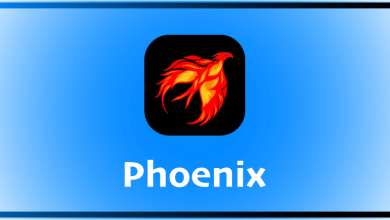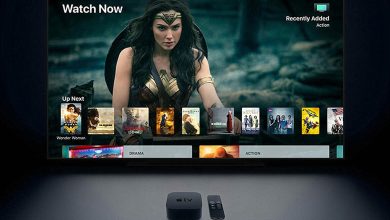Editing a PDF file is one of the troublesome tasks. A PDF file is not as editable as DOC or any file format. But you can edit a PDF on Mac devices easily. All the Mac systems have a built-in tool to edit PDFs and similar file formats. If you don’t know what is the tool and how to edit PDF on Mac then this guide will help you.
The tool we are going to use is the Preview tool. It is a built-in tool in every Mac computers and laptops. You can use the tool for free without any limitations. By using Preview, you don’t need to install any third-party apps or use websites to edit PDFs.
Preview is one of the feature-rich editing tools. You can modify your PDF in every way possible. We listed some of the common things that most of us edit in a PDF. All the editing options are available on the Tools menu bar instead of the Edit menu.
Note: You can also try using the best PDF Editors for Mac as well.
Contents
How to Add Text on a PDF?
In Preview, you can’t add text to an existing field, instead, you can add a new text field and text to it.
(1) Go to Tools –> Annotate –> Text.
(2) This will create a text field. Type your text. If you want text formatting options, click the Text Style icon to change the font type, size, and color options.
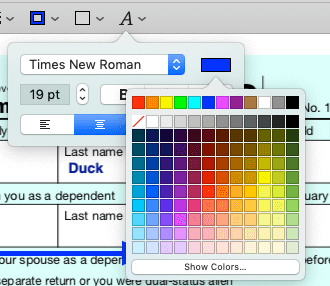
(3) If you want to move the text field, drag and drop the field.
How to Highlight Text on a PDF?
(1) Click the Highlight icon on the toolbar. When you select a text, after clicking the Highlight icon, the selected text will be highlighted.
(2) If you want to change the color, click the drop-down arrow next to the Highlight icon.
(3) To remove the highlights, right-click on the highlighted text and choose Remove. If you are using a trackpad, use the Control key while clicking.
How to Add Signature on a PDF?
Adding a signature is one of the most important things to do. In Preview, you can easily add a signature.
(1) Go to Tools –> Annotate –> Signature.
(2) If you have an existing signature saved, it will appear. Select the signature or click Manage Signatures… to add a new sign.
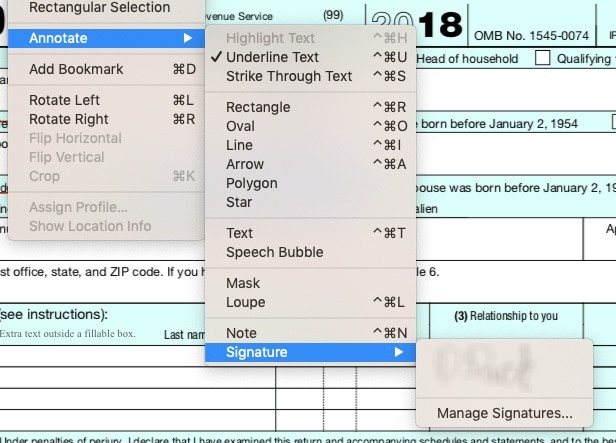
(3) In Preview, you can add a new sign-in in three ways. Using Trackpad, using Camera, and using the iPhone. Choose a suitable way and add a sign.
How to Edit Images on PDF on Mac?
In Preview, you can also add images and can do simple editing tasks. You can crop, rotate, change color, and resize.
All the editing tools are available under Tools menubar.
If you want to crop a photo, go to Tools –> Crop and drag over the area that you want to crop.
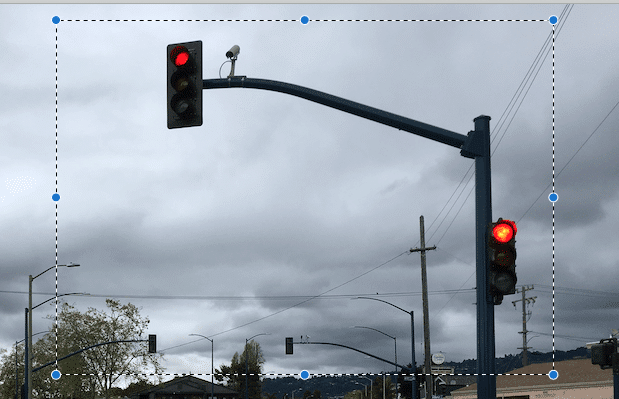
In Preview, you can redo your changes. Go to Edit –> Undo. You can also restore your PDF to its recent version. Go to File –> Revert to and choose from the previous versions.
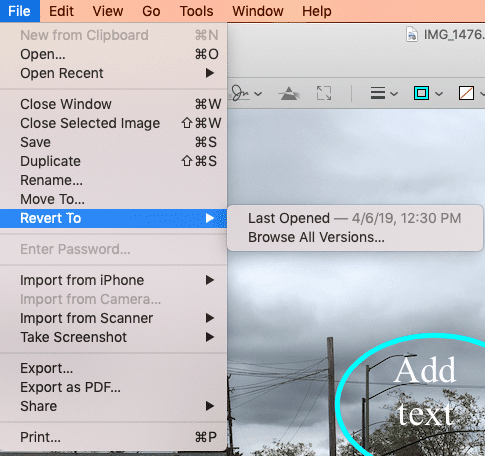
The edited files on Preview can be saved to any file format like PNG, JPEG, TIFF, and more.
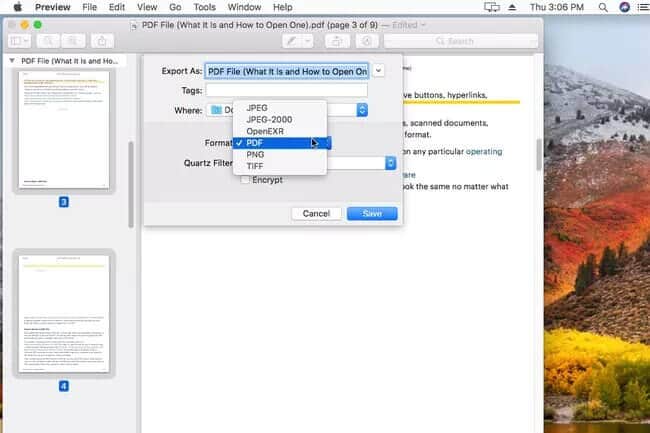
These are the things that you can do in the Preview application. Edit a PDF on Mac using the Preview application and modify it however you need it. From now on, you don’t have to use any other PDF editing apps on your Mac. If you want to know about any specific feature in Preview, tell us in the comments section.
Follow our social media platforms, Facebook and Twitter to get more updates.