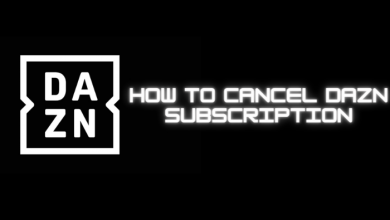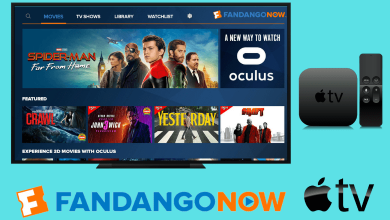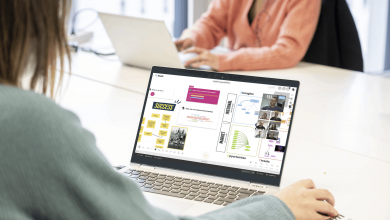If you have heard about Chromium as a virus or malware, then it is not. To simply answer what is Chromium? It is actually an open-source web browser by Google and it claims to provide convenient browsing environment. Chromium mimics the code of Google Chrome browser and aims to provide a safer, faster and stable internet experience. It is designed to be a legitimate browser since its launch. However, its open-source code has been misused and is made unstable. As a result, the code has found to hold bugs and has a target for spreading the viruses. With this, a lot of Chromium devices got affected by viruses. As every virus seem to harm to a certain extent, it is quite unsafe to keep the files associated with Chromium on the device. For this reason, a lot of desktop users look for ways to uninstall Chromium to prevent the system from getting damaged. Hence comes this article to guide anyone who doesn’t know how to uninstall Chromium.
Contents
- How to Identify Chromium Virus on PC?
- How to Uninstall Chromium?
- How to Uninstall Chromium from Windows Control Panel?
- On Windows XP,
- On Windows 7 & Windows Vista,
- On Windows 10,
- How to Uninstall Chromium on Mac?
- How to Uninstall Chromium from Browsers?
- On Google Chrome,
- On Firefox,
- On IE,
- On Safari,
- How to Remove Chromium from Start Up Locations?
- Our Opinion
How to Identify Chromium Virus on PC?
Chromium virus gets into your system through the Chromium browser itself. This makes way for hackers to fulfil their hacking attacks. Here are some points that will confirm that your device has Chromium.
- Find changes in the browser’s default home page and search portal.
- Prompt to download something not necessary after visiting a malicious website.
- A steep increase in advertisements.
- A fake alert that prompts you to update software or browser.
- High CPU usage and system getting less responsive.
- Prompts to download a shareware or freeware program.
- Malicious email attachments.
- Not able to use installed apps and programs.
How to Uninstall Chromium?
Uninstalling Chromium is the same as removing any app on your PC. If you find any difficulties or if you can’t uninstall chromium, here are the guidelines to remove Chromium from your laptop or desktop.
How to Uninstall Chromium from Windows Control Panel?
Let us see how to do this on different versions of Windows operating system.
On Windows XP,
(1). Press Start and go to Control Panel.
(2). Select Add or Remove Programs option.
(3). Choose Chromium and click on Uninstall.
On Windows 7 & Windows Vista,
(1). Click Start on your Windows PC.
(2). Tap on Control Panel.
(3). Select Uninstall a Program.
(4). Click on Chromium and tap on Uninstall.
On Windows 10,
(1). Press Windows Key to open Start menu.
(2). Select Settings from the left side of the screen.
(3). Click on Programs and features on the left menu.
(4). Locate Chromium on the left side.
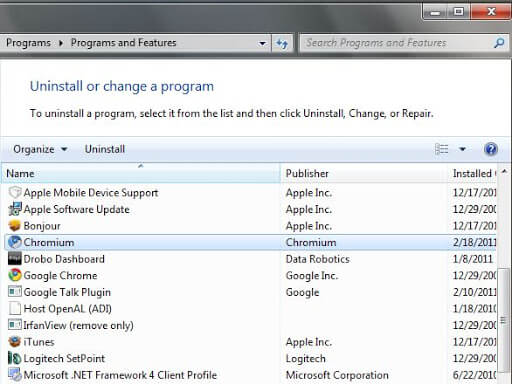
(5). Tap on Uninstall button. Click again on Uninstall to confirm.
How to Uninstall Chromium on Mac?
Follow the same procedure to uninstall Chromium irrespective of the Mac OS version you have.
(1). On your Mac OS, open Finder.
(2). Select Applications from the Finder sidebar.
(3). Look for Chromium Uninstaller or Uninstall Chromium and double click on it.
(4). Drag Chromium from the Applications folder to the Trash on the right side of Dock.
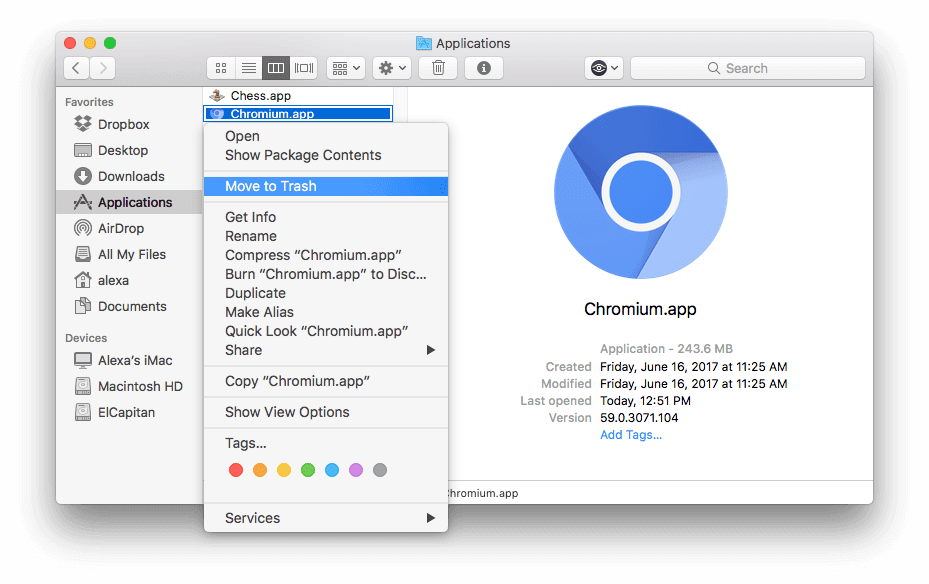
How to Uninstall Chromium from Browsers?
Whether you have Chrome, Firefox, IE or Safari as your browser, Chromium can still be present over it. To remove it, you may follow the respective steps on your browser.
On Google Chrome,
(1). Launch Google Chrome web browser.
(2). Press Alt + F or click on Menu (three vertical dots) from top right.
(3). Select Tools > hit Extensions.
(4). Check for Chromium and when found, click on the trash icon to remove it on Chrome.
On Firefox,
(1). Open Firefox browser on your PC.
(2). Press Shift + Ctrl + A.
(3). Select Chromium.
(4). Tap on Disable or Remove button.
On IE,
(1). Launch Internet Explorer on your PC.
(2). Press Alt + T keys.
(3). Select Manage Add-ons option.
(4). Click Toolbars and Extensions.
(5). Hit Disable Chromium.
(6). Then click on More information link on the lower left to select Remove.
On Safari,
(1). Open your Safari web browser on your device.
(2). Select Safari on the menu bar.
(3). Tap on Extensions option.
(4). Look for Chromium and other suspicious file extensions.
(5). Make a click on Uninstall button to remove Chromium.
How to Remove Chromium from Start Up Locations?
To uninstall Chromium from the startup locations, you should follow the steps given below.
(1). Press Start key + R to open Run command.
(2). Type as appwiz.cpl and press OK.
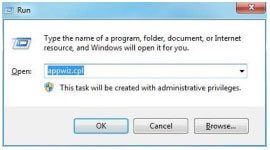
(3). On the search bar, type as msconfig and press Enter.
(4). On the pop-up window, look for suspicious entries to uninstall them.
(5). Tap on Startup tab on system configuration and uncheck entries from unknown manufacturers.
(6). Press Start key + R to copy and paste the following and press OK.
FYI! In addition to the above procedure, you also need to remove the following contents.
Look for Folders
- C:\Program Files\Chromium\
- C:\users{username}\AppData\Local\Chromium\
File
- chrome.exe
- Chromium.dll
- chromium.exe
Registry entries
- Key: HKEY_CURRENT_USER\Software\Microsoft\Windows\CurrentVersion\Run
- Data: C:\users{username}\AppData\Local\Chromium\Application\chrome.exe
- Value: GoogleChromeAutoLaunch_29547C284DF612A3A7B0DAC3918C9547
Our Opinion
Thought Chromium won’t damage anything on your device, it can bring up even more viruses any time later. So, it is good to remove Chromium as soon as you find its existence on your device. This will safeguard you from further virus threats.
Have this guide helped you remove or uninstall Chromium effortlessly? Let’s hear it from the comments section. For more useful articles and updates, you may follow us on Facebook and Twitter.