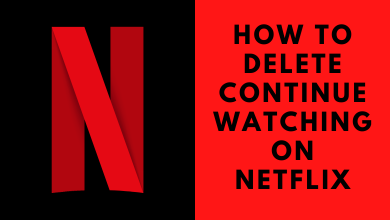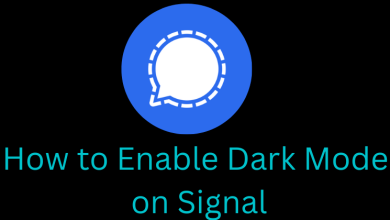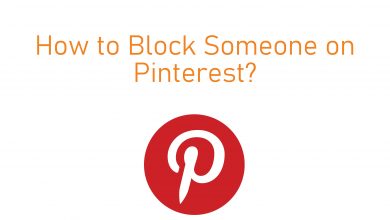Users have the option to wirelessly stream entertainment from an Apple device to their TV or speaker, thanks to AirPlay. To use it, you need an Apple TV, an AirPlay-supporting TV, or another AirPlay gadget. Mirroring allows AirPlay to display on the TV screen exactly what is playing on the connected device.
All you need to do is link the Apple TV, your Mac, and your local Wi-Fi network to the same network. Then, in several apps, including Photos, Music, TV, and Safari, the AirPlay option is immediately accessible.
Contents
What is AirPlay good for?
Users who wish to share their images or videos with others at any function or want the best viewing experience of watching a movie on a huge screen will find the AirPlay feature excellent.
Dual-screen watching is also possible using AirPlay. You can open up incredible gaming potential by converting your Apple iPhone into a controller while playing a game on a large screen.
Additionally, AirPlay allows you to broadcast music to external speakers. The best possible surround sound is produced across your entire house via a Wi-Fi network.
Your Apple device must be connected to the same Wi-Fi network as your Apple TV or AirPlay device in order to use AirPlay. Additionally, for compatibility, the operating systems on your devices must be the latest enough.
How can I use AirPlay to deliver content to my TV?
Locate the audio, video, or other files you wish to share over AirPlay on your Apple device.
You may need to press the sharing option in certain apps to access the AirPlay symbol.
Select the AirPlay or Apple TV device that you wish to stream to.
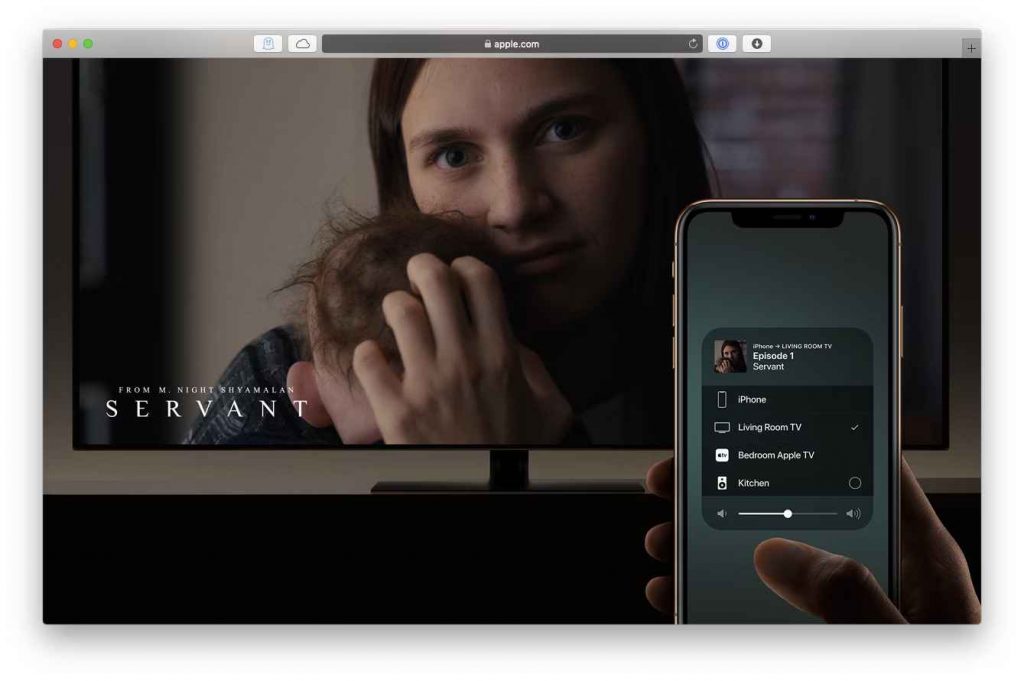
This way, you can AirPlay to Roku, Android box, or any compatible device.
How can I use AirPlay to mirror my Apple device?
1. On your Apple device, swipe to launch the Control Center.
2. Select the AirPlay Mirroring option and then select the Apple device on which you want to stream the content.
3. Enter the AirPlay password on your smartphone if it shows on your TV screen.
How can I use AirPlay to mirror my Mac?
1. Press the AirPlay option on your Mac’s menu bar.
2. Select your Apple TV or AirPlay device from the drop-down menu.
3. Enter the AirPlay password on your Mac if it shows on your TV screen.
4. Using the same option, you can also choose to use your TV as a separate display.
Fixing Common AirPlay Problems
- Troubleshooting AirPlay Problems on Your iPad and iPhone
1. Switch on your Wi-Fi: The simplest method to accomplish this is to briefly activate the airplane mode on your iPhone or iPad before turning it off. This compels the device to re-establish its Wi-Fi connection, which fixes a variety of connectivity problems and resumes AirPlay on iPad or iPhone.
2. Ensure that your device is running on the latest iOS. Updating your device can actually fix bugs and errors on your device. So, keep your device up-to-date.
3. Reboot your iPad or iPhone. If AirPlay isn’t functioning correctly due to a software issue, rebooting the device might erase the problem. To perform a reboot, restart your device.
- Troubleshooting AirPlay Problems on Your Mac
1. Check whether your Mac supports AirPlay: Make sure your Mac supports AirPlay if you have never used it for AirPlay. Select “System Preferences” from the Apple menu, then “Displays” to do a check. If AirPlay is compatible with your Mac, you will see a menu option for AirPlay Display.
2. Check on your Wi-Fi: Check that your Wi-Fi connection is functioning correctly by restarting it. By launching a URL in a browser, you may check your Wi-Fi.
3. Restart your Mac: Start your Mac again. A restart can eliminate any potential bugs causing temporary glitches.
4. Check for updates: See if MacOS has been updated. Verify that you are using the most recent macOS release.
- Troubleshooting AirPlay Problems for Apple TV and other Smart TVs
1. Activate your device. Ensure that the device you wish to use is turned on and awake.
2. Connect the AirPlay and the second device to the exact same Wi-Fi network. Check to see if the second device is on the same Wi-Fi network as your Apple device. If not, change networks so that your devices can sync.
3. Check that the device is connected to Wi-Fi correctly. Try to stream material from the internet using the device. If that’s not functioning, AirPlay won’t either. If that’s the case, your device may have a more serious problem, or the router may need to reset.
Restart the router if it looks that your internet or Wi-Fi connection is the cause of your problems. After unplugging it for two minutes, plug it back in.
Your router might need to be updated. If a firmware update is required, check your router. If problems with your Wi-Fi persist, you might have to seek professional help.
4. Apple TV or your other smart TV needs an update. Make sure your smart TV is up to date if you are using one. Check for software updates, and if any are available, install them.
5. Restart the device. Its memory can be cleared with a restart, re-establishing the connection.
6. Verify the audio on the device. Check to ensure that the device’s audio isn’t muted if AirPlay is only partially functioning, such as when you can view the video but not hear audio. Additionally, check to see whether your iPhone or iPad is not muted.
7. If you are using a non-Apple smart TV, say Samsung, and wondering why AirPlay is not working on Samsung TV, it might be that your TV model does not support AirPlay. So, please check your device’s compatibility if you have not tried AirPlay on it before.
Conclusion
It is very evident now that even the best Apple features can have issues. These situations often occur in all technical developments. Although developers often provide upgrades for those, it’s a good thing you have our platform to guide you towards easy fixes to such problems. We thus hope you revisit this post to find a solution the next time AirPlay stops working. Please let us know your thoughts and share your problems with us. We would love to help you!