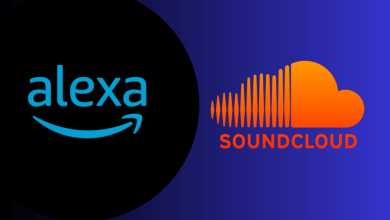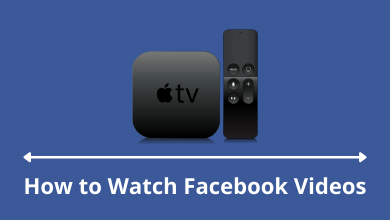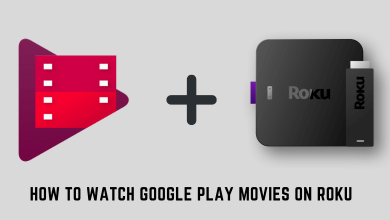Apple supports built-in screen mirroring feature in the name of AirPlay. It is a very useful feature when you want to share your Apple devices screen to an Apple TV or compatible speakers and smart TV’s. AirPlay feature will support sharing videos, photos, music, movies, and anything more. With this, you may sit back and enjoy anything you want on the big screen. Just by tapping on the AirPlay icon, you can transfer your iPad contents to Apple TV or AirPlay 2 enabled smart TV. By getting into the article, you will get to know how to use AirPlay on iPad and screen mirror to Apple TV in brief.
Contents
How to Use AirPlay on iPad?
Follow the procedure given below to use AirPlay on your device to screen mirror contents to Apple TV.
Note: Connect your iPad and Apple TV with the same WiFi network.
(1) On your iPad, open Control Center by swiping down from the upper right corner of the home screen.
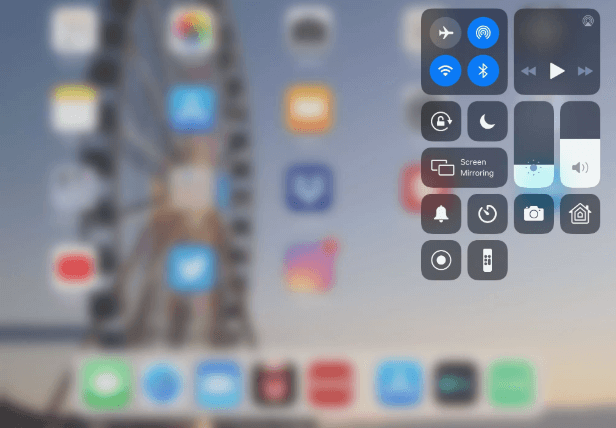
(2) Select Screen Mirroring option.
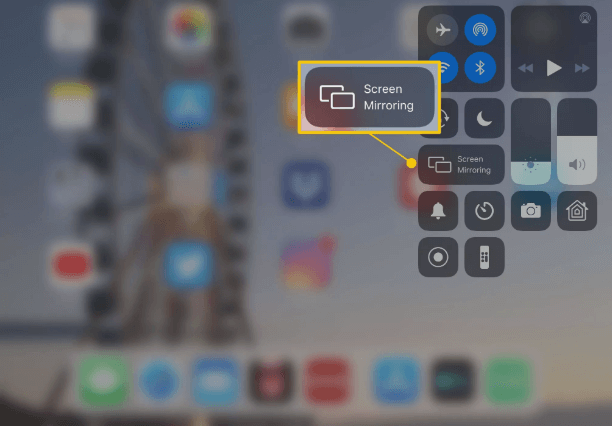
(3) You will find all the available devices on the next screen. Select the device name.
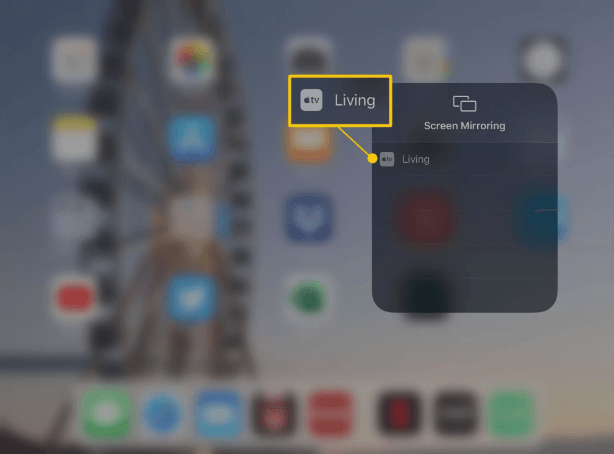
Note: Those using AirPlay on iPad for the first time to connect with Apple TV will ask you for a code. You will find the code on the Apple TV.
(4) With this, your iPad screen will be shown on the Apple TV.
To stop screen mirroring, launch Control Center and click on Screen Mirroring option.
How to AirPlay Video from iPad?
(1) Connect iPad to the same WiFi as that of Apple TV.
(2) Choose the Video you want to AirPlay.
(3) Tap on Screen Mirroring icon.
(4) Select the Apple TV name and with this, the video playing on iPad will start streaming on TV.
Troubleshoot AirPlay Setup
If you find any issues with AirPlay setup, then you shall troubleshoot it by following the procedure given below.
- Make sure you have the latest iOS and iTunes version on iPad.
- Restart the iPad and Apple TV if AirPlay option is missing on Control Center.
- Check if Apple TV is plugged in properly and powered on.
- Relocate nearby devices that interfere with AirPlay playback.
- Check the volume on iPad and Apple TV.
- Recheck whether both devices are connected to the same WiFi network.
Our Opinion
You can follow the same procedure given above to AirPlay from iPad 2 or later. With this, you will be able to AirPlay anything from iPad to Apple TV screen. You can Airplay streaming apps like YouTube to your TV with the help of iPad as well.
Let us hear if this section has helped you with AirPlay from iPad as comments. For more such useful articles, follow our Facebook and Twitter page.