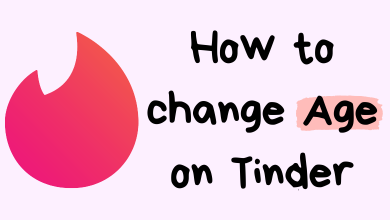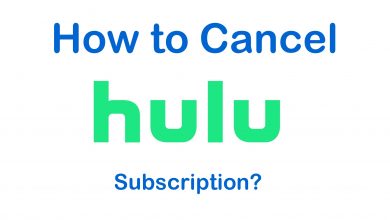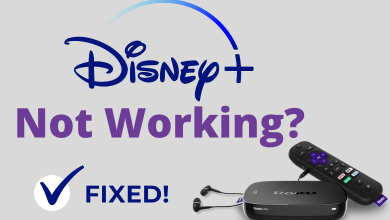Key Highlights
- To Install YouTube TV on Firestick: Turn on your TV → Home Screen → Find icon → Search bar→ Search for YouTube TV → Download → Open → Activate → Done.
If you are curious to watch trending shows and movies live on your Firestick, then YouTube TV must be the best pick for you. YouTube TV is a subscription-based streaming service that is available only in the US. You need an active subscription to access 100+ Live TV channels on YouTube TV.
YouTube TV lets you stream major broadcasting networks like ABC, CBS, FOX, NBC, and more. You can also get unlimited DVR Storage space that can be stored for nine months. YouTube TV allows you to use six accounts per household. If you are new to this service, you can utilize the free trial of YouTube TV. With this subscription plan, you can watch Live TV channels on 3 streaming devices at the same time. Cancel the YouTube TV subscription plan anytime if you no longer need the service.
In this article, we have covered the installation of the YouTube TV app to stream Live TV channels on Firestick. In case you have faced issues with the YouTube TV app, the Not Working fixes will resolve the issue to resume your streaming.
Contents
How to Install the YouTube TV App on Firestick
1. Head over to the Firestick home screen and hit the Find icon.
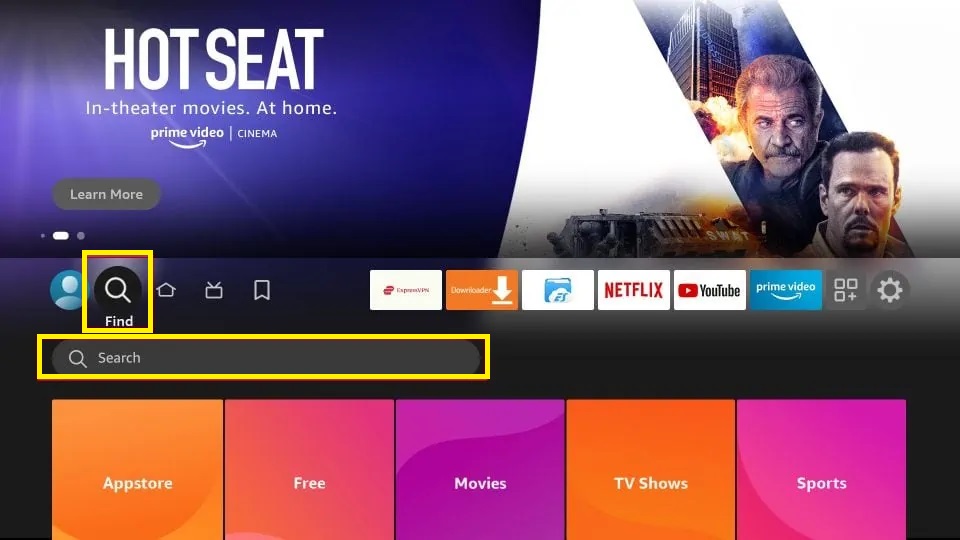
2. Click on the Search bar and search for the YouTube TV app on the search bar.
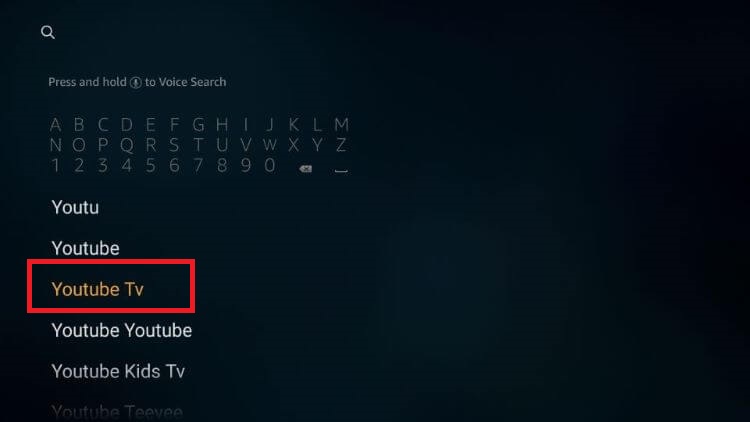
3. Pick the app from the search results and hit the Get or Download button to get the app on Firestick.
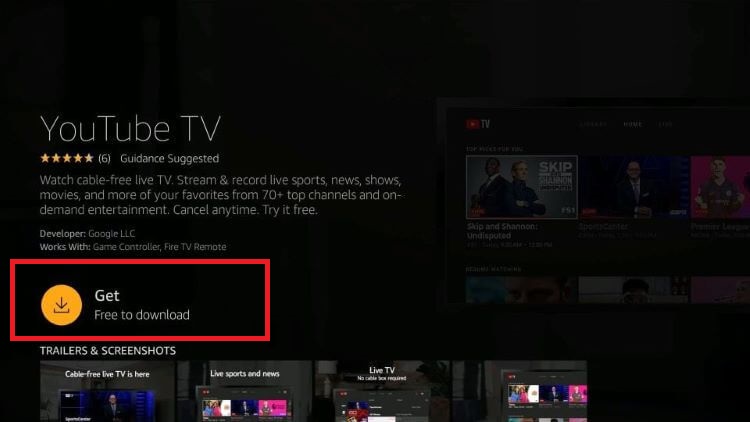
4. Wait for the installation of the app and click on the Open option to run the app.
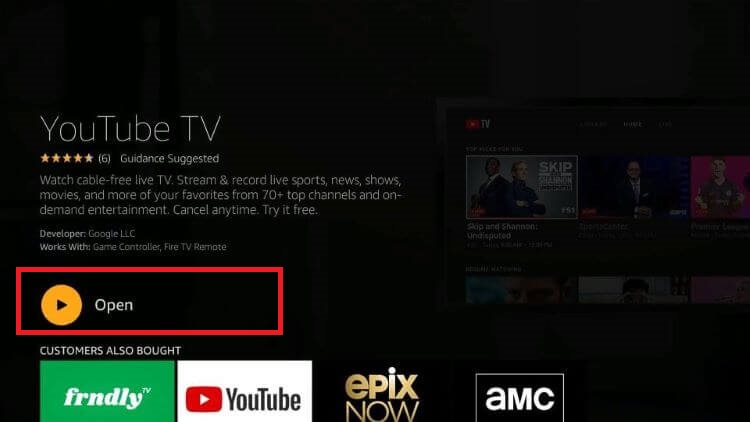
5. You need to activate YouTube TV to stream any of the content on Firestick.
How to Activate YouTube TV on Firestick
1. Open the YouTube app on Firestick that is installed already.
2. Note down the activation code that appears on your TV screen.
3. Go to the activation website of YouTube TV (https://tv.youtube.com/start) from the preferred device browser.
4. Enter the Activation Code and tap the Continue option.
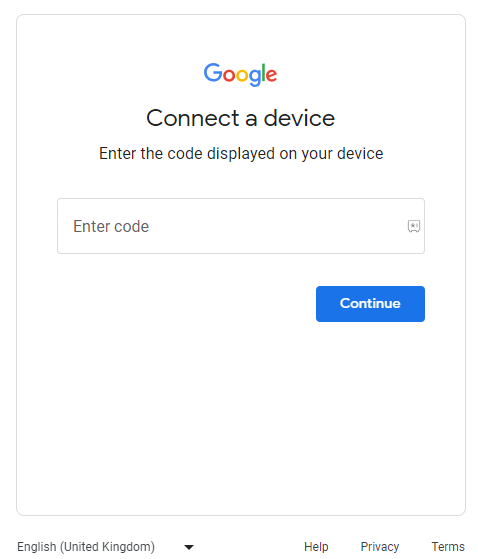
5. Sign in with the Google account and follow the onscreen instructions to finish the activation process.
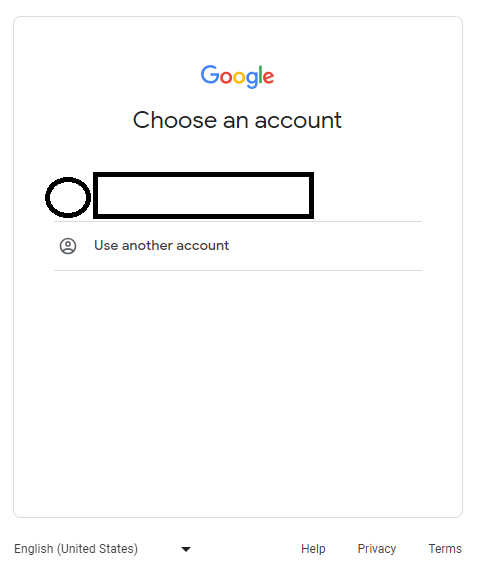
6. After completion of the activation process, log out and re-login to the app on your Firestick.
7. Browse any of your favorite movies and start streaming them on your Firestick screen.
How to Get YouTube TV on Firestick Using Downloader
Get the Downloader app on Firestick and follow the steps below to sideload the app. After sideloading the Downloader app, go to Settings → My Fire TV → Developer options → Install Unknown Apps → Downloader → Turn on the Downloader.
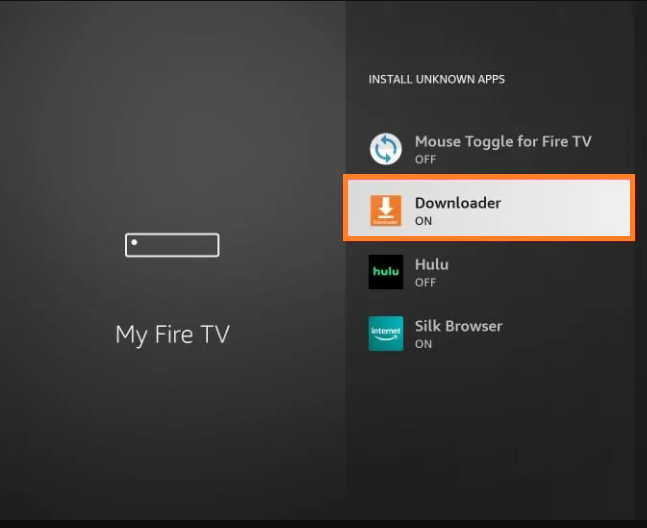
1. Launch the Downloader app and accept the terms & conditions.
2. Hit the URL Box and input the URL of the YouTube TV app.
3. Click on the Go button and start to download the app.
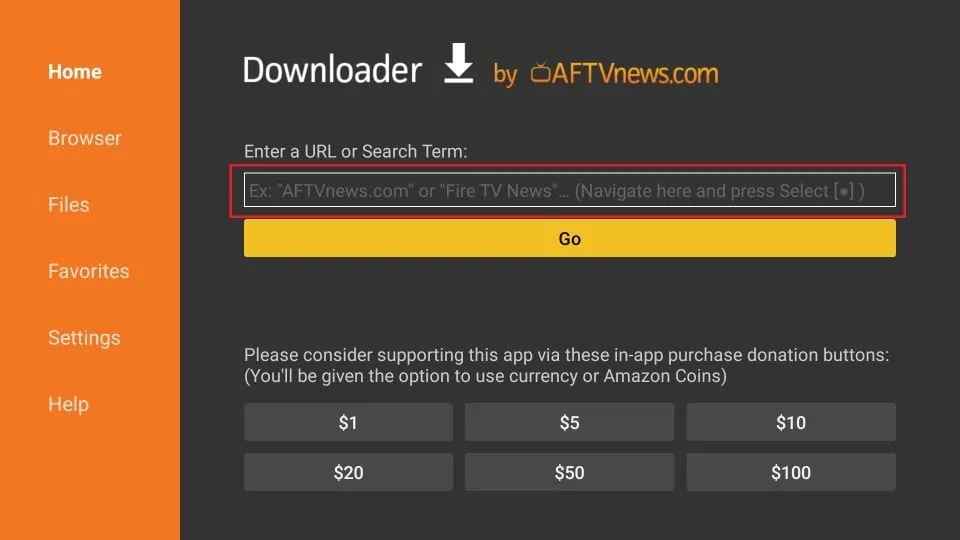
4. Once the YouTube TV app gets downloaded, follow the on-screen prompts to install the app.
Subscription Plan
YouTube TV has a single subscription plan for Live TV channels. You can get the premium plans of YouTube TV from their official website(https://tv.youtube.com/). Also, you can cancel the subscription plan anytime if you want to take a break from the service.
| Subscription Plan | Plan Costs |
|---|---|
| Base plan | $72.99/month |
| Spanish Plan | $34.99/month |
| NFL Sunday Ticket Bundled or Standalone | $299 |
How to Sign Up for YouTube TV
1. Visit the YouTube TV website (https://tv.youtube.com/) from the desired device browser.
2. On the Home page of YouTube TV, click on the Sign In option placed at the top right of the screen.
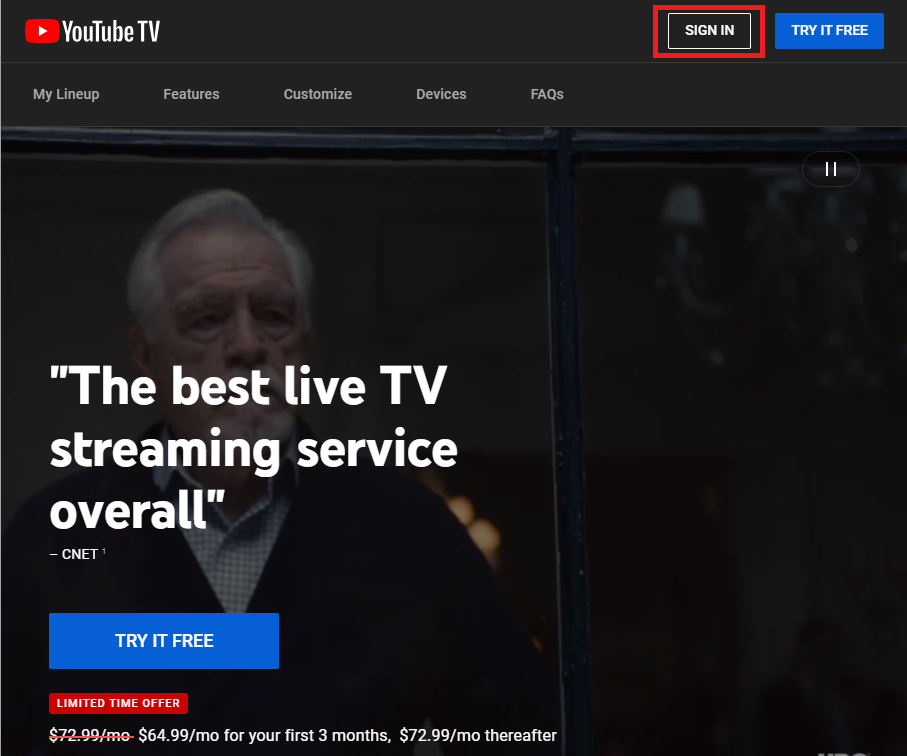
3. You need to sign in with any of your Google accounts.
4. Enter the Zip Code and tap the right arrow to direct to the next page.
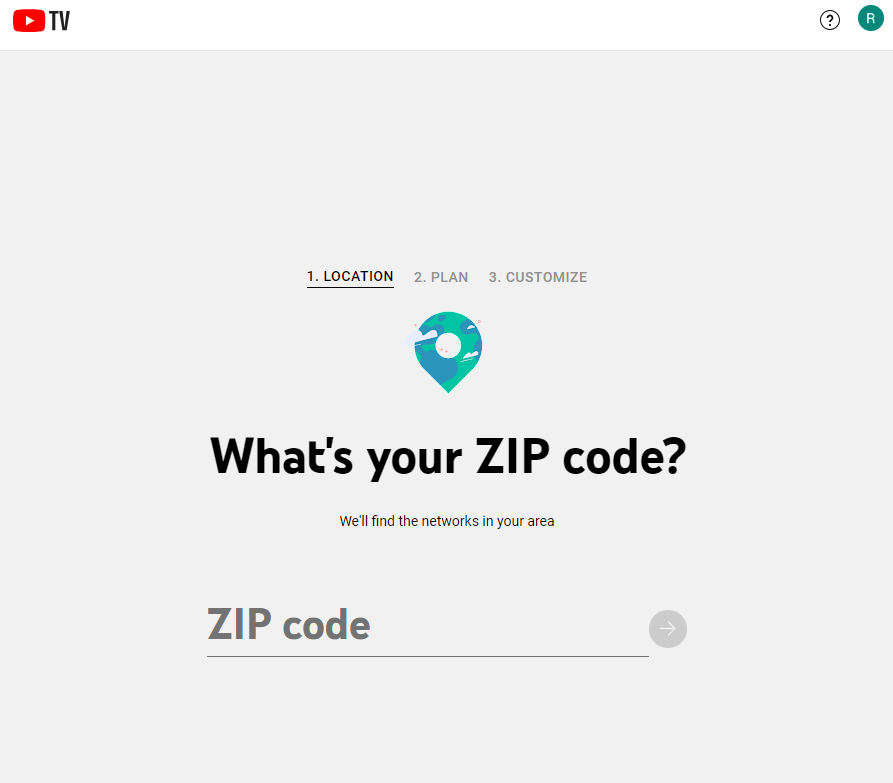
5. Choose the preferred subscription plan of your choice and complete the payment details
Now, you can start to stream any of your favorite content on your Firestick device.
How to Fix YouTube TV Not Working on Firestick
If the content of YouTube TV crashes on the screen, loading for a long time while streaming it on your Firestick. The issues are caused due to improper internet connection, outdated version of the device and app. These issues can be fixed with the troubleshooting tips mentioned below.
- Clear the data cache of YouTube TV.
- Update the YouTube TV app to the latest version.
- Update the firmware of Firestick.
- Uninstall and Reinstall the app.
- Try to factory reset the Firestick.
- Log in to the app with the proper login details.
- Check the internal server status of the service.
FAQ
The YouTube TV app may not be compatible with your FireOS version, so the app doesn’t support Firestick. You need to update your Firestick device firmware.
You may not have entered the correct activation code, and that’s why the YouTube TV app is not activating on Firestick. Also, restart the YouTube TV app and check the internet connection of Firestick.