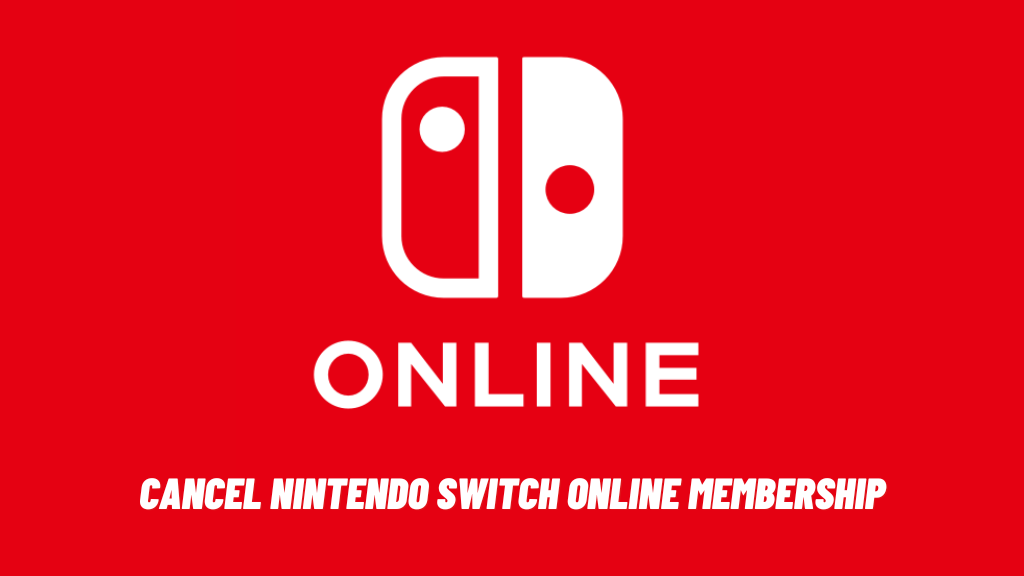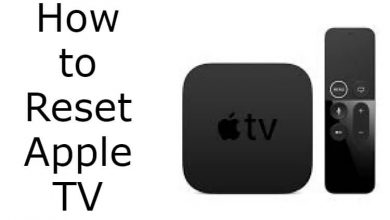Amazon Firestick is one of the best streaming devices available now. On the Firestick, you can do everything that you can do with your smartphone except phone calls. Thus connecting your Firestick to a WiFi network is a simple task. With this, you can browse on the internet, watch videos, stream from a number of apps, share files and many more things. But what if, you can’t or don’t know how to connect your Firestick to a WiFi network. If that’s the case, do the below-mentioned steps.
When you first set up your Amazon Firestick, you need to connect to a WiFi network. That WiFi network will be your Firestick’s Home Network. After that, whenever you turn on your Firestick, it will automatically connect to the Home network. When you want to change the Home network or if you no longer using your Home network, you need to connect your Firestick to the new network and let us see how.
Contents
Ways to Connect Firestick to WiFi
There are two ways to connect your Amazon Firestick to WiFi. Since the Firestick is a smart device, you can control it by other smart devices.
- Connect Firestick to WiFi with Remote
- Connect Firestick to WiFi without Remote
Steps to Connect Firestick to WiFi with Remote
Step 1: Tap the Settings icon on the Firestick Home screen.
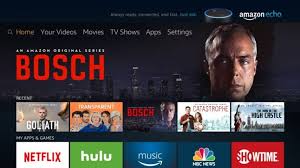
Step 2: Choose Network (second option) on the Settings menu.
Step 3: Click on the Wireless option. All the available WiFi networks will be displayed.
Step 4: Choose your WiFi network. If your network is not displayed, click See All Networks.
Step 5: If the chosen WiFi network is an open network, it will connect to the network without any additional steps.
Step 6: If the chosen WiFi network is a secured network, you need to type the correct password and click the Connect button.
Steps to Connect Firestick to WiFi without Remote
If you miss the Firestick remote and you want to connect your Firestick to the WiFi, you can use your smartphone to do it. But you need to have two smartphones.
Step 1: Turn on hotspot on one of your smartphones and set the hotspot name & password as same as the Home Network. If the name varies, Firestick won’t recognize the network.
Step 2: Now, you can see that your Firestick is connected to your smartphone hotspot.
Step 3: Take your second smartphone and connect to the same hotspot.
Step 4: Install the Amazon Fire TV app on your second smartphone from the Google Play Store or Apple App Store.
Step 5: Open the Amazon Fire TV app on your second smartphone. Now you can control your Firestick with your smartphone.
Step 6: From now on, your second smartphone is the remote for your Firestick.
This method is recommended only in emergency situations. If you don’t have access to your Firestick remote, buy another remote as soon as possible.
Firestick: Not connecting to WiFi
Sometimes, your Firestick may not connect to the WiFi properly. In those situations, do the following methods.
- Restart your Firestick and try again
- Restart your WiFi Home network and try again
- Type the WiFi name and password manually
There are also some situations where your Firestick may not list your home WiFi network. In such a case you may have to manually input the WiFi name and password. And still if you can’t get it connected to the WiFi, switch to the Advanced options section. Here you can enter the IP address and other data regarding the WiFi network and click Connect. To know these data, you can connect your computer to the same WiFi network and find the details.
To conclude
That’s all about how to connect your Firestick to a WiFi network. Most of the time, Firestick will automatically connect to the Home Network. It won’t connect to the WiFi network only if the Home Network is not available. Make sure that the Home Network is available for a longer period of time.
Are you able to connect your Firestick to network successfully, leave a comment below. Follow us on Twitter and Facebook for more updates.