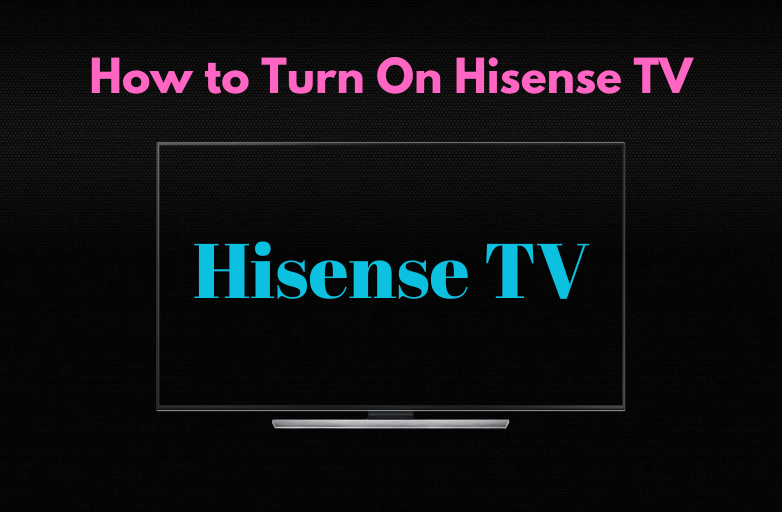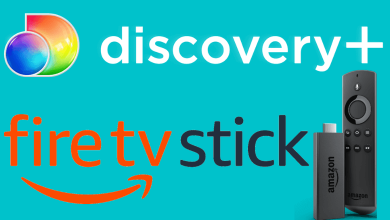Samsung is one of the best smart TV manufacturers. It sells smart TV’s with picture quality LCD, LED, QLED, 4K UHD, etc. As soon as getting a new Samsung smart TV, anyone will unbox it and will look for ways to set the best picture settings. Calibrating the picture quality in the Samsung smart TV will better fix up the image issues that anyone will face. Although Samsung comes with new smart TV’s every now and then, you need to carry out the same steps to improve the picture quality on any of them. Upon adjusting the picture quality, you will be able to watch the best of TV shows, movies, gameplay, and more in most models. If you want to know the best picture settings for Samsung Smart TV, then you can get into the section below.
Contents
- Best Picture Settings for Samsung Smart TV
- Getting Started
- How to Setup Home Mode on Samsung Smart TV?
- Know the Picture Settings on Samsung Smart TV
- Intelligent Picture Settings
- Intelligent Mode
- Adaptive Brightness
- Picture Mode Presets – Best Picture Settings for Samsung Smart TV
- Dynamic
- Standard
- Natural
- Movie
- Steps to set Special Viewing Modes
- Sports Mode
- Game Mode
- HDR+ Mode
- Adjust Expert Settings – Best Picture Settings for Samsung Smart TV
- Backlight
- Brightness
- Contrast
- Sharpness
- Color
- Tint
- Apply Picture Settings – Best Picture Settings for Samsung Smart TV
- Digital Clean View
- Auto Motion Plus
- Smart LED
- Film mode
- Contrast Enhancer
- Color Tone
- White Balance
- Gamma
- Color Space Settings
- RGB only Mode
- HDMI Black Level
- HDMI UHD Color
- Eco Settings
- Our Opinion
Best Picture Settings for Samsung Smart TV
You can follow the settings mentioned below to get the best picture settings on your Samsung smart TV.
Getting Started
You need to ensure the following things before proceeding to set the best picture settings on Samsung smart TV.
- Check for the placement of the TV and make sure your TV is positioned well. So, you can view the screen straight.
- Make sure your Samsung TV doesn’t reside with room lighting from the side or across the TV. Even those with anti-reflective or anti-glare coating will not give you the best of quality.
- Choose Home mode during the initial setup and not the Retail or Store demo mode. With this, you will get the right picture quality that suits your home’s lighting conditions.
How to Setup Home Mode on Samsung Smart TV?
(1) Choose Settings on the Smart hub of Samsung smart TV.
(2) Click on System under Settings.
(3) Select Expert Settings to choose Usage Mode.
(4) Highlight and select Home Mode.
Know the Picture Settings on Samsung Smart TV
It is indeed important to choose the right picture mode. The common picture mode settings include the following.
Intelligent Picture Settings
- Those using Samsung smart TV models like QLED, Serif, Frame, and more can choose between Intelligent mode or Adaptive brightness.
Intelligent Mode
- Setting Samsung TV to Intelligent mode will let the TV recognize the room, content, and TV usage patterns. With this, you will get the best of TV viewing.
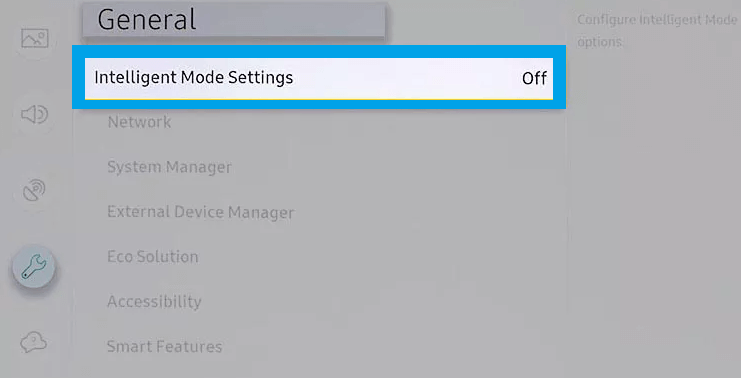
Adaptive Brightness
- Samsung TV will adjust the LED backlight output with the help of ambient light sensors to analyze the light levels of the room.
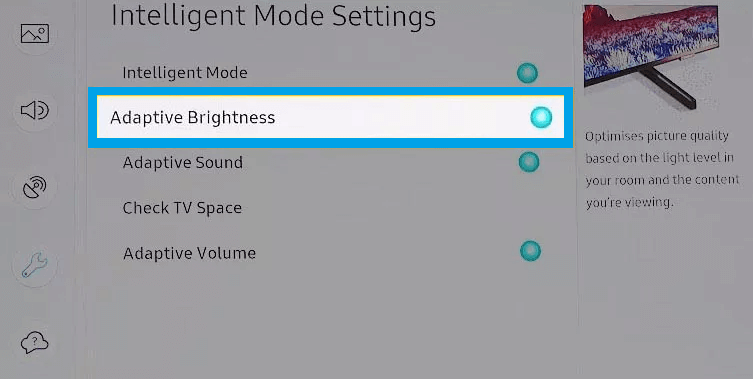
Picture Mode Presets – Best Picture Settings for Samsung Smart TV
If your Samsung Smart TV doesn’t have Intelligent modes, then you will find the Picture Mode presets. It is one of the Best Picture Settings for Samsung Smart TV to adjust the picture quality with ease.
(1) Choose Settings from the smart hub of Samsung TV.
(2) Select Picture option.
(3) Choose the Picture mode between Dynamic, Standard, Natural, and Movie.
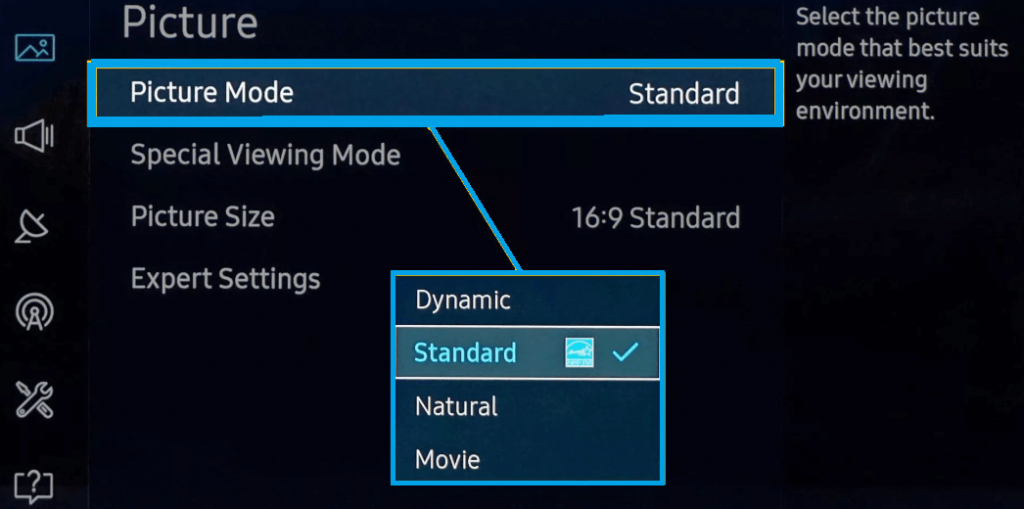
Dynamic
- Choose this mode when your room has natural light or in a bright room. It provides elevated levels of contrast, sharpness, and brightness. Since it provides too much brightness, it will hurt the eyes and hence should be avoided.
Standard
- If your room has moderate brightness, then you can opt for this mode. It is suitable for the most viewable environment and seems to be EnergyStar compliant.
Natural
- This picture mode preset is a combination of dynamic and standard mode that will reduce eye strain.
Movie
- This mode provides brightness, color temperature, and contrasts that are suitable for the movie. It is much dimmer than Dynamic or Standard and is best to use in dark rooms just like theater. With this, you will get a film-like motion as it disables the added processing.
Steps to set Special Viewing Modes
Those using 4K UHD TV’s can make use of Special viewing modes in addition to the picture preset modes. It is one of the Best Picture Settings for Samsung Smart TV.
(1) Under smart hub, select Settings.
(2) Click on Picture option to choose Special Viewing Mode.
(3) You can select Special Viewing Mode options between Sports mode, Game mode, or HDR+ mode.
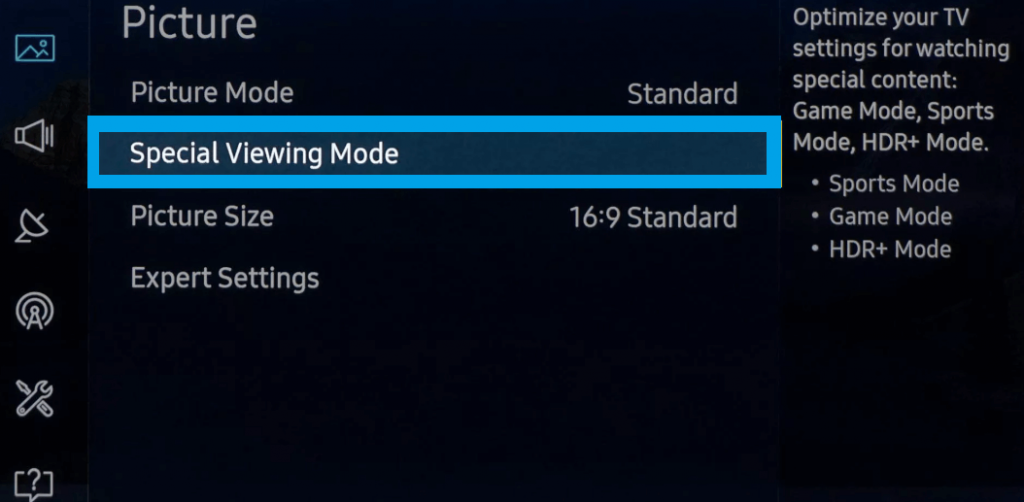
Sports Mode
- Use this mode when watching sports or any other fast-moving content. You will also get faster motion response and Stadium sound mode. It provides a brighter image with cool color temperature.
Game Mode
- Opt to this mode when in low latency mode and is the best picture preset for the gamers.
HDR+ Mode
- It is exclusive for 4K TV with HDR and this mode will adjust the brightness as well as contrast ration. With HDR encoded content from compatible sources, the smart TV will activate the HDR capability automatically.
Adjust Expert Settings – Best Picture Settings for Samsung Smart TV
Samsung TV users can customize the picture settings using Expert Settings to get the best Picture Settings for Samsung Smart TV.
(1) Select Settings under smart hub.
(2) Choose Picture option to click on Expert Settings.
(3) You will find the following settings under Expert Settings.
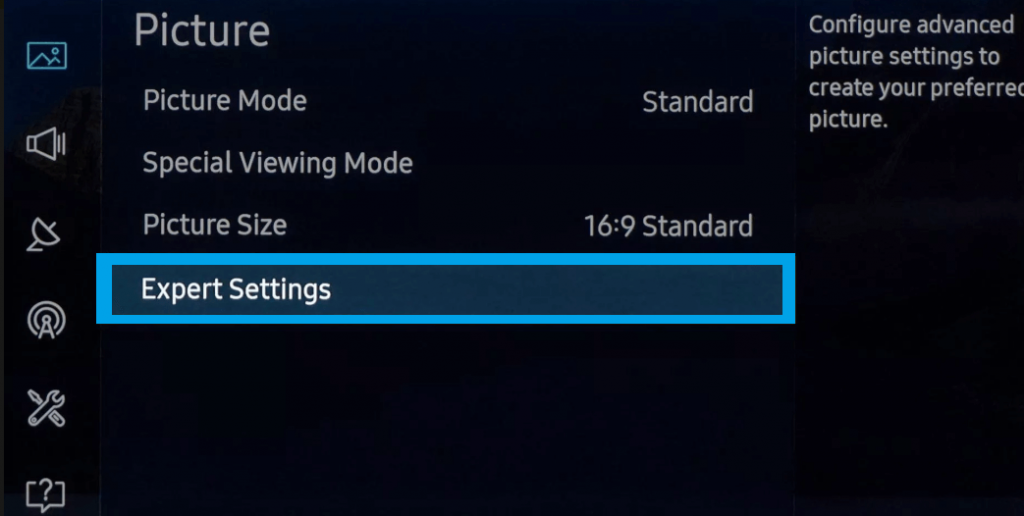
Backlight
- It implies the backlight intensity and set it to 15.
Brightness
- Set it between 45 to 55 and it will turn dark areas of the image brighter or darker.
Contrast
- It will make the bright area brighter or darker. Set it between 80 to 85 for movies and 90 to 100 for video sources.
Sharpness
- Set it to 25% or lower as it will increase the edge contrast of the objects distinct while retains the resolution.
Color
- It is better to set it between 45 to 55 and this will adjust the color intensity or saturation.
Tint
- Set it to 0 if the color of the input is green or red. It will adjust the yellow, green, red, and magenta.
Apply Picture Settings – Best Picture Settings for Samsung Smart TV
Under Apply Picture Settings, you will find some more additional picture settings for Samsung smart TV. With those settings, you will get the Best Picture Settings for Samsung Smart TV.
Digital Clean View
- It is a video noise reduction option used with analog cable TV, DVD signals, or VHS. This option can be used while watching older movies with high film grain.
Auto Motion Plus
Choosing this will optimize the picture for fast-moving images. It is referred to as Motion Smoothing or Frame and aims to enable picture processing. You can best use it while watching sports or live TV broadcasts. It should be turned off when using DVD, Blu-ray, Ultra HD Blu-ray, or any other film sources. It is further classified into
- Judder Reduction
- Blur Reduction
- LED Clear Motion
Smart LED
- This will control the brightness of LED dimming zones. It will thereby maximize the contrast and minimize blooming between dark and bright objects.
Film mode
- It will make frame transitions on the older video sources to make it smoother. This feature is accessible only when the TV input signal is set to TV or AV or Component or HDMI.
Contrast Enhancer
- This feature will enhance the contrast of the source material with a static picture processing algorithm.
Color Tone
- It will adjust the color temperature of your TV screen. Set it between Option 1 and Option 2. Movies need warmer color temperature while TV broadcasts, sports, and games require cooler color temperature.
White Balance
- This will fine-tune the white portion of the color temperature of the picture. It will also remove the tints from the white.
Gamma
- You can improve the different brightness levels of the TV by adjusting the gamma curve. The ideal gamma settings are 2.2.
Color Space Settings
- If you want to refine the color spectrum of your TV screen, then you can configure the color space settings. You can choose between Native or Auto or Custom.
RGB only Mode
- This will let you fine-tune the saturation and tint of red, green, blue color channels.
HDMI Black Level
- Choosing this option will adjust the black level of the incoming HDMI source signal to brightness and contrast.
HDMI UHD Color
- Activate this option for every HDMI input with HDR material source.
Eco Settings
- Turning this feature on will make your Samsung smart TV auto-adjust settings to thereby save energy. For instance, it will adjust the backlight based on the environment. If you don’t want your TV to make changes by itself, then you should turn it off.
Our Opinion
That’s all about Best Picture Settings for Samsung Smart TV. You can make adjustments based on your preferences to get the best of streaming on Samsung smart TV. If you find more or fewer picture settings on your Samsung Smart TV, then you can better not make any changes. Most of them would be post-processing options and are useful for the store display.
If you have any queries or feedback, ask us in the comment section below. Stay connected with us on Facebook and Twitter for more updates.