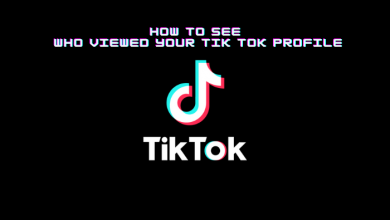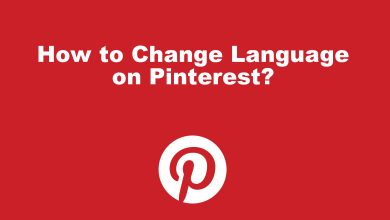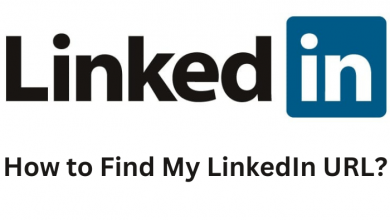Generally, your Mac or MacBook saves the Wi-Fi network that you have previously signed into and connects to it automatically whenever they’re in range. Even though it looks great, it can pose a problem when your Mac wants to rejoin a network that you no longer need to join. For example, when you go to your neighbor’s house and use their network, your mac will connect to it automatically when it’s in range. In that case, you need to visit the settings repeatedly to connect with your network. Hence, it is advisable to know how to forget the WiFi network on Mac.
Contents
Why do I need to forget the WiFi network on Mac?
Here are some of the primary reasons that you need to consider for forgetting a WiFi network:
- You may want to use a new Wi-Fi network on your device.
- You may have used other’s Wi-Fi networks for a few days.
- To clear the long list of connected networks.
- The connected network may not be ideal for online banking.
- To connect to a new network automatically.
Avoid connecting to a Wi-Fi network automatically
Instead of forgetting a Wi-Fi network, you can prevent your Mac or MacBook from connecting to the network automatically.
(1) Click the WiFi icon on the menu bar.
(2) Select Network Preferences.
(3) Now, disable Automatically join this network.
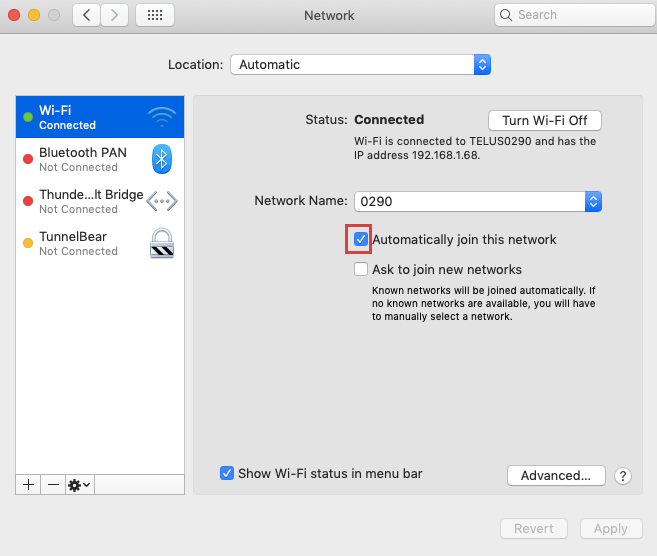
(4) Select Apply to save the changes.
How to forget a WiFi network on Mac?
Note: You can use the same method to forget Wifi network on Mac devices including Macbook Pro, Macbook Air, iMac, Mac desktop and other devices.
(1) On the top right of your menu bar, click the Wi-Fi icon, and select “Open Network Preferences…“
(2) Click Advanced Settings on the right bottom corner.
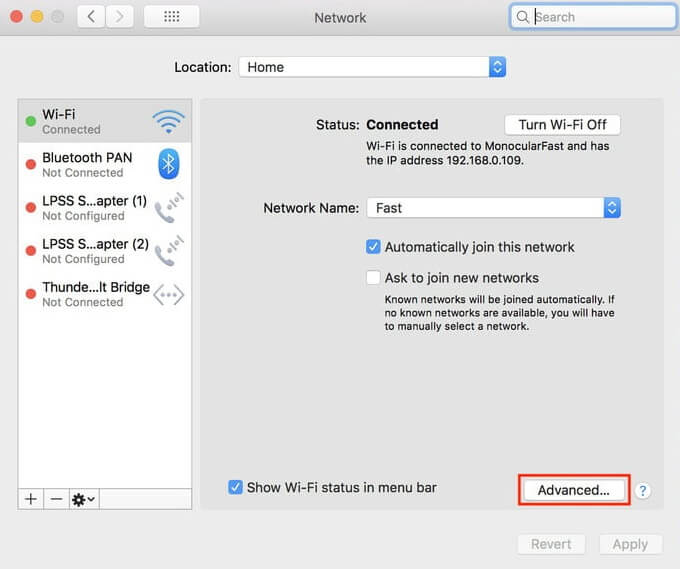
(3) Select the Wi-Fi network that you want to forget.
To select multiple networks, hold down the Command key, and choose the networks.
(4) Select the minus “–” symbol located at the bottom of the list.
(5) Click OK.
(6) On the next screen, select Apply to save the changes.
Techowns Tip: How to Find WiFi Password on Mac?
Our Opinion
Once you have forgotten a network, your Mac won’t connect to that network again. However, the deleted network will be available to join when you’re in its range. You can connect to that network manually at any time.
Use the comments section to shout your queries and feedback. Follow our Facebook and Twitter for the latest guides and tutorials.