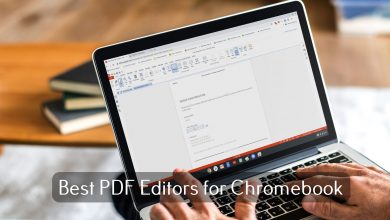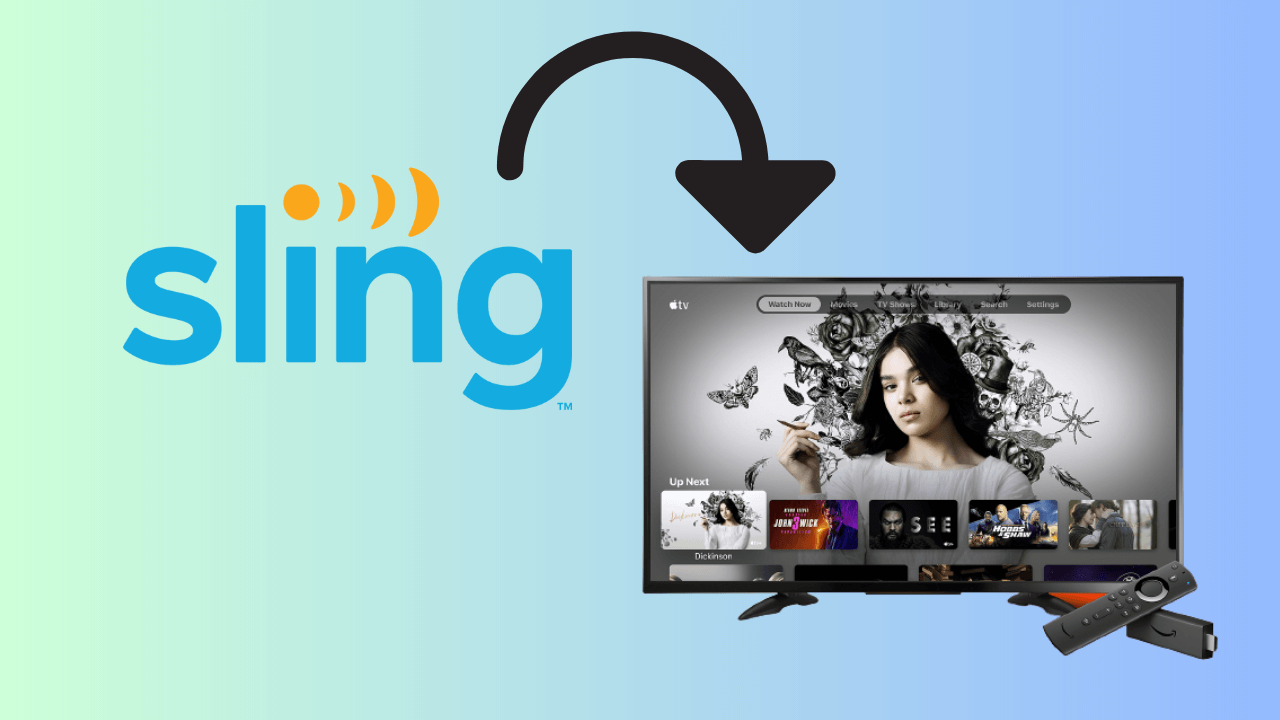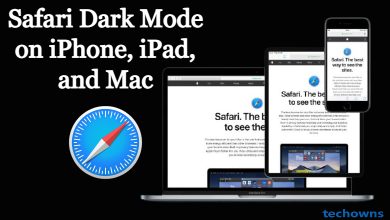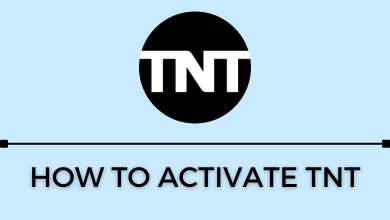Key Highlights
- Get Discovery Plus on Google TV: Go to Apps → Search Discovery+ → Install → Activate / Login → Stream the content.
The discovery+ app is officially available in the Google Play Store. So, installing Discovery Plus on Chromecast with Google TV is an effortless process. Once you have installed the discovery+ app, you must activate it with valid credentials to get access to its content. Alternatively, you can use Cast and AirPlay methods to stream the discovery+ content on Google TV.
This article narrates how to install and activate Discovery+ on Chromecast with Google TV.
Contents
How to Get Discovery Plus on Google TV
1. Switch on your Google TV and connect it to the internet connection. If you have a Chromecast with Google TV, connect it to your TV and turn it on.
2. Navigate to the Apps section.
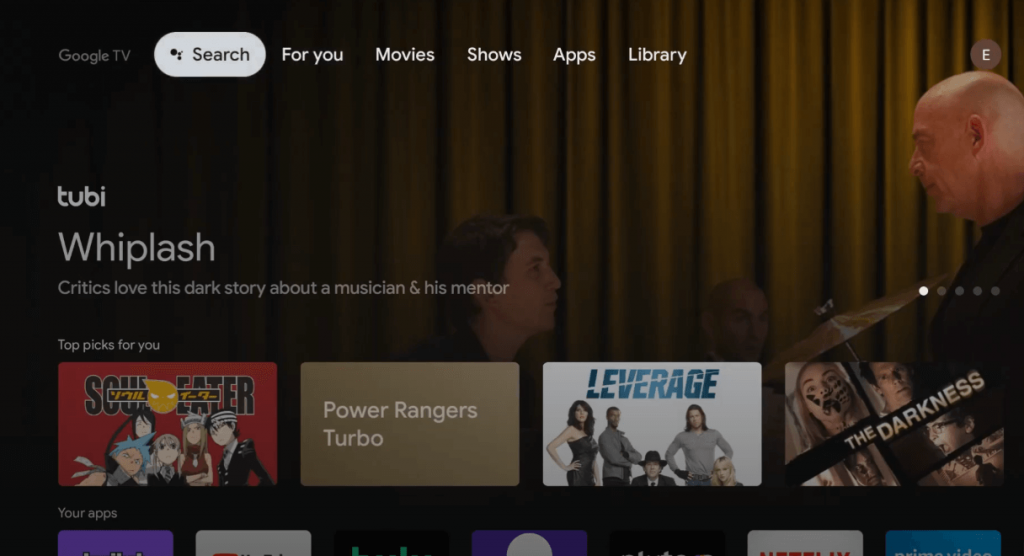
3. Click the Search option and type Discovery Plus using the on-screen keyboard. You can also use Google Assistant to search and install apps.
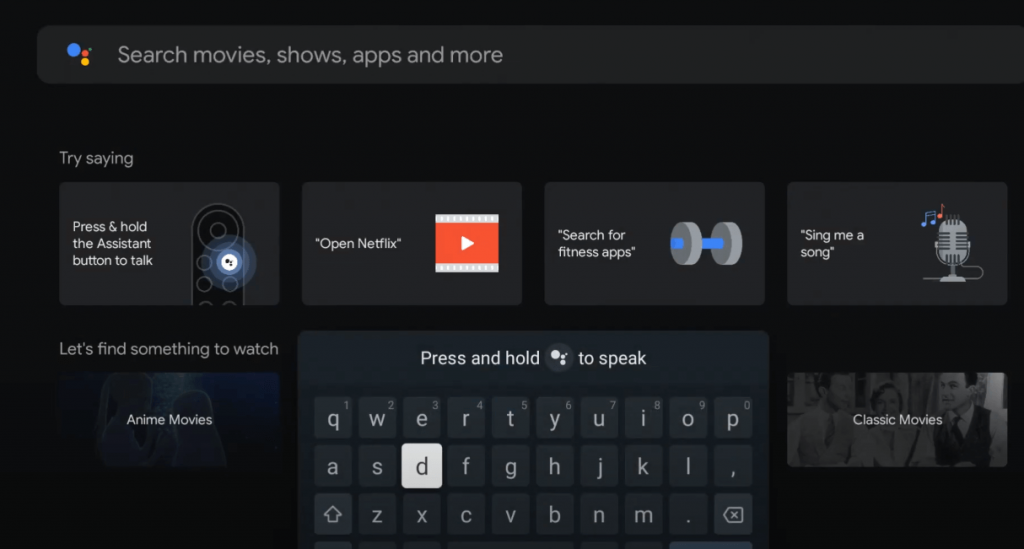
4. Choose the Discovery Plus app from the list of apps shown.
5. Select the Install button to get the app.
6. After installing, click Open to launch and sign in to the account details.
7. The Discovery+ has been installed successfully, and you can start watching your favorite shows on your Google TV.
How to Activate Discovery Plus on Google TV
After installing, you must activate Discovery+ to stream the content. You can activate the app in two different ways, as mentioned below.
Using Activation Code
1. Open the Discovery+ app on your Google TV.
2. Click Sign in. You will get a 6-digit activation code on the TV screen.
3. Visit (discoveryplus.com/link) on a browser.
4. Sign in to your Discovery+ account and type the 6-digit code.
5. Tap Submit, and the screen refreshes on your Google TV.
Using Login Credentials
1. When you launch the app, tap the Down arrow button on the Google TV remote.
2. Click Sign in with email and password.
Note: If you don’t see the option, select Welcome → Settings → Log In.
3. Enter your discovery+ credentials using the on-screen keyboard and select Sign In.
4. Once signed in, you can access the Discovery+ app on your Google TV.
Can’t You Install Discovery+ on Google TV? Try Sideloading
If discovery+ is unavailable in your country due to geo-restrictions, you can’t install this app on Google TV directly. In such cases, you can sideload the app on Google TV using the Downloader. After sideloading the app, connect your Google TV to a VPN server like the US or Canada. Then, you can open the app and start watching the desired content.
How to Cast or AirPlay Discovery Plus on Google TV
For casting discovery+ to Google TV, you can skip step 2.
1. Connect your Google TV and smartphone to the same WiFi network.
2. Enable AirPlay on Google TV. Go to Input settings → AirPlay → AirPlay & HomeKit settings → AirPlay ON.
3. Install the Discovery+ app on your smartphone from the Play Store or App Store.
4. Launch the discovery+ app and log in to your account using the credentials
5. For casting, click the Cast icon. For iPhone, hit the AirPlay icon in the video player.
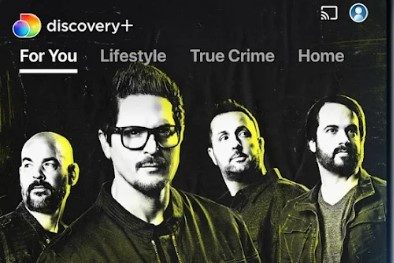
6. Choose your Google TV to begin streaming.
FAQ
Yes. Those with an Amazon Prime plan can link Discovery+ to Prime Video by paying $4.99/month. It offers a 7-day free trial on Discovery+ for new subscribers.
Yes. You can cancel the Discovery Plus subscription anytime if you are no longer interested.