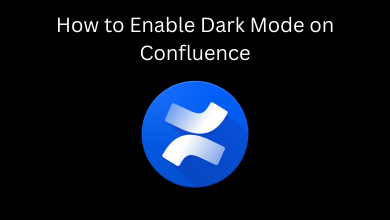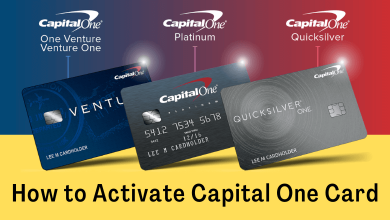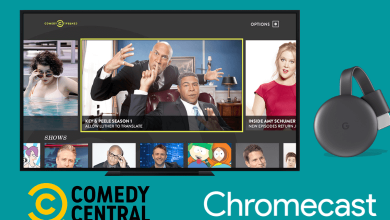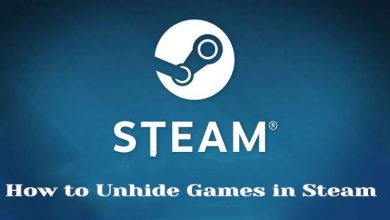Key Highlights
- The FaceTime application is not compatible with Apple TV.
- Instead, you screen mirror the FaceTime application on Apple TV from your iPhone or iPad.
FaceTime is a video and audio calling app developed for Apple devices like iPhones, iPads, and MacBooks. If you are an Apple user, FaceTime is a great way to be in touch with friends and family. With FaceTime, you can make group calls with up to 32 people. Unfortunately, FaceTime is not available for Apple TV. But you can mirror the screen from your iPad, iPhone, or Mac device to Apple TV and can view the FaceTime call on a big screen.
Contents
How to View FaceTime Calls on Apple TV
To view FaceTime calls on your tvOS, you need to carry out the three primary steps mentioned below.
Step 1: Install FaceTime on iPhone / iPad
The FaceTime application comes pre-installed on iPhone or iPad. If you have unintentionally removed the FaceTime application from your device, refer to the steps below to install the app.
1. Launch the App Store on your iOS device.
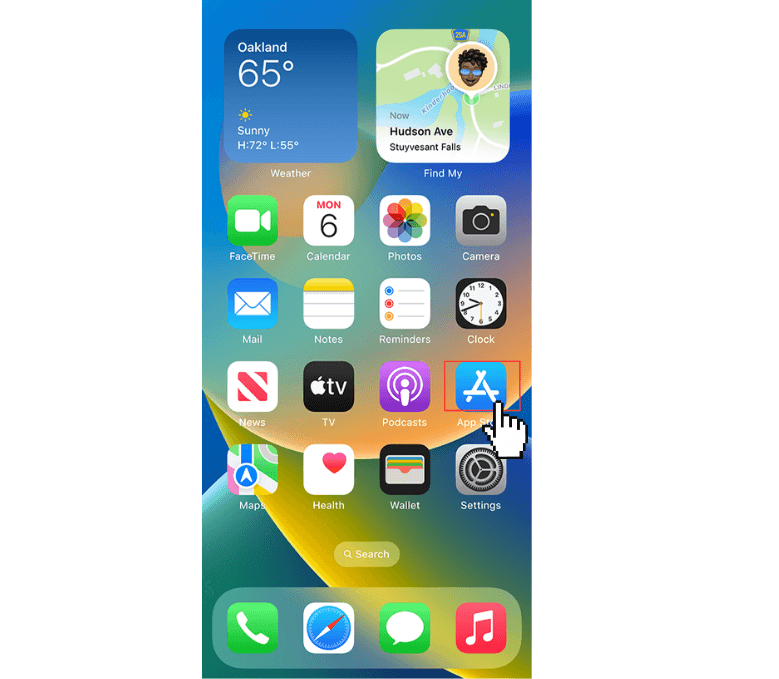
2. Enter FaceTime on the search bar and search for the app.
3. Choose the FaceTime application from the list of apps.
4. Tap the Get button to start the installation process.
Step 2: Make a Call on FaceTime App
1. Open the FaceTime application on your iPhone or iPad.
2. Finish up the sign-in process using Apple ID credentials.
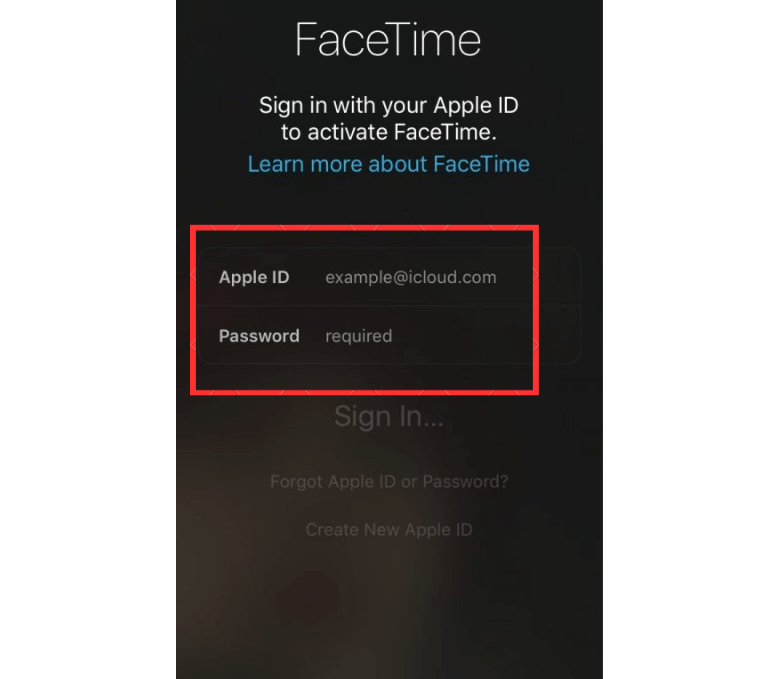
3. Tap the New Facetime option.
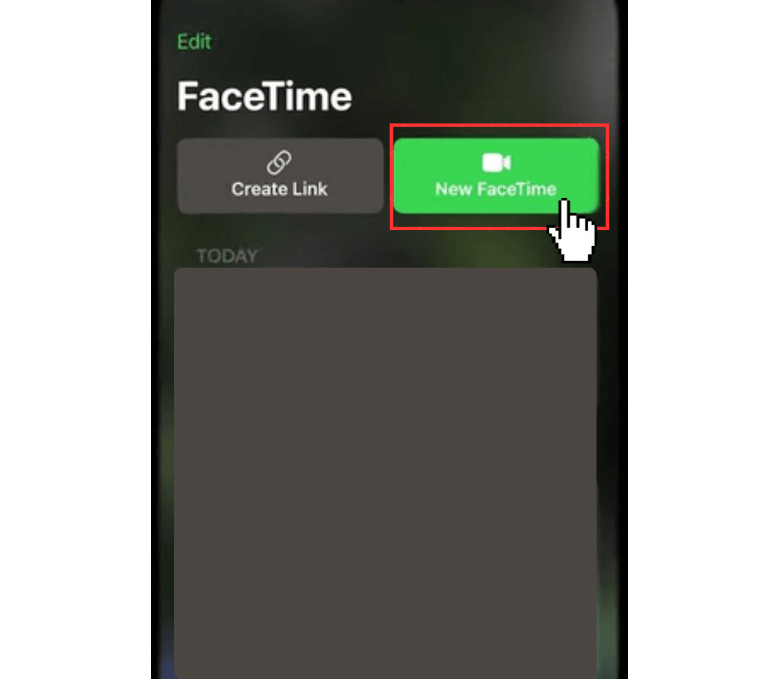
4. Enter the phone number or email to call the required person.
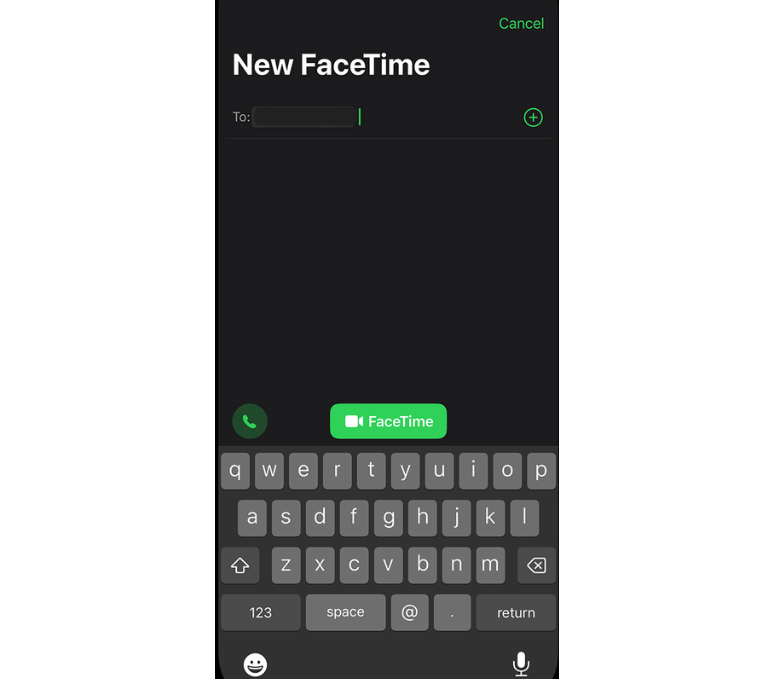
5. Select the Audio icon or Video icon to make a FaceTime call.
6. Now, your FaceTime call will be processed on your device.
Step 3: Screen Mirror FaceTime on Apple TV
1. Connect your iOS device and Apple TV to the same WiFi.
2. Go to the Control Center on your iOS device and click the Screen Mirroring option.
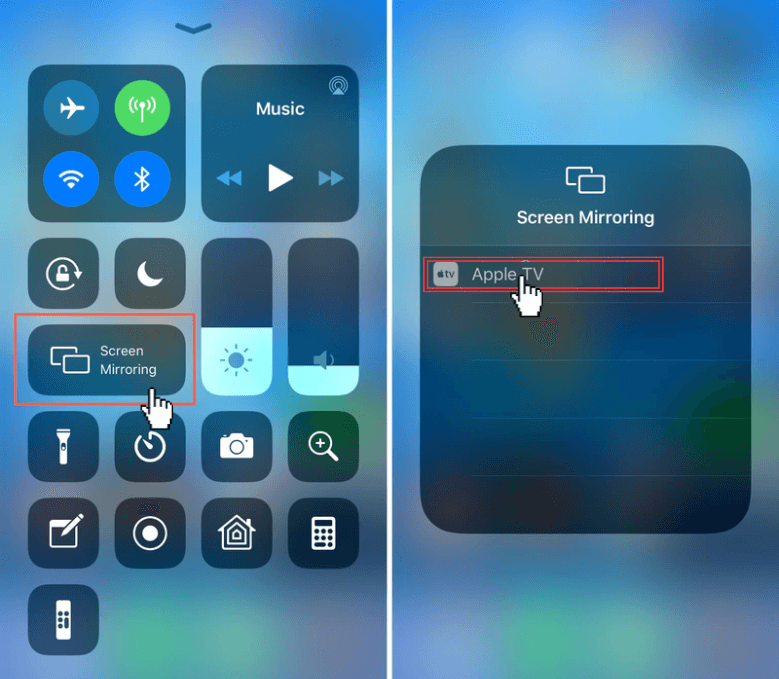
3. Select your Apple TV from the list of devices.
4. A code will be shown on the Apple TV screen.
5. Enter the Passcode on your iOS device and tap on the OK button.
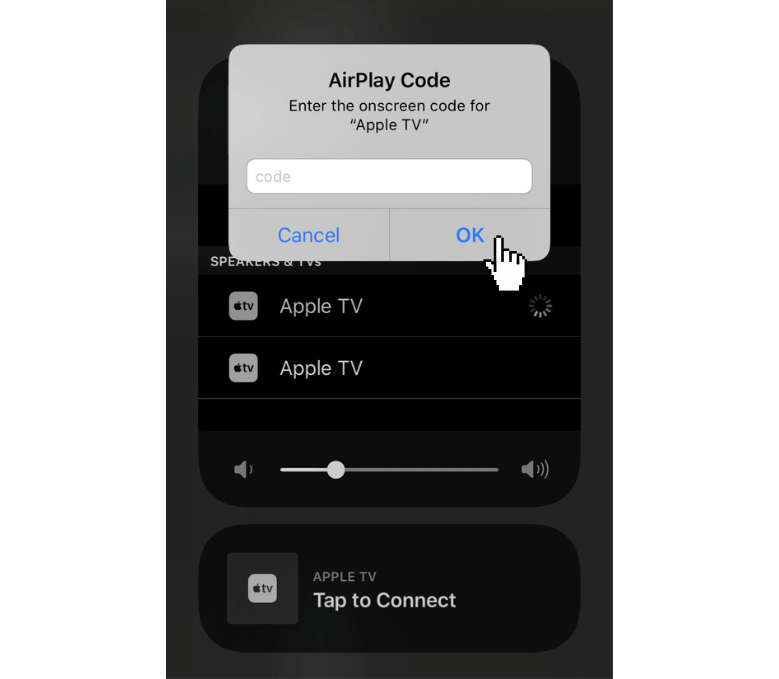
6. The iPhone or iPad screen will be mirrored on your Apple TV.
7. Now, you can see the FaceTime call on your Apple TV.
How to View FaceTime Calls on Apple TV Using Mac
1. Connect your Apple TV and Mac on the same WIFI network.
2. Tap on the Control Center icon at the top-right.
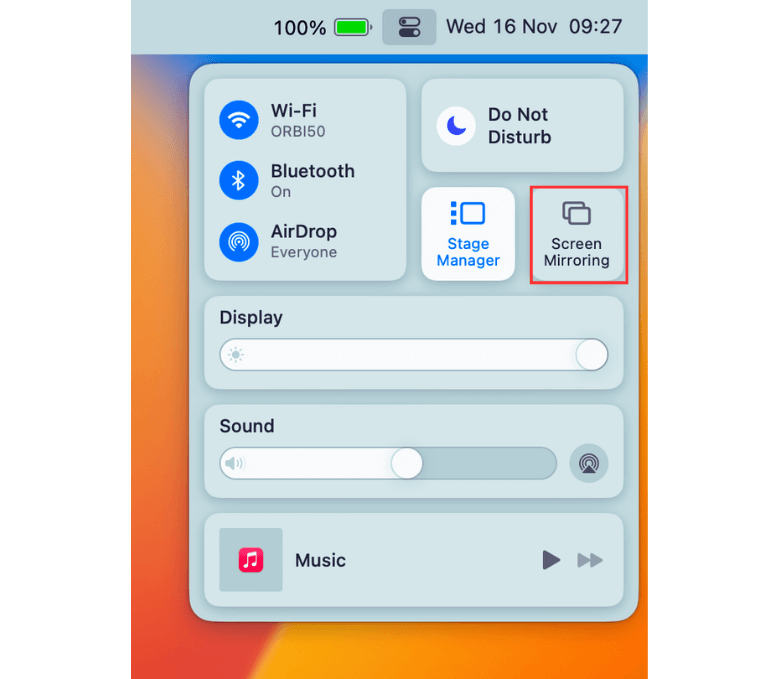
3. Click on the Screen Mirroring icon.
4. Select the Apple TV from the list of devices to mirror the Mac screen.
5. Once mirrored, launch the FaceTime application on Mac and make a video or audio call.
6. Now, your call will be displayed on your Apple TV.
Key Features of FaceTime
There are a lot of features available on FaceTime which includes
- Calls with spatial audio for a good audio experience.
- Create a link to a FaceTime call.
- Shareplay feature to watch and listen together.
- Remove background noise.
- Enable live caption on FaceTime calls.
- You can share your screen on FaceTime.
- Hand off the call to another iOS device.
How to Fix FaceTime Not Working on Apple TV
If your FaceTime application is not working on your AppleTV, then perform the below troubleshooting techniques to resolve the issue.
- Ensure stable Internet connectivity.
- Check all the permissions for FaceTime is allowed.
- Close and relaunch the FaceTime application.
- Update your Apple TV. Then, update the FaceTime app
- Clear the cache or data of the FaceTime app.
- Uninstall and reinstall the application.
- Restart your Apple TV or iOS devices.
FAQ
No, you can’t install FaceTime directly on your Apple TV.
Yes. FaceTime is free to make audio and video calls.