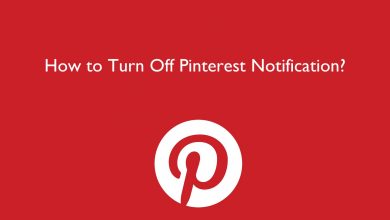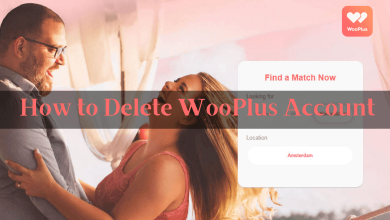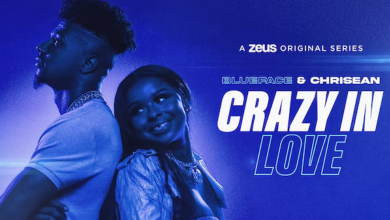Key Highlights
- File Explorer does not have a standalone Dark Mode feature. Turning on dark mode for Windows will activate dark mode on File Explorer automatically.
- In Windows 11: Open Microsoft Copilot → Type Turn on Dark mode for apps → Click the Send icon → Tap Yes.
- In Windows 10: Right-click on the mouse → Select Personalization → Click Colors → Select Dark in Choose your default app mode.
Are you wondering how to add a Dark theme for your Windows File Explorer? Unfortunately, Windows File Explorer does not have the dark theme option. But changing your Windows PC’s display settings to dark will change the File Explorer theme. From Windows 10, you can switch your PC to dark mode. If you are using Windows 8 or below OS, upgrade your PC to the latest version.
In this article, you learn the steps to get dark mode on the File Explorer application on your Windows PC.
Contents
How to Get Dark Mode on File Explorer [Windows 11]
The easiest way to change File Explorer to Dark mode on Windows 11 is to use the Microsoft Copilot. To use the Copilot, enable it in your Windows Settings. Follow the below steps to enable the Copilot and turn the File Explorer to Dark or Night mode.
1. To use the Copilot, check whether you have logged in with your Microsoft account or Entra ID. To check your account, go to Accounts on Settings and click the Email & accounts option.
Note: Copilot is only available on Windows 11 in selected regions like North America, South America, and some parts of Asia. You can check the Windows version on Settings.
2. To enable the Copilot, go to Settings and click the Personalization option. You can also right-click the home screen and select Personalization.
3. Scroll down and select the Taskbar option.
4. Now, under the Taskbar items, turn on the toggle button for the Copilot option.
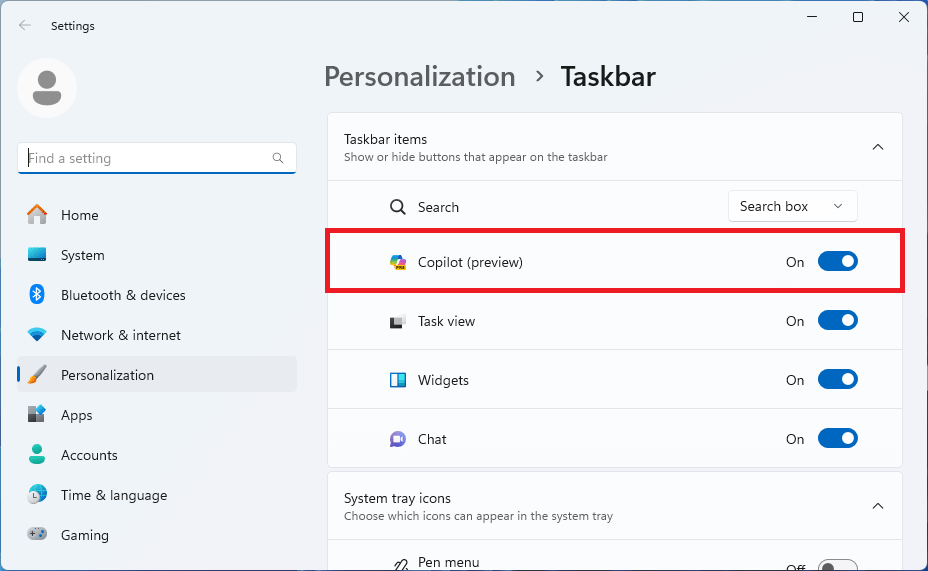
5. The Copilot icon will be displayed on the Taskbar.
6. Click the Copilot icon in the Taskbar or press Windows + C to launch the Copilot.
7. Type Turn on Dark Mode for apps and click the Send icon.
8. Click the Yes button to confirm your request.
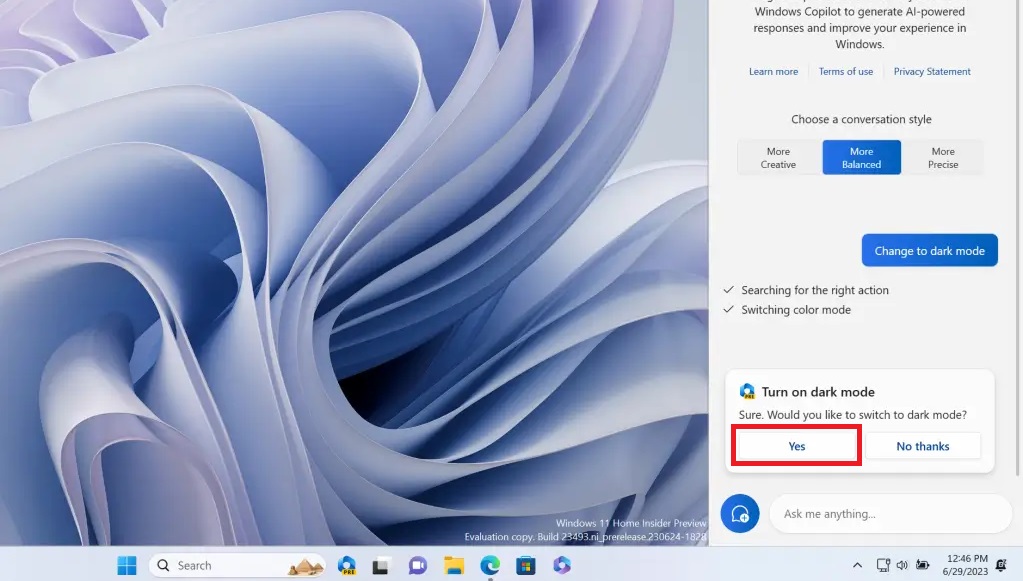
9. Now, your File Manager and every built-in app will be changed to Dark mode.
How to Change File Explorer to Dark Mode [Windows 10]
The Copilot is not available for Windows 10 PCs. You have to use the Settings menu to activate the dark theme. Also, the dark theme is available on Windows only from the Windows 10 build 18282 and above. You can also use this method on Windows 11 PCs.
1. Right-click on the home screen and select Personalization.
2. Click the Colors option at the left.
3. Now, select Dark on the Choose your default app mode section.
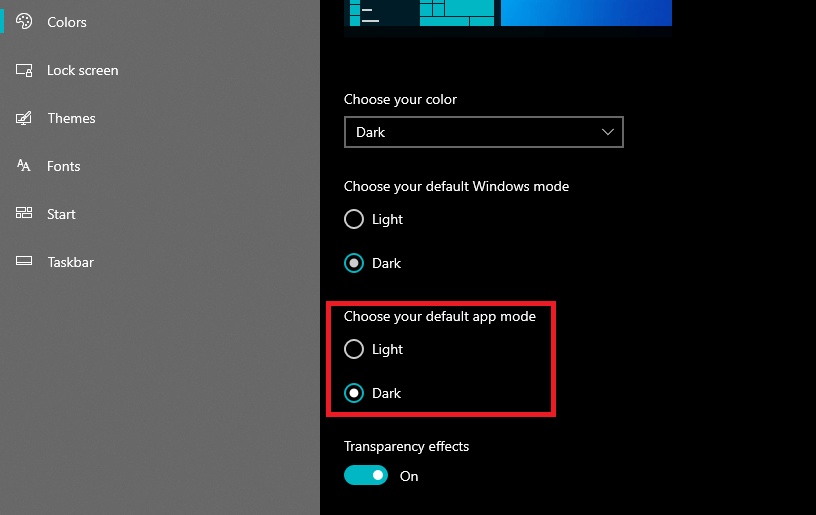
4. Then, open the File Explorer app/ It will be changed to night mode.
5. You can also select Dark on the Choose your color section’s drop-down to change the Windows theme to Dark. Choose Custom if you want to change only for apps or Windows.
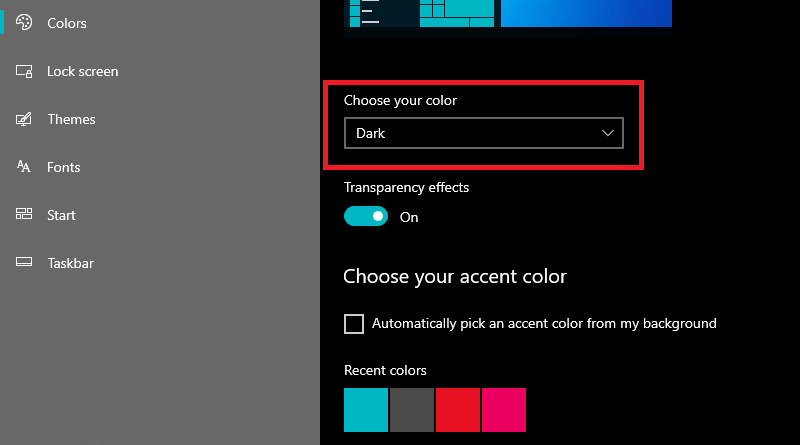
FAQ
Windows versions below 10 do not have a dark mode feature. The only option to set a Dark theme is to choose any darker color from the Themes menu.
Try updating your Windows or re-apply the default app Dark mode now and again. If your default app mode is not visible, select Custom, choose your color, and click Dark on default app mode.