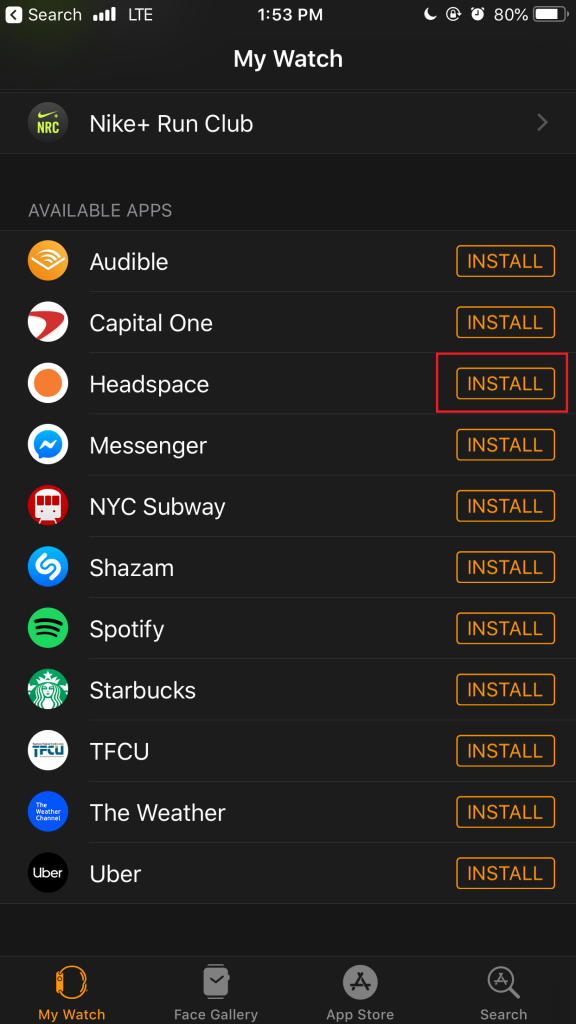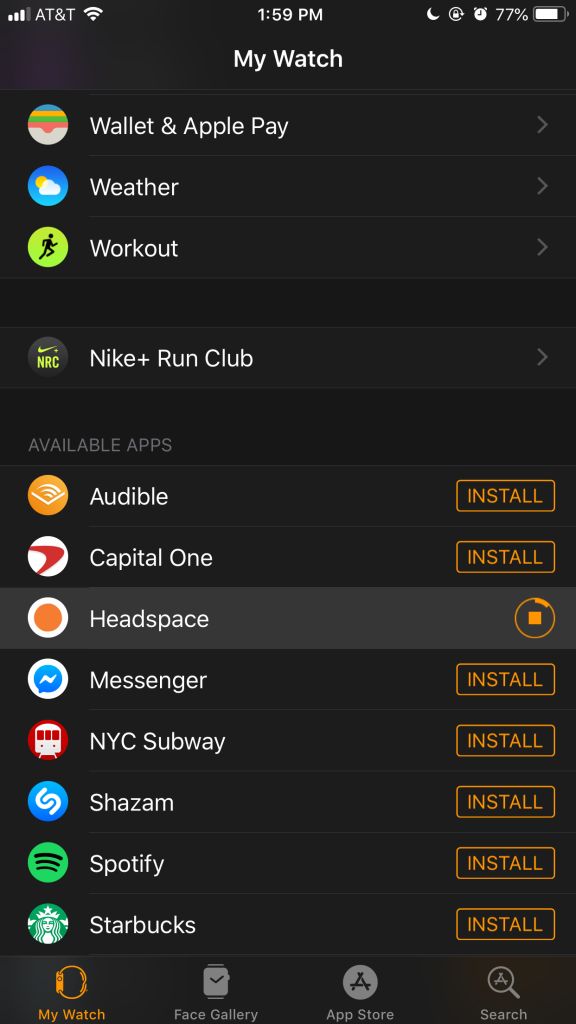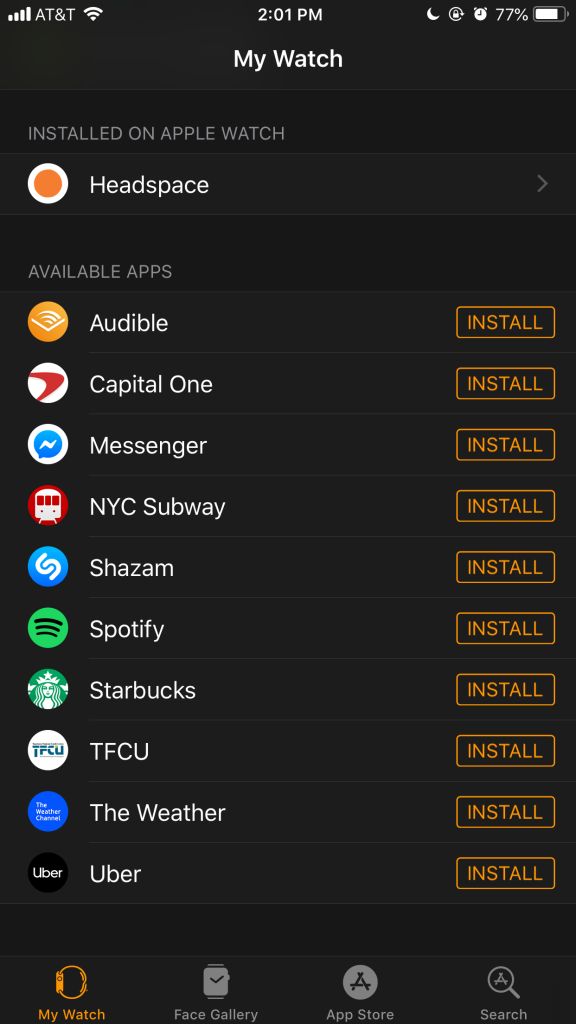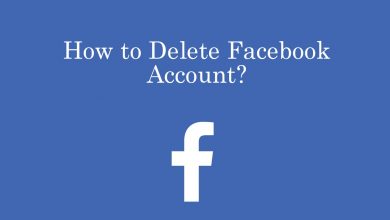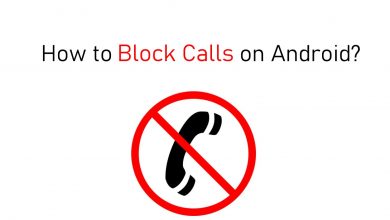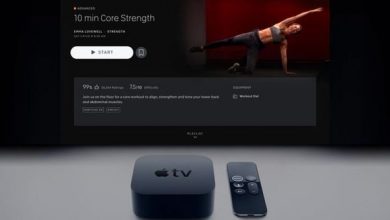Apple Watch is the smartest wearable in the market. It has the most advanced features and tools. Apple launched its first SmartWatch in April 2015. Since then, updated models came. As of today, the company has launched 6 series of Apple Watches, and only two of them are available for sale, Apple Watch Series 3 and Series 5. The standout thing is the ability to add apps on Apple Watch. In the App Store, thousands of apps are available for Apple Watch. In this article, we will show you how to install applications on your Apple Watch.
As a first thing, update your Apple Watch OS to the latest one (watchOS 6).
Contents
How to Add Apps on Apple Watch?
- From the App Store on Apple Watch
- From the App Store on iPhone
- Using iPhone
How to Add Apps on Apple Watch from App Store on Apple Watch?
(1) Tap on the App Store icon on your Apple Watch.

(2) Use the Digital Crown to browse through categories and choose an app.
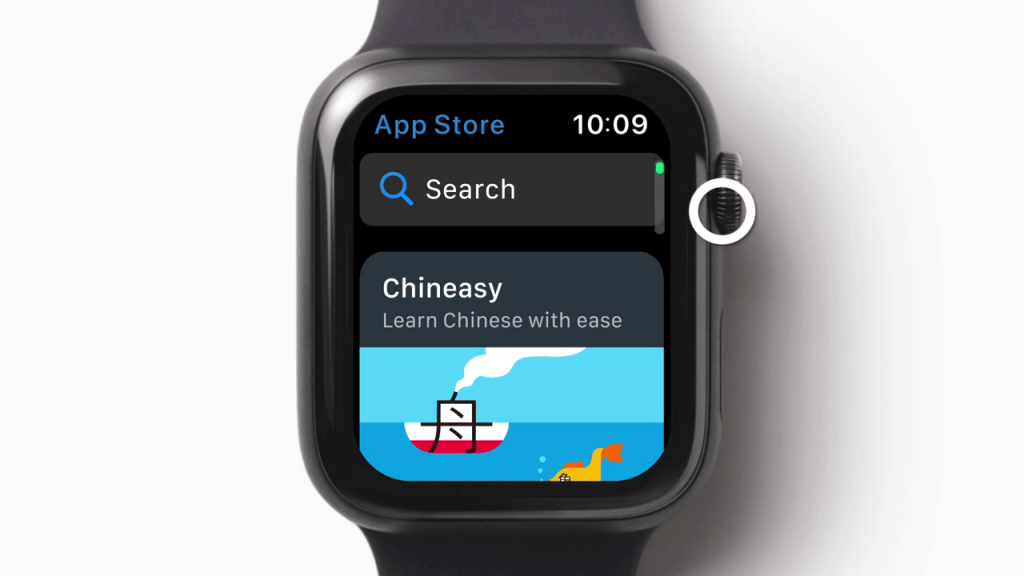
(3) If you want to search for the specific app, tap the Search Bar on the top of the screen.
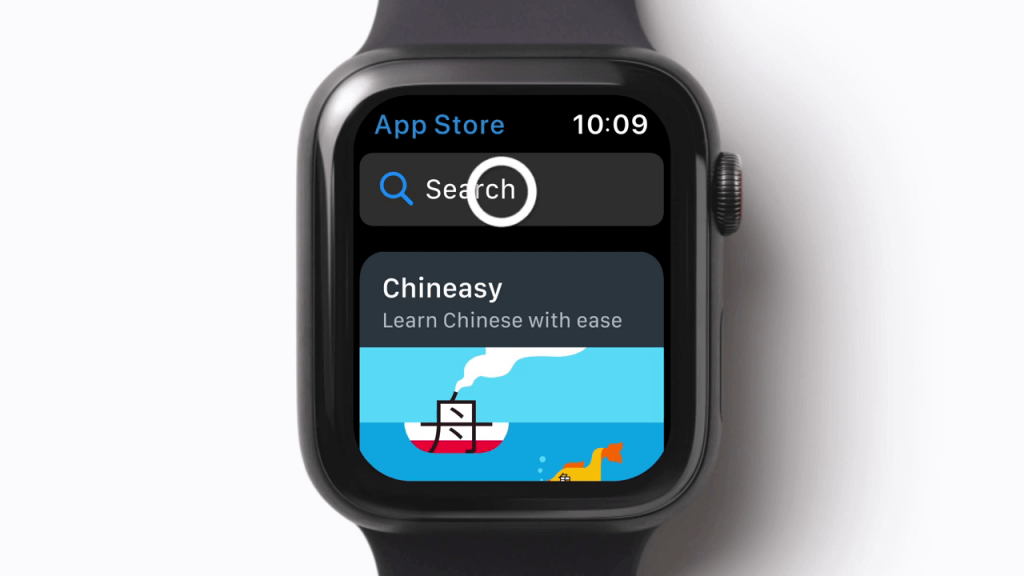
(4) Use the Scribble or Dictation to specify the name of the app.
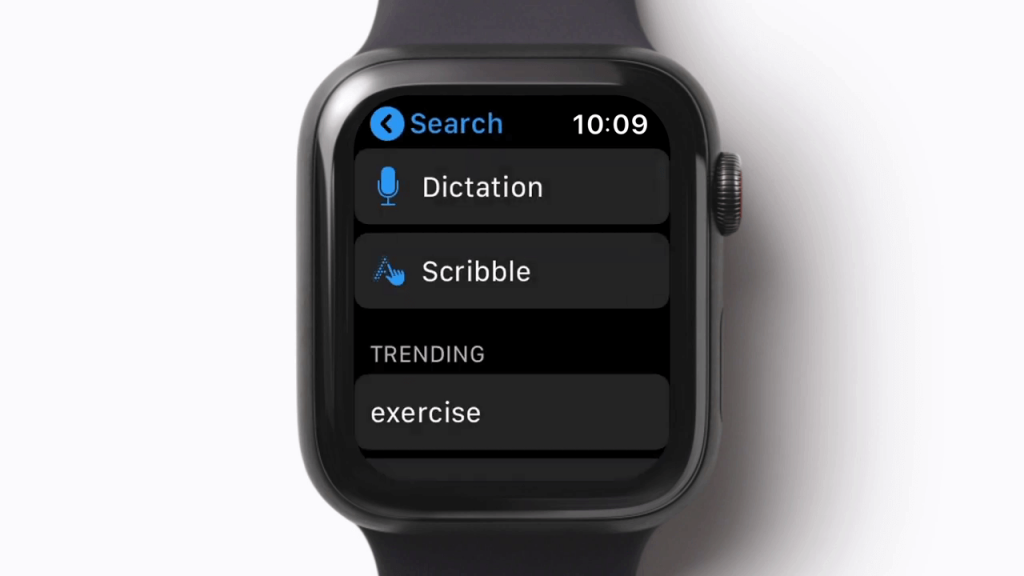
(5) When you find the desired app, click the Get icon. If you want to read the description and reviews, tap on the App name.
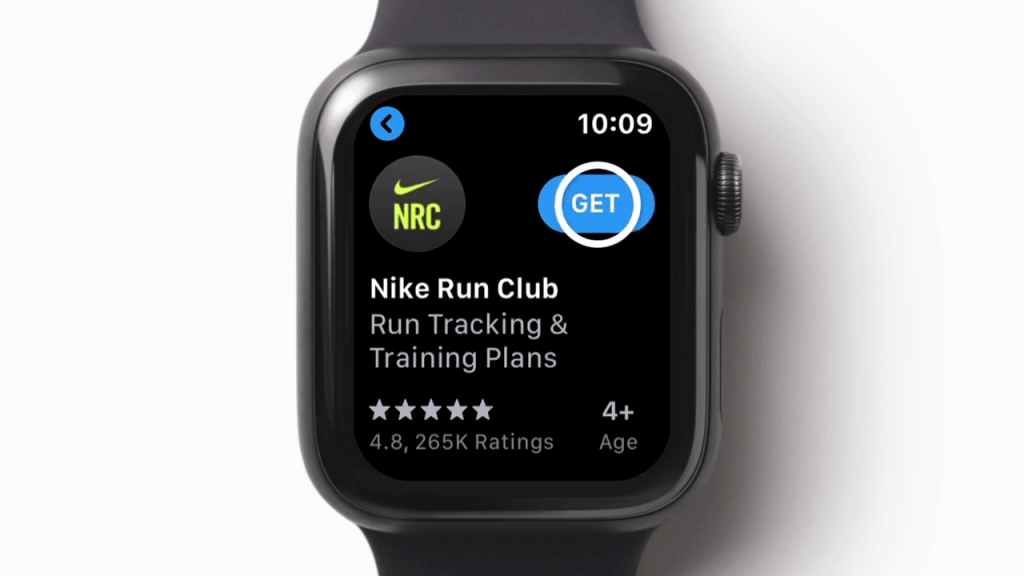
(6) Now, complete the Double Click to Install procedure to add the app on your Apple Watch.
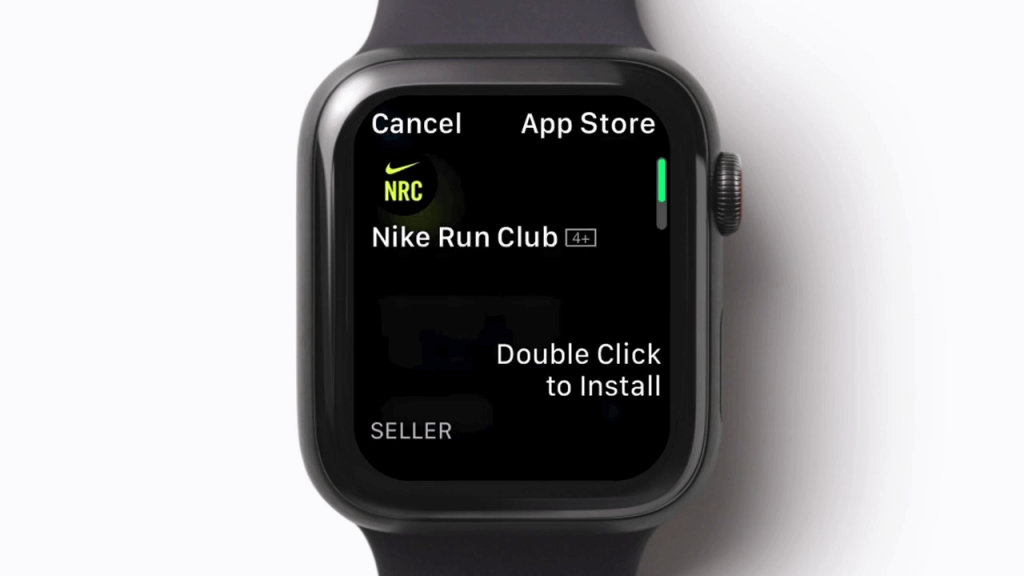
Note: This method is available only on watchOS 6 and above.
How to Add Apps on Apple Watch from App Store on the iPhone?
Your iPhone should be paired with Apple Watch to use this method.
(1) Open the Watch app on your iPhone.
(2) Tap on the App Store icon on the bottom of the screen.
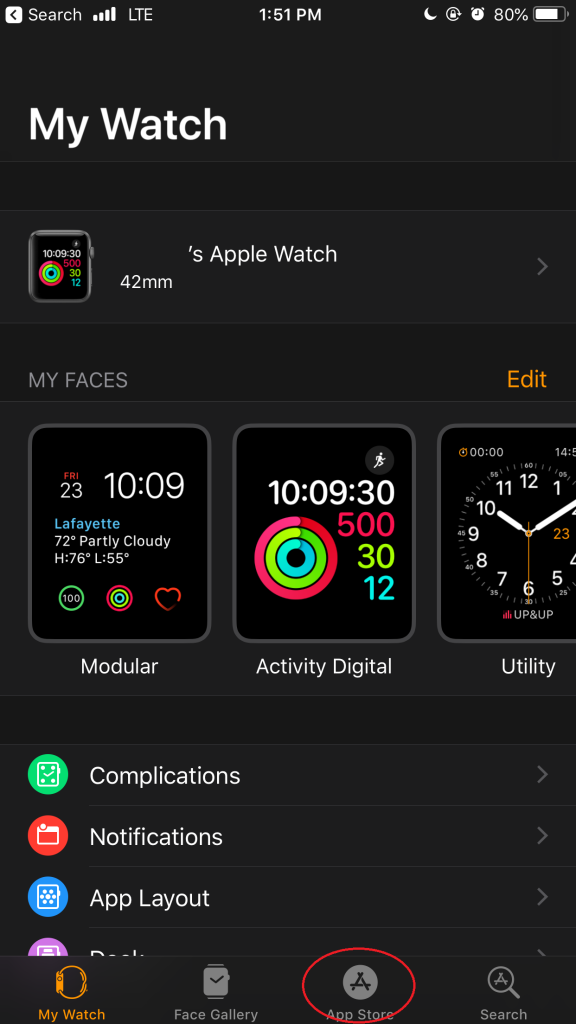
(3) All the Apple Watch supported applications will appear. Search for the app that you want to download on your Apple Watch.
(4) Click the Get icon to install the app or click the Price icon to buy the app.
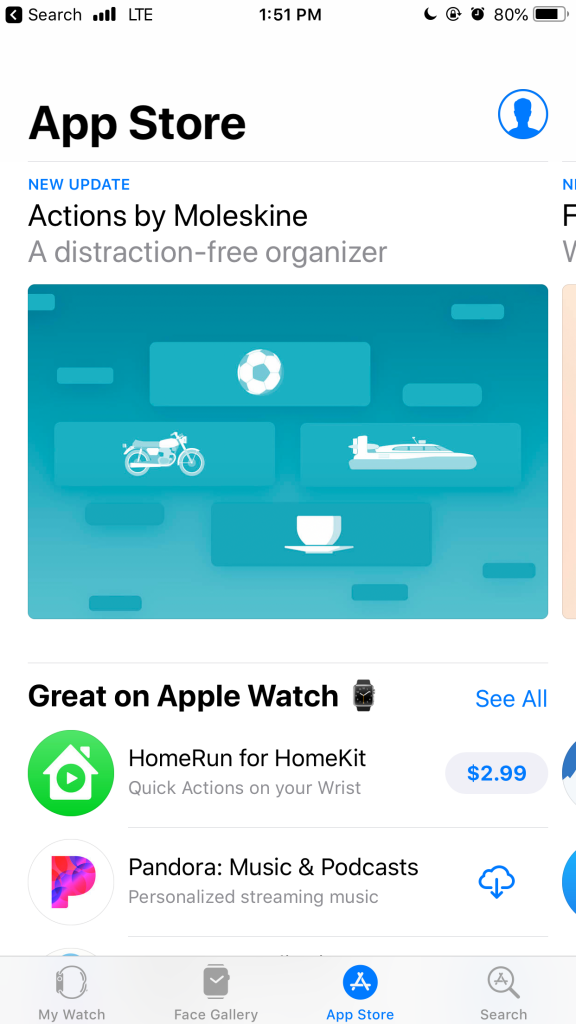
(5) When the app is installed, it will appear on the Installed on Apple Watch tab.
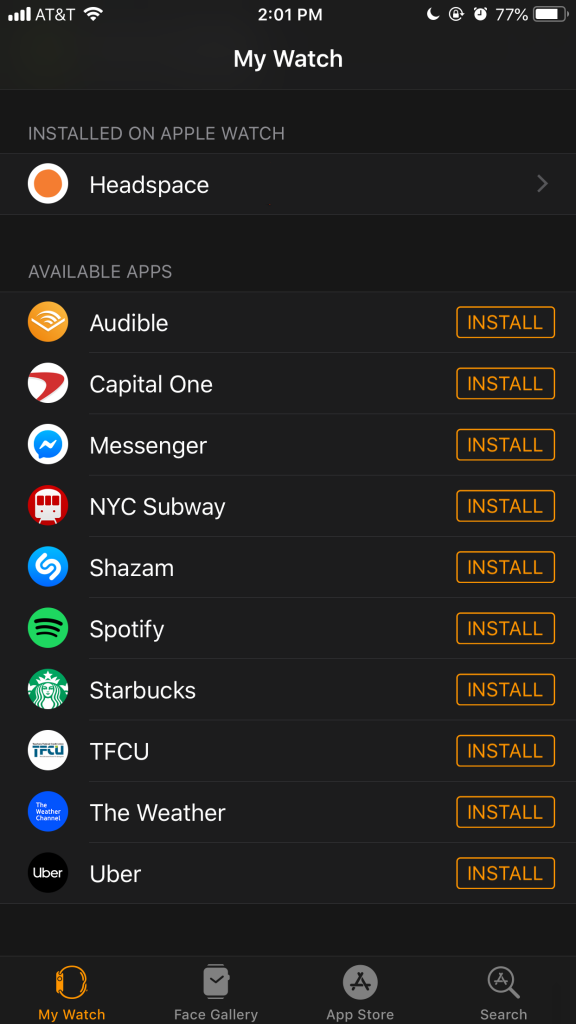
Note: If you have mistakenly added an app, you can easily delete apps on Apple Watch.
How to Add Apps on Apple Watch using iPhone?
If you want to install applications on Apple Watch that are already installed on your iPhone, you can use this method.
(1) Open the Watch app on your iPhone.
(2) Go to My Watch screen.
(3) Scroll down to the bottom of the screen, you will find the Available Apps section.
(4) All the applications that are supported by Apple Watch will appear. Click the Install button next to the app that you want to download on your Apple Watch.
(5) When the app is installed, the app will be available on the Installed on Apple Watch section instead of the Available Apps section.
You can also enable Automatic App Install on your iPhone to install and update apps automatically on your Apple Watch. To do so,
(1) On the My Watch screen, click on the General option.
(2) On the next screen, turn on the Automatic App Install toggle.
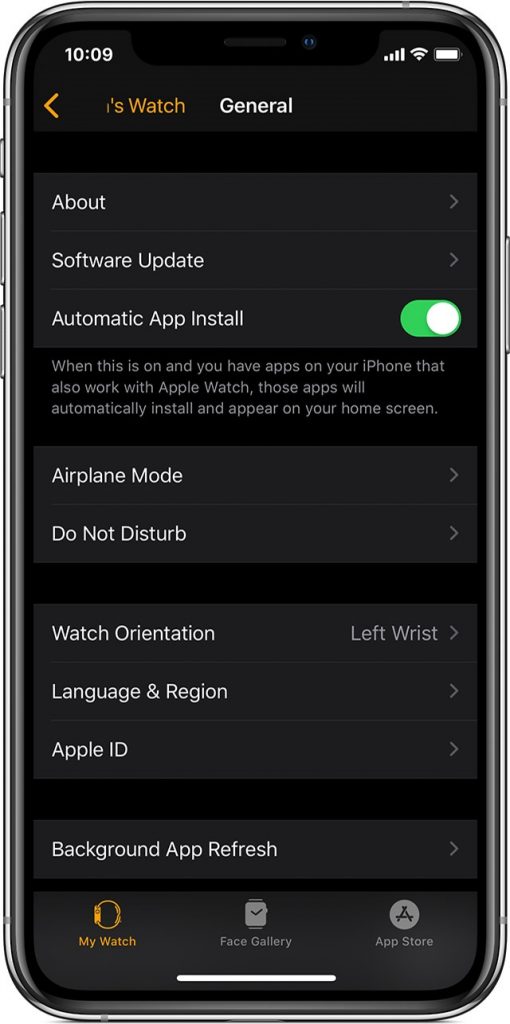
After this,
- All the apps on your iPhone will be automatically installed on the Apple Watch provided that the specified app is available for Apple Watch.
- If you update an app from your iPhone, the app will be automatically updated on the Apple Watch.
- If you install a new app on your iPhone and the app is available for Apple Watch, it will be automatically installed on the Apple Watch.
These are the different ways that you can add apps on Apple Watch. Install the needed applications on your Apple Watch and make your life easier. If you know any other way to install or download applications on Apple Watch, mention that in the comments section so that others will know.
Follow our page on Twitter and Facebook for regular Tech updates.