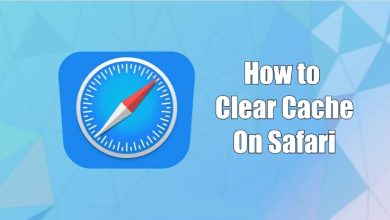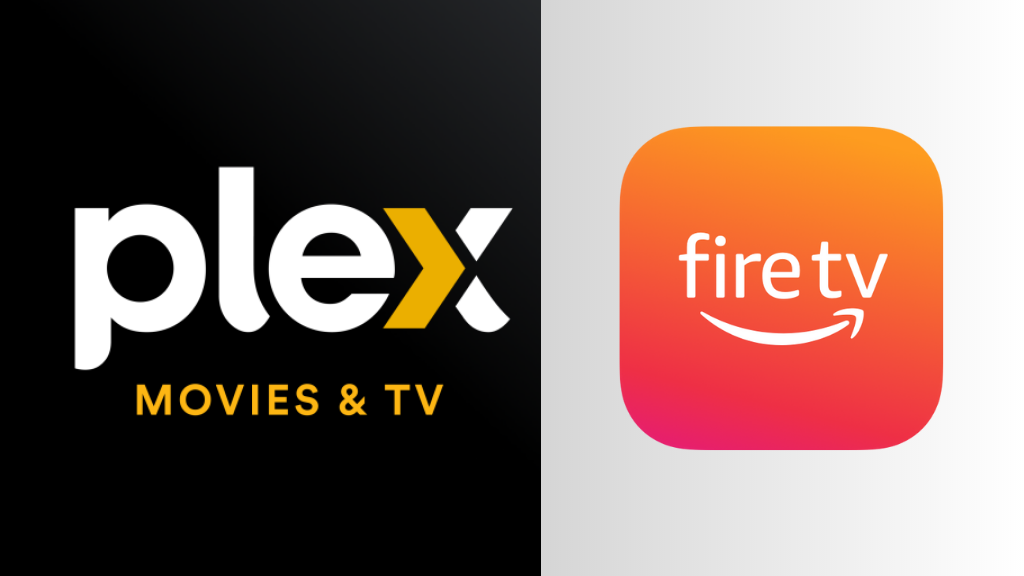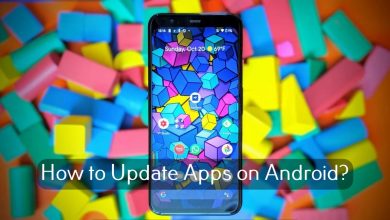TikTok is interesting for uploading short videos in all categories. If you intend to upload a story or post on TikTok, you can elaborate on the videos by adding a text message. Adding text can be used to create catchy titles and descriptions for videos, as well as to add hashtags and other detail that may help the video to reach a larger audience.
While adding the text to your TikTok videos, you can also edit, set duration, and delete the text according to your wish.
Contents
How to Add Text to TikTok Videos
[1] Launch the TikTok application on your smartphone via App Store or Play Store and log in to your account.
[2] On the home screen and click the + button to record a new video or upload any existing video from your camera roll.
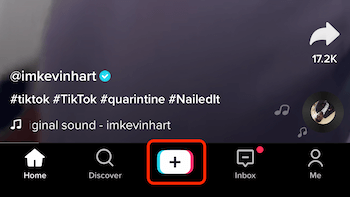
[3] After that, edit and trim the video to your wish and click Next.
[4] From the next page, click the Text (Aa) icon at the bottom.
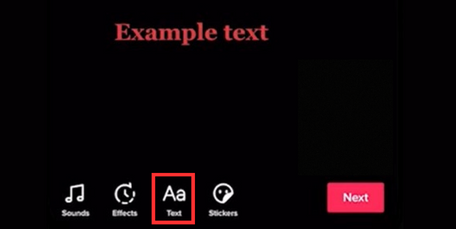
[5] Now, type a text using the built-in keyboard.
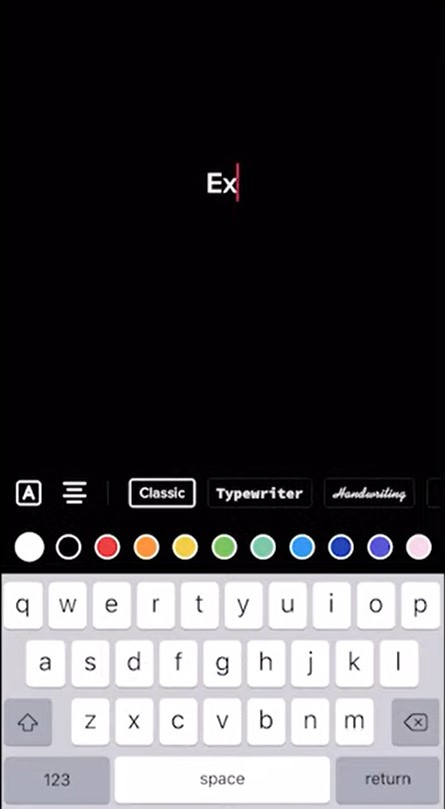
[6] You can do the following after entering a text message:
- Alignment: You can align the text as left, right, centered, or justified.
- Change Font: This has the feature to change the font according to your wish.
- Change Color: You can change the color of the text by choosing a specific color just below the fonts.
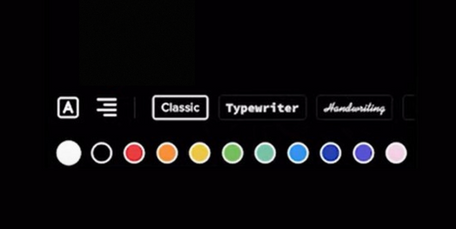
[7] After that, click Done at the top right corner of the screen to proceed further.
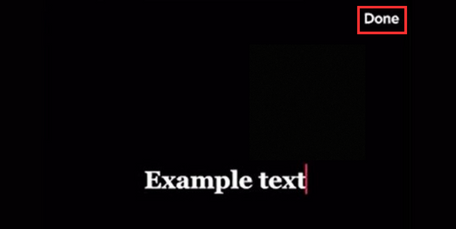
[8] If you want, you can tag someone on the TikTok video, provide a hashtag and click Post.
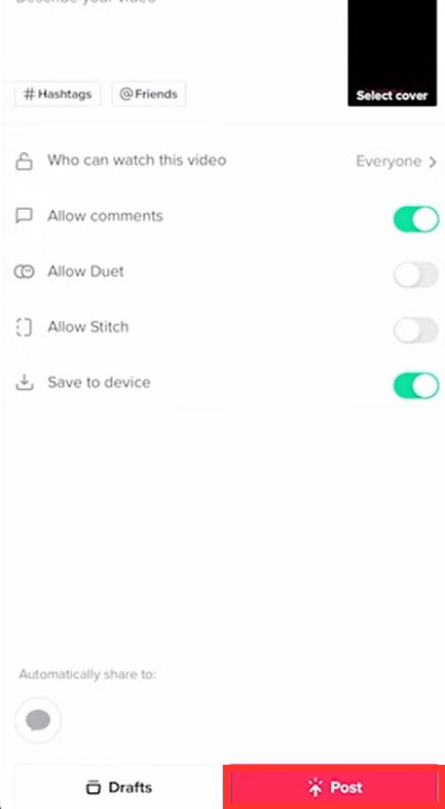
How to Edit a Text on TikTok
If you’ve made any mistakes while entering the text, don’t worry! You can also edit the text on TikTok to rectify the mistake.
[1] Tap the text that you’ve entered to display more options.
[2] From there, select the Edit option.
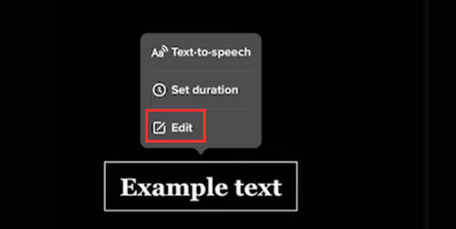
[3] Now, you can edit the text and make the changes that you want and hit Done.
How to Set Duration of the Text on TikTok
While entering a text, you can also set a time duration to extend the duration of the video while uploading it on your TikTok story or post.
[1] Tap the text that you want to set the duration.
[2] From the list of more options, choose Set Duration. This will pop up a screen where you can adjust the time duration for your text.
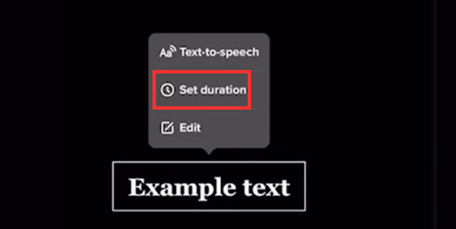
[3] After that, adjust the duration and click the Play button to review the text before posting.
[4] If you’re done with the editing, click the Checkmark icon at the bottom right.
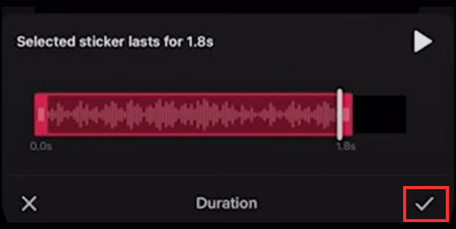
How to Delete a Text on TikTok Video
[1] Click and drag the text for a second.
[2] It will display a Delete (trash) icon at the top of your screen.
[3] Hover the text right toward the Delete icon and release the text.
[4] Now, the text has been permanently deleted from your TikTok video.
How to Fix Can’t Upload Text to TikTok Video
If you aren’t able to enter a text or upload a video on TikTik, you can follow the below troubleshooting techniques to eradicate the error.
- Check the Internet Connection: Make to connect your smartphone to a stable internet connection while uploading a video. A poor or unstable connection always leads to errors.
- Update the TikTok app: If your TikTok app is outdated, you may not be provided with the feature to add text. Som, update your TikTok app to its latest version to fix the issue.
- Restart TikTok App: If your TikTok app freezes, you can just close the app and remove it from recent. After that, launch the app to fix temporary bugs and glitches.
- Clear TikTok Cache: A large number of cache files on the TikTok app may slow down the performance. You can clear the cache files in order to fix the issue.
- Uninstall & Re-install TikTok: Finally, when none of the methods helps you to fix the issue, you can proceed with uninstalling and re-installing the app again to resolve the error.