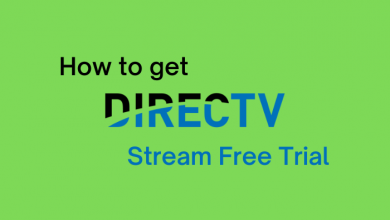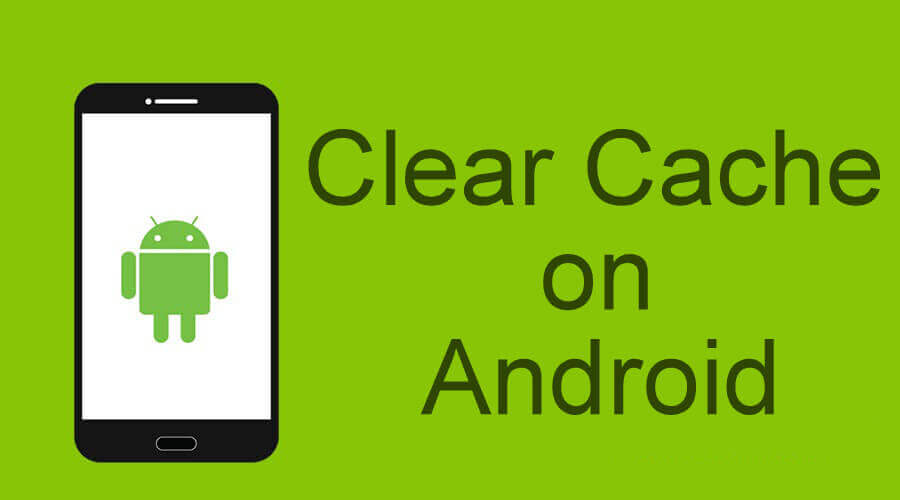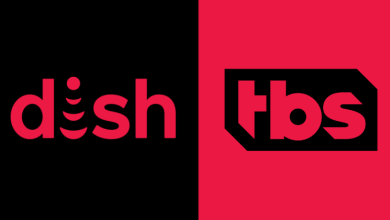AirDrop is one of the quickest and easiest ways to transfer files across your Apple devices wirelessly. It is a built-in function on all Apple products, including iPhone, iPod, iPad, and Mac devices. AirDrop allows you to share anything you want faster than sharing it via the internet. To enable this function, you will need to turn on Bluetooth and WiFi on your devices and must keep your devices within the range. With this function, you will be able to share between individuals or a group of people at the same time. If you are using an iPhone and want to send a file to Mac, you can use Airdrop to transfer files from iPhone to Mac.
Contents
How to Turn on AirDrop on iPhone?
AirDrop is a built-in setting on all Apple devices. You can enable it directly from your device settings.
(1) To begin with unlock your iPhone and open the settings app.
(2) Scroll down and tap on General settings option.
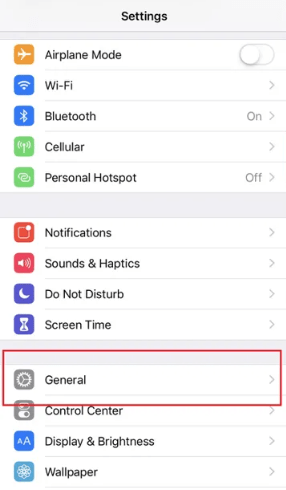
(3) Under General Settings, choose AirDrop.
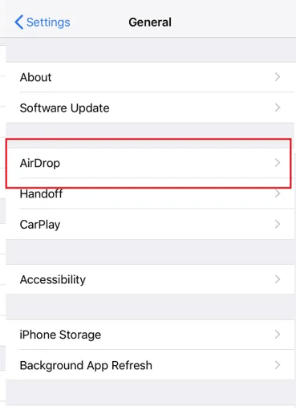
(4) Choose Contacts only or Everyone option to enable AirDrop.
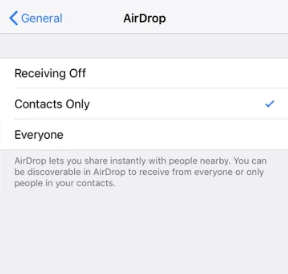
How to Turn on AirDrop on Mac?
To enable AirDrop on Mac, you will need to turn on the Bluetooth option on your Mac computer.
(1) Open Finder (Command + N) on your Mac.
(2) Select AirDrop option from the left side menu bar.
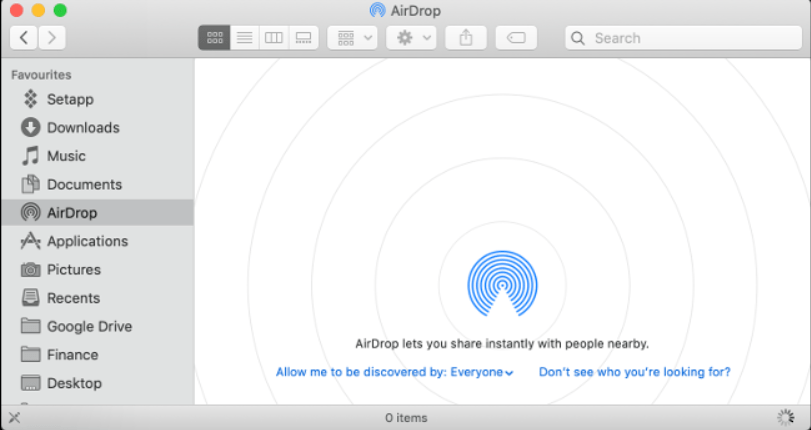
(3) Select the drop-down icon near “Allow me to discovered by” and choose either “Contacts Only” or “Everyone” to enable it.
That’s it, the AirDrop is turned on your Mac. You can easily send files between your Mac and iOS devices.
Learn more on How to Turn on Airdrop on Mac and use it here.
How to AirDrop from iPhone to Mac?
Before going to transfer files between your Apple devices, you would make sure that AirDrop is turned on both the devices. Likewise, you will need to check whether an app is AirDrop supported or not.
Note: You can use the below method to Airdrop photos, videos, WiFi Passwords, contacts, songs, links, files, PDF documents, music and much more from iPhone to your Mac devices.
(1) Open an AirDrop supported app on your iPhone.
(2) Select the app content that you want to send to your Mac computer.
(3) Tap on the Share button.
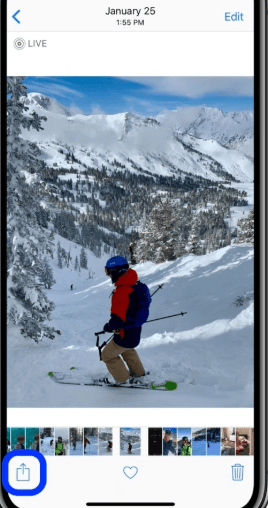
(4) Choose the AirDrop option. You will see the AirDrop icon on all its supported devices in your range.
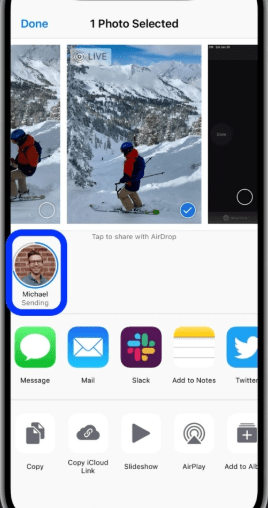
(5) Tap the icon corresponding to your Mac device.
(6) Instantly it start transferring selected files to your Mac device.
(7) When you see a notification message on your Mac screen, select Accept option.
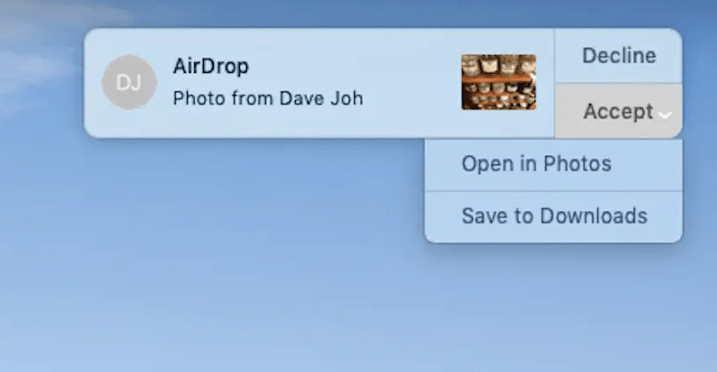
(8) Then choose either Open the File or Save to Downloads.
- If you select Open the File option, it will redirect to the appropriate app to view your files in real-time.
- If you select Save to Downloads option, it will be saved to the Downloads folder.
What to do if the AirDrop doesn’t work?
Sometime the AirDrop function may not configure properly, under those circumstances, you have to follow the below instructions
- Check whether WiFi and Bluetooth are on. If it is already turned on, you can disable them and enable it again after a few minutes.
- Bring both the devices together and make sure your device is not connected to any portable hotspot.
- If it doesn’t work, you can restart your devices to fix the connecting issues.
- Update your iOS and Mac OS to the latest version.
Our Opinion
By following the above steps, you can transfer files from iPhone to Mac using Airdrop. Airdrop is developed entirely for Apple users and hence, it will be the best app to share files between your Apple products. Instead of using third-party apps, you can Airdrop as it is faster and more secured to share files.
If you face any issues, ask us in the comment section below. Stay connected with us on Twitter and Facebook for more updates.