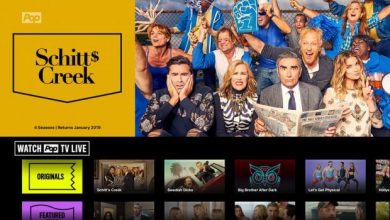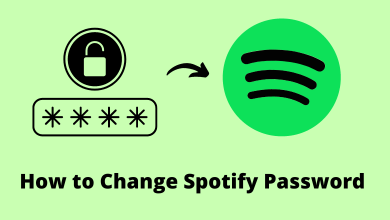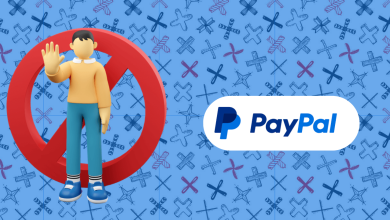Finally, Windows 11 is about to be launched on the 5th Oct 2021 after six long years by Microsoft. With the updated UI, live tiles in the Start Menu, and redefined Microsoft Store, Windows 11 will definitely make a serious hit and make various changes. It will be available as an update for all Windows 10 users. It will be having additional enhanced features and functionalities when compared to the previous versions. Their security, accessibility, flexibility will be increased considering user’s priorities. Also, it comes with a Chromium-based Edge browser. Now let us see how to check the screen on time in Windows 11.
How to Check Screen on Time in Windows 11
It is important to check the screen on time to save the battery life of your Windows 11 PC.
1. In order to open the Settings app, press the Windows + I key on the keyboard. Or click on the Start Menu and choose the Settings option.
2. Select the System tab.
3. Now, choose the Power and Battery option.
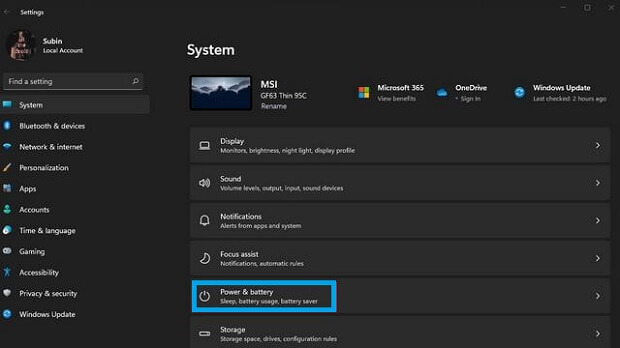
4. Expand the Battery Usage section.
5. Under the Battery Saver controls, click on the Battery Usage option.
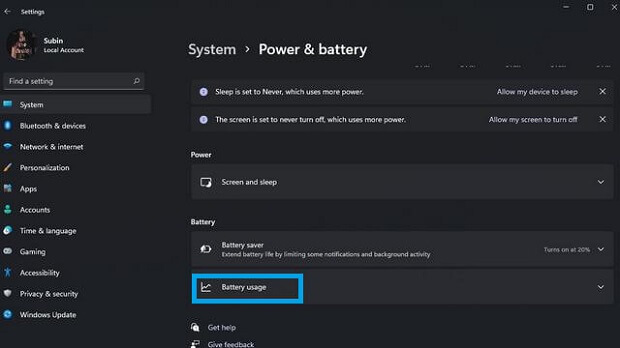
6. Here, you can find the last 24 hours of battery usage of your PC.
7. Below the chart, you can find the Screen On Time. If you want, you can know the last 7 days’ average screen on time. On the right to the Battery Level option, click on the drop-down and choose the Last 7 days option.
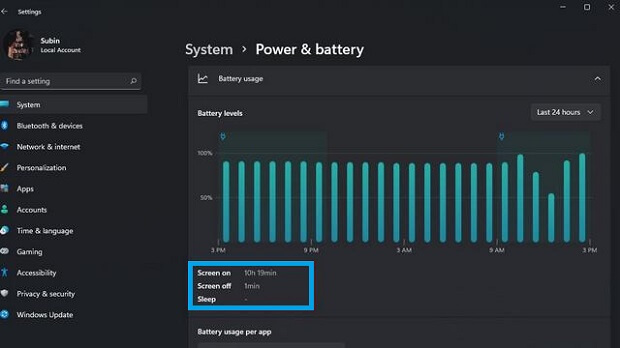
Techowns Tips – If you think Windows 11 is not that great to use, you could roll back to Windows 10 at any time.
Check Battery Usage Per App in Windows 11
1. Again, open the Settings app and choose the System option.
2. Choose the Power and Battery.
3. Here, you can find per-app battery usage in the last 24-hours to the last seven days.
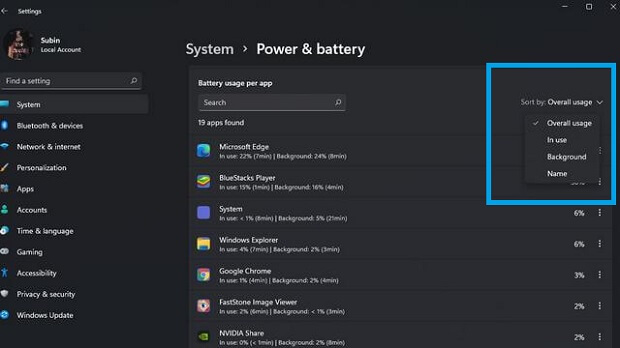
4. The PC will sort apps by name, apps in use, running in the background.
5. On the search box, type the app name. Select the app and find the battery usage, duration when the app is in use and in the background.
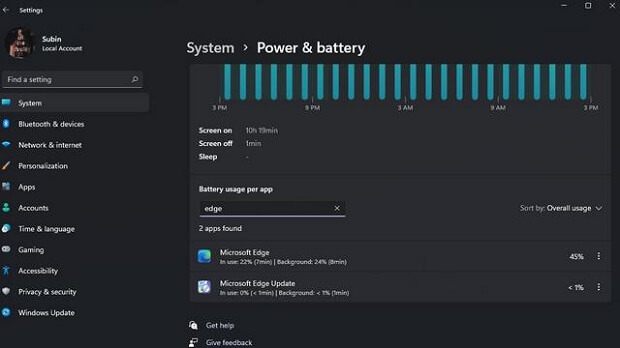
So if you feel that your battery is deteriorating, you can find the app and close it in order to save some battery. Checking the screen time on Windows 11 is a pretty straightforward process. There isn’t any need for much technical stuff. Make sure to leave us your opinions as comments.
Stay updated with all our tutorials on our Facebook and Twitter pages.