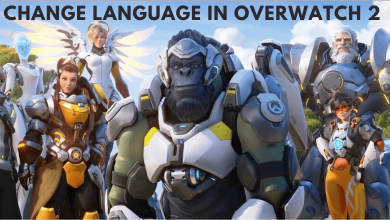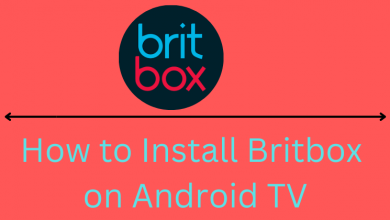F1 TV is the official application to live stream Formula One race events on your smartphone. You need to subscribe to any one of the F1 TV packages to watch all the Grand Prix events ad-free. The F1 TV app has built-in support for Chromecast so that you can cast racing events to watch on bigger screens of TV. You can stream the Bahrain Grand Prix this Saturday (March 2) through the F1 TV app.

There are two subscription tiers in F1 TV: F1 TV Pro and F1 TV Access. F1 TV Pro allows users to watch live and on-demand content for $9.99 per month. F1 TV Access lets you stream only live timing data and delayed race replays for $2.99 per month.
Contents
How to Chromecast F1 TV Using Android or iPhone
1. Connect your Android or iPhone to the same WiFi network as your Chromecast.
2. Open the F1 TV app on your Android or iOS device from the Play Store or App Store.
3. Login with your F1 TV account to proceed.
4. From the library, play the F1 event that you want to watch on the TV.
5. Once it starts playing, tap the Cast icon.

6. A list of casting devices will appear. Select your Chromecast device.
7. Start watching the F1 event on the bigger screen of your TV.
How to Chromecast F1 TV Using a Windows or Mac
1. Connect your Windows or Mac to the same WiFi network as your Chromecast-connected TV.
2. Open Google Chrome on your Windows or Mac and go to https://f1tv.formula1.com/.
3. Sign in with your F1 TV account username and password.
4. Click the three-dotted icon at the top right of the screen. Select the Cast option from the menu.
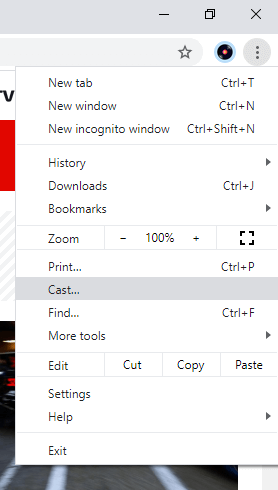
5. The browser will search for nearby devices. Click on the Sources drop-down box.
6. Choose the Cast tab and select your Chromecast device.
7. Now, play the event and watch it on your TV screen.
Cast F1 Using Edge Browser
Instead of using the Chrome browser, you can also use Microsoft Edge to cast the F1 races.
1. Ensure that the PC is connected to the same WiFi network as your Chromecast-connected TV.
2. Open Microsoft Edge and go to https://f1tv.formula1.com.
3. Tap Sign in at the top right and log in with valid credentials.
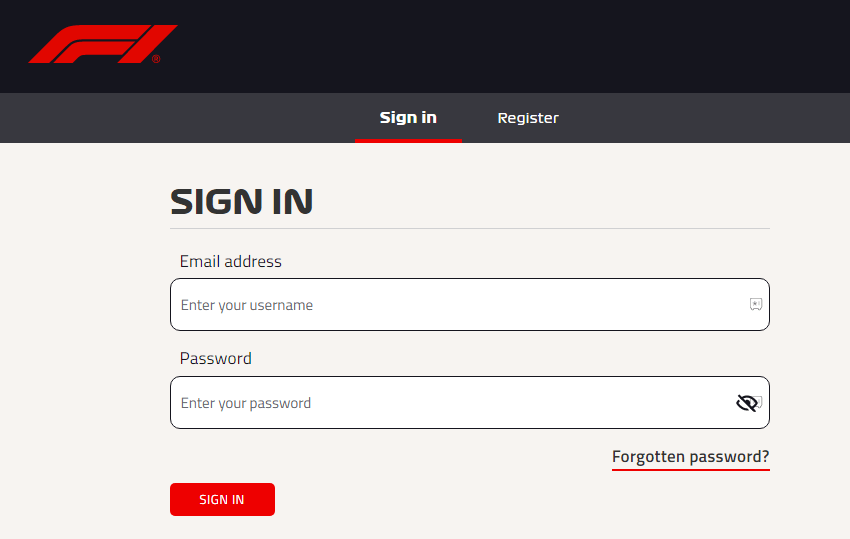
4. Tap the three-dots icon at the top right and click More tools.
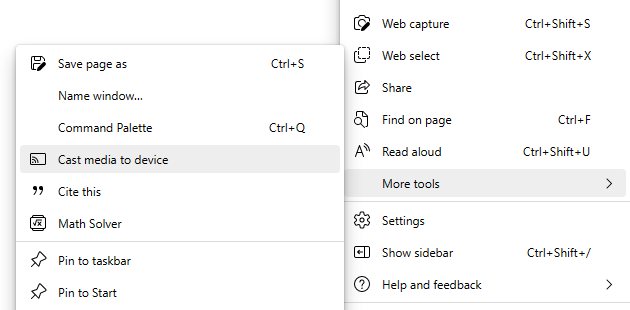
5. Click on Cast media to device and select your Chromecast.
6. Once connected, play any content on the website and watch it on the TV.
How to F1 TV App Not Working With Chromecast
If the F1 TV app is not working properly while casting, there may be some issues with the app.
- First, restart your Chromecast to check if the error is within your device. If the problem persists after restarting, you can update the F1 TV app on your smartphone and try again.
- If you are casting from a PC, update Google Chrome to the latest version.
- Update the Chromecast firmware if you haven’t updated it recently.
- If the Chromecast device is still not responding properly with the F1 TV app, reset Chromecast to factory defaults.
How to Chromecast F1 Using Live Streaming Services
Instead of F1 TV, you can use various Live TV streaming services to watch the F1 racing events on the Chromecast-connected TV. On these services, you can use the ESPN channel to live stream the event.
Hulu + Live TV

By subscribing to Hulu + Live TV package ($76.99/month), you can watch the F1 event on the ESPN channel. You can cast Hulu to the TV as it features a built-in Chromecast feature. With this plan, you can enjoy streaming over 85+ channels, including ESPN, ESPN2, and CBS Sports Network. You can also record shows with unlimited DVR space.
fuboTV

fuboTV is a sports-focused service with a built-in Chromecast feature. You can cast fuboTV from a smartphone, tablet, or PC. You need to subscribe to Pro ($54.99/mo), Elite ($64.99/mo), or Premier ($74.99/mo) to watch F1 events on your device.
Sling TV
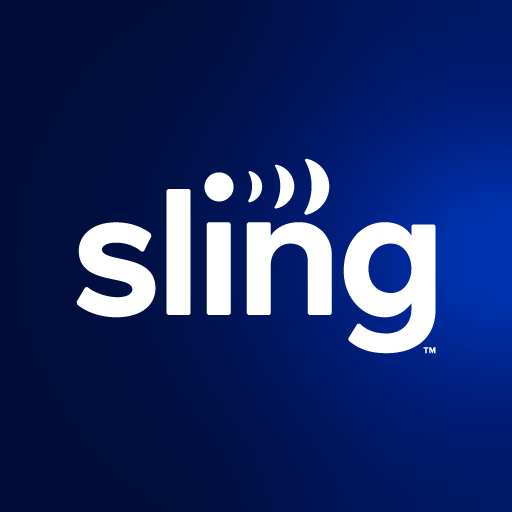
Sling TV is a TV and on-demand service that has built-in Chromecast support. So you can cast Sling TV to watch F1 race events live. You need a Sling Orange ($40/month) subscription to watch 31 channels, including ESPN. For more channels, you can subscribe to the Orange & Blue plan for $55/month.
F1 Schedule 2024
| Round | Date | Grand Prix | Location |
|---|---|---|---|
| 1 | Feb 29-Mar 2 | GULF AIR BAHRAIN GRAND PRIX | Bahrain |
| 2 | Mar 7-9 | STC SAUDI ARABIAN GRAND PRIX | Saudi Arabia |
| 3 | Mar 22-24 | ROLEX AUSTRALIAN GRAND PRIX | Australia |
| 4 | Apr 5-7 | MSC CRUISES JAPANESE GRAND PRIX | Japan |
| 5 | Apr 19-21 | LENOVO CHINESE GRAND PRIX | China |
| 6 | May 3-5 | CRYPTO.COM MIAMI GRAND PRIX | United States |
| 7 | May 17-19 | MSC CRUISES GRAN PREMIO DELL’EMILIA-ROMAGNA | Italy |
| 8 | May 24-26 | GRAND PRIX DE MONACO | Monaco |
| 9 | Jun 7-9 | AWS GRAND PRIX DU CANADA | Canada |
| 10 | Jun 21-23 | ARAMCO GRAN PREMIO DE ESPAÑA | Spain |
| 11 | Jun 28-30 | QATAR AIRWAYS AUSTRIAN GRAND PRIX | Austria |
| 12 | Jul 5-7 | QATAR AIRWAYS BRITISH GRAND PRIX | Great Britain |
| 13 | Jul 19-21 | HUNGARIAN GRAND PRIX | Hungary |
| 14 | Jul 26-28 | ROLEX BELGIAN GRAND PRIX | Belgium |
| 15 | Aug 23-25 | HEINEKEN DUTCH GRAND PRIX | Netherlands |
| 16 | Aug 30-Sep 1 | PIRELLI GRAN PREMIO D’ITALIA | Italy |
| 17 | Sep 13-15 | QATAR AIRWAYS AZERBAIJAN GRAND PRIX | Azerbaijan |
| 18 | Sep 20-22 | SINGAPORE AIRLINES SINGAPORE GRAND PRIX | Singapore |
| 19 | Oct 18-20 | PIRELLI UNITED STATES GRAND PRIX | United States |
| 20 | Oct 25-27 | GRAN PREMIO DE LA CIUDAD DE MÉXICO | Mexico |
| 21 | Nov 1-3 | LENOVO GRANDE PRÊMIO DE SÃO PAULO | Brazil |
| 22 | Nov 21-23 | HEINEKEN SILVER LAS VEGAS GRAND PRIX | United States |
| 23 | Nov 29-Dec 1 | QATAR AIRWAYS QATAR GRAND PRIX | Qatar |
| 24 | Dec 6-8 | ETIHAD AIRWAYS ABU DHABI GRAND PRIX | Abu Dhabi |
FAQ
The F1 TV app has built-in cast support to connect to the Chromecast device with a common internet connection.
When you can’t connect F1 TV to Chromecast, it might be due to an internet connection or an outdated device. You have to check the same WiFi network that both devices are connected to and update the Chromecast to the latest firmware.