Key Highlights
- Stream Pandora on Chromecast: Install Pandora app → Sign in → Connect Chromecast and Phone/PC to same WIFI → Play a song→ Cast icon → Select Chromecast device → Listen to music.
If you love listening to music, Pandora is one of the best music streaming apps you need to use. It gives you a personalized listening experience that continually evolves with your interest. Doesn’t this sound interesting? There is something else which is more exciting too. Pandora supports casting audio to Chromecast devices. It means that you can listen to Pandora songs on your TV with the help of a Chromecast. It also supports casting to the TVs with built-in Chromecast support.
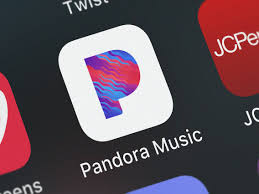
Pandora allows you to create stations with your favourite song as well as artists and genres. You can also browse the library to find the recommended stations according to your mood or activity and discover many podcasts.
Contents
How to Chromecast Pandora Music from Android Phone
1. Install the Pandora app from Google Play Store on your Android device.
2. Open the Pandora app and finish up the login or sign-up process.
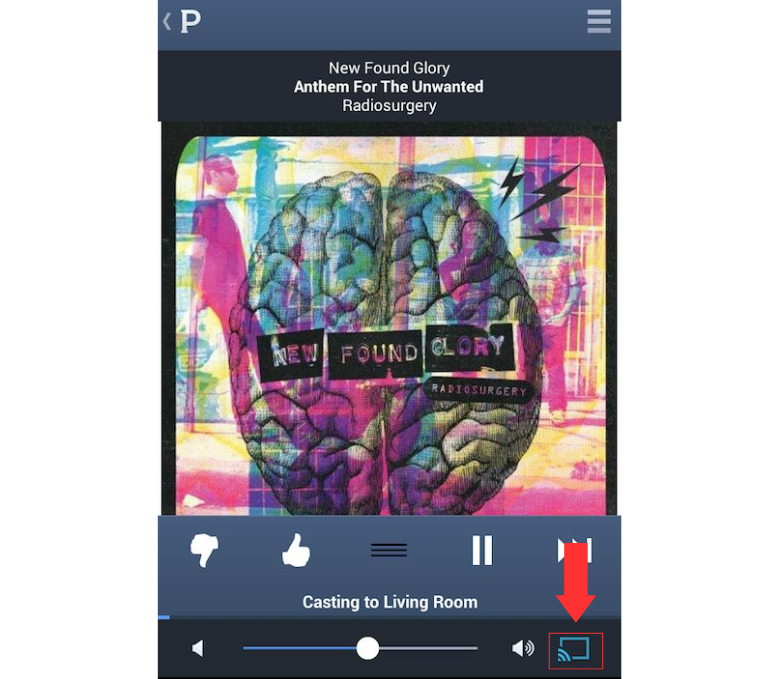
3. Connect your Chromecast and Android device to the same WIFI connection.
4. Play your favourite song or podcast on the Pandora app.
5. Click the Cast icon and select your Chromecast device from the list.
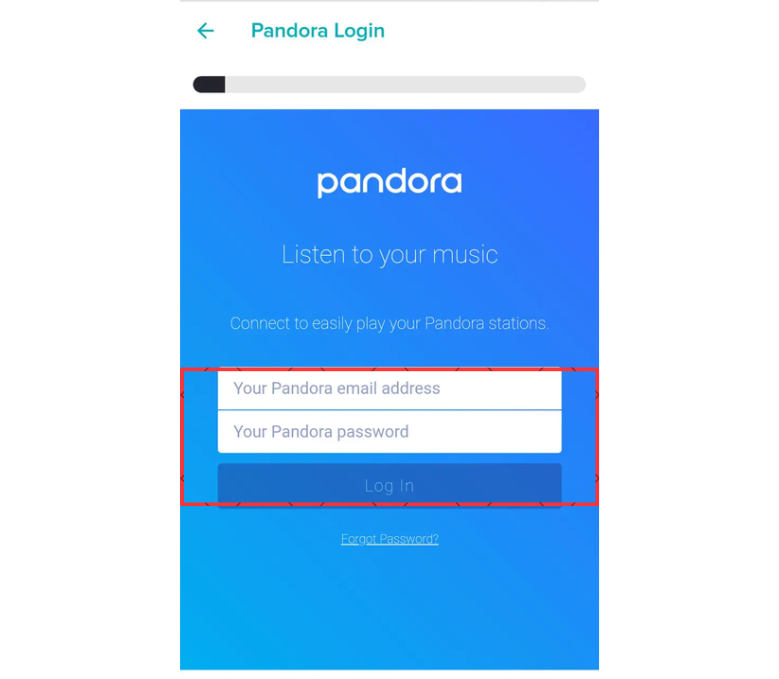
6. Now, you can listen to Pandora music on your Chromecast-connected TV.
How to Cast Pandora on Chromecast-connected TV from iPhone / iPad
1. Install the Pandora application on your iOS device from App Store.
2. Launch the Pandora application and complete the login or sign-up procedures.
3. Ensure your iOS device and Chromecast are connected to the same WIFI network.
4. Select your favourite music and play it.
5. Click on the Cast icon near the playing music.
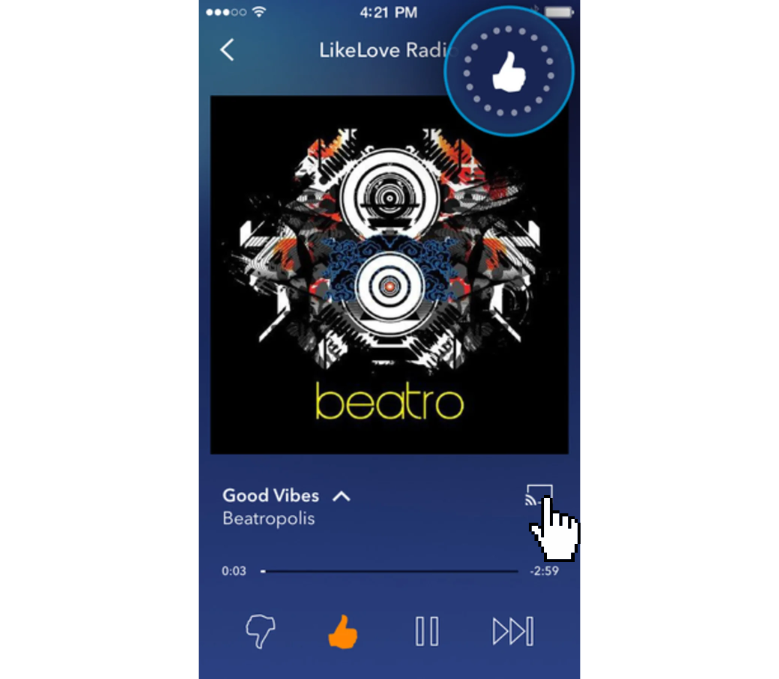
6. Tap the name of your Chromecast device from the list.
7. Now, you can stream Pandora music on your TV.
How to Chromecast Pandora from PC using Chrome Browser
1. Open Google Chrome and visit the Pandora website. Sign In to your Pandora account by providing the necessary login credentials.
2. Click the three-dotted menu icon on the top right corner and choose the Cast option.
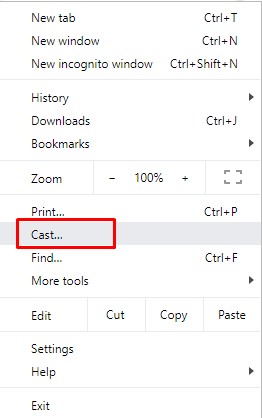
3. Choose your Chromecast device and hit the Cast tab option from the Sources menu.
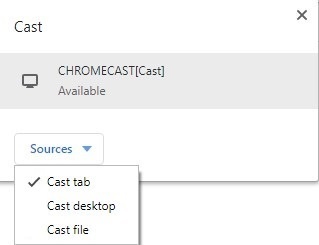
4. Select and play a song on the Pandora website.
5. Now, enjoy streaming the music on your TV.
Pandora Not Working on Chromecast: Best Fixes
If you had any error while casting or if you are unable to find the Cast icon on the Pandora app, refer to the below-mentioned solutions.
- Ensure both devices are in the same WiFi network.
- Update the Pandora app to the latest version.
- Restart your Chromecast and smartphone/PC.
- Clear the app cache of Pandora.
- Reset your Chromecast.
Subscription Plans
If you intend to experience more features of Pandora, you can get a subscription on the official website. You can also cancel the Pandora subscription anytime.
| Plans | Pandora Basic | Pandora Plus | Pandora Premium | Pandora Premium Family | Pandora Premium Student | Pandora Premium Military |
| Price | Free | $4.99 per month | $9.99 per month | $14.99 per month | $4.99 per month | $7.99 per month |
| Features | Personalized stations, Unlimited Skips, Unlimited podcasts, Various tracks availability | Similar features of Pandora plan, Ad-free personalized stations, Offline listening, | Similar features of Pandora Plan, Unlimited offline listening, Making and sharing playlists | Up to six accounts, All pandora premium features, One low price, and one easy bill, Keep your own music | Similar features of Pandora Premium | Similar features of Pandora Premium |
Frequently Asked Questions
Yes, Pandora is a Chromecast-supported app.
Yes. You can install Pandora on Chromecast with Google TV easily from the Play Store.
Yes. Pandora is free to access with ads. To stream ad-free and unlock more features, get a premium plan.


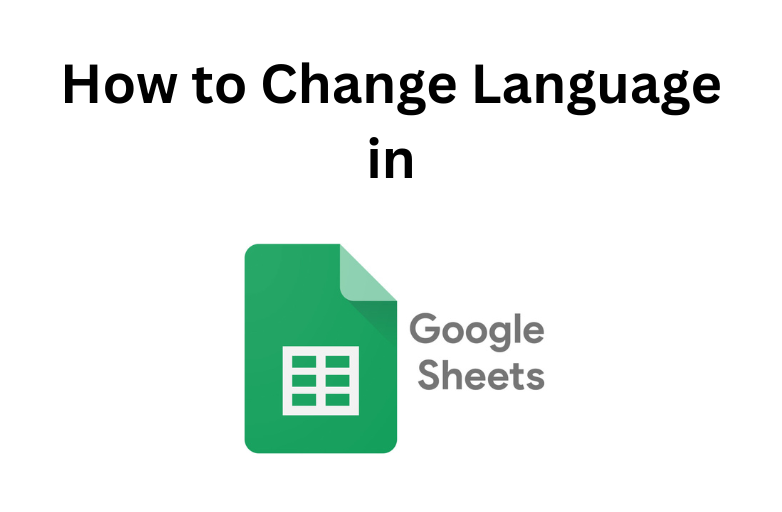
![How to Add Friends on PS5 [PlayStation 5]](https://www.techowns.com/wp-content/uploads/2022/07/How-to-Add-Friends-on-PS5-390x220.png)