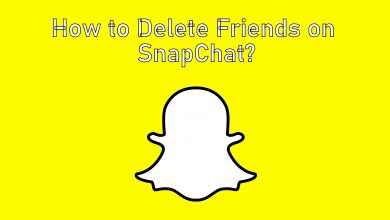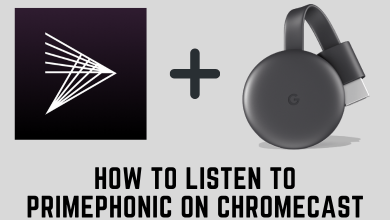Key Highlights
- You can connect the external keyboard to Mac either using wired or wireless.
- Connecting Wired Keyboard to Mac: For wired keyboards, you can connect them using a USB cable to the Mac’s USB Port.
- Connecting Wireless Keyboard to Mac: Click Apple icon → System Preferences → Bluetooth → Select device → Pair.
If the built-in keyboard of your Mac or Macbook stops working or you get bored using it, you can switch to connect to an external keyboard. When it comes to external keyboards, many users prefer to use wireless than wired keyboards. By default the wired keyboard comes with a USB cable, you can easily connect and start using it swiftly without any setup. However, just like the built-in keyboard, you must stay near your Mac while using the external wired keyboard.
Alternatively, we suggest you use a wireless keyboard like Dell, Satechi, etc., which you need to connect to your Mac via Bluetooth and let you control at a minimal distance. Also, remember that connecting an external keyboard to your Mac will not disable your Mac’s built-in keyboard (If it is working fine).
Contents
- How to Connect a Wireless Keyboard to Your Mac
- Steps to Connect a Generic Keyboard to Your Mac
- How to Setup the Modifier Keys on Mac
- What is Magic Keyboard and How to Connect it to Mac?
- How to Connect Magic Keyboard Automatically to Mac
- How to Connect Keyboard to Mac Without Using Mouse
- Why Can’t I Pair the Magic Keyboard with Mac
- FAQ
How to Connect a Wireless Keyboard to Your Mac
[1] Turn on your wireless keyboard.
[2] Turn on your Mac and click the Apple icon on the top-left corner of your Mac screen.
[3] Select System Preferences from the drop-down menu.
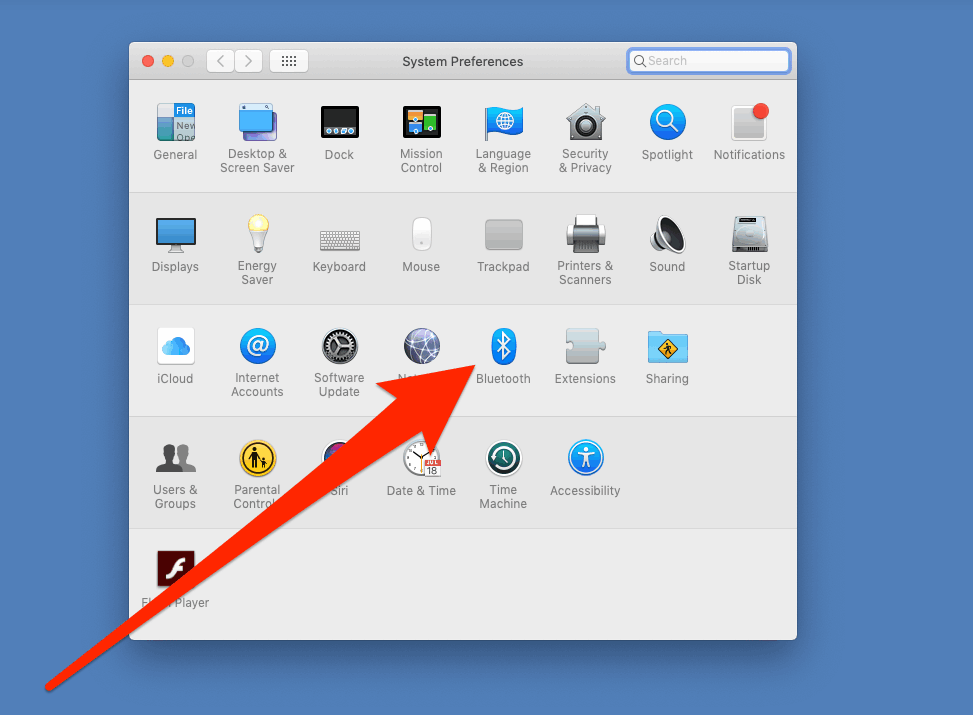
[4] Click Bluetooth. Again click the toggle switch to enable Bluetooth on Mac.
[5] In some cases, pairing instructions may vary depending on the model and manufacturer of your wireless keyboard. Read the instructional manual.
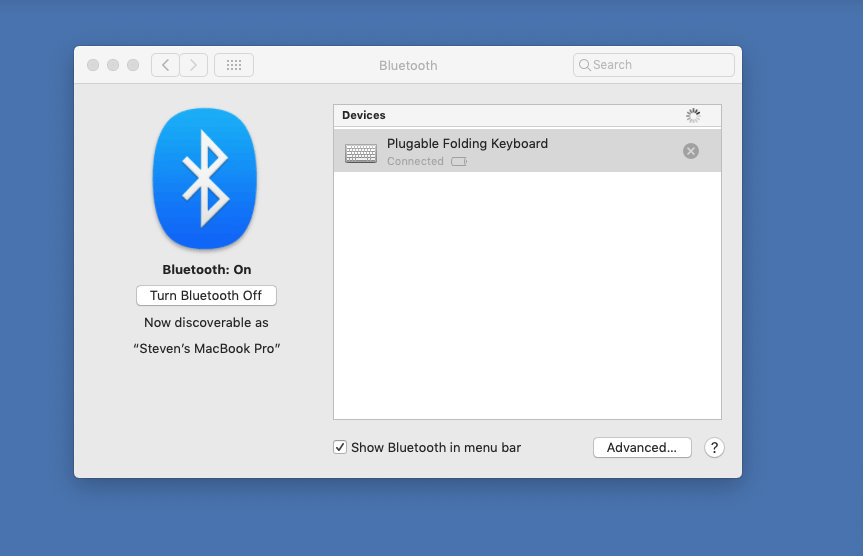
[6] You will find the name of your keyboard in the list of Bluetooth devices. Click on it.
[7] Tap the series of keyboard keys for your Mac to identify it so that it can pair with your Mac.
Steps to Connect a Generic Keyboard to Your Mac
[1] Insert the USB cable of your keyboard into the USB port of your Mac.
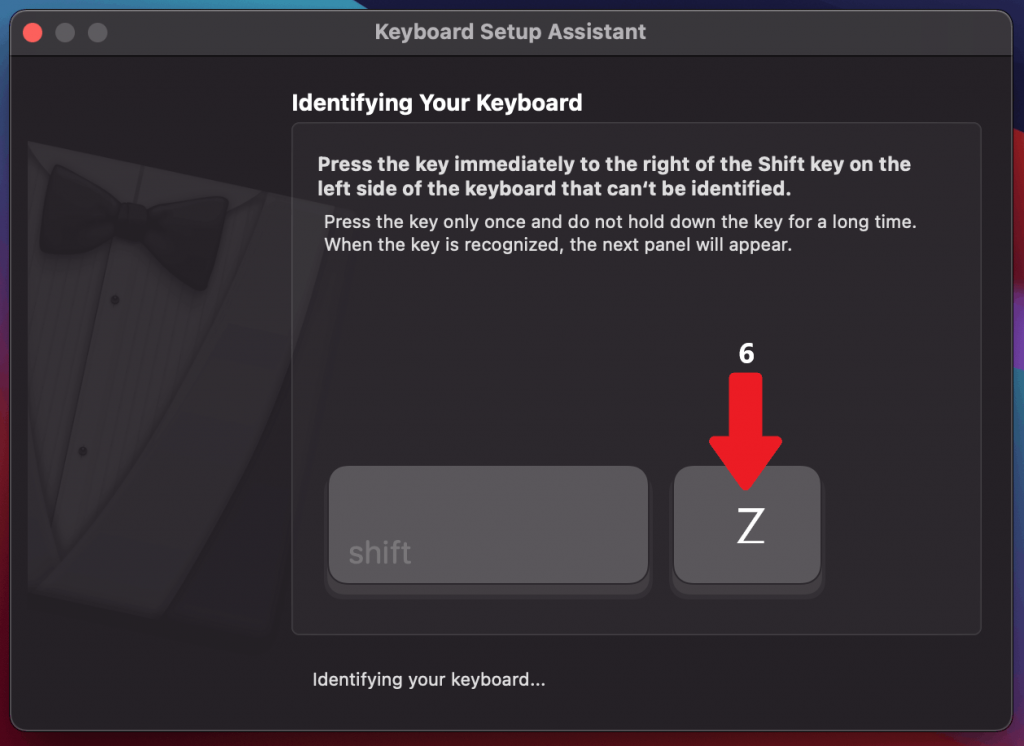
[2] The keyboard setup assistant will pop up on your Mac screen.
[3] Click Continue and follow the instructions as per the keyboard setup assistant.
[4] The assistant will ask you to hit the keys around the Shift key for identification.
[5] Thus, your keyboard is connected to the Mac.
How to Setup the Modifier Keys on Mac
Setting up the modifier keys is also an important step. If you miss this step, you will find it difficult to use the shortcut keys on your keyboard.
[1] Click on the Apple icon on the top-left corner of your Mac screen.
[2] Choose System Preferences and then the Keyboard.
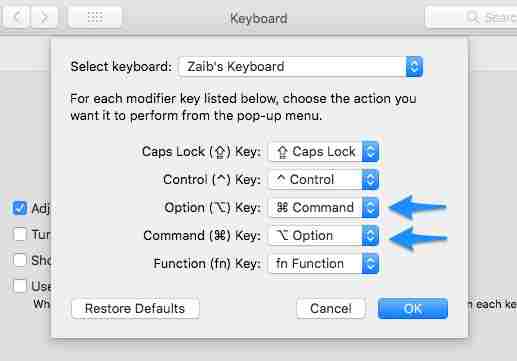
[3] A new keyboard window will open. Select the Modifier keys at the bottom-right corner of the window.
[4] Another window will pop up. Select your keyboard from the drop-down menu to the USB keyboard.
[5] Select the modifier keys from the drop-down menu with respective choices like a command, control, option, etc.
[6] Finally, click OK.
What is Magic Keyboard and How to Connect it to Mac?
The Magic Keyboard is a rechargeable, wireless keyboard developed by Apple. It comes with a USB C to a lightning cable which lets you charge and pair it with Mac. In addition, the magic keyboard comes with a Touch ID sensor and is available in different colors.

[1] Connect your magic keyboard to your Mac using the USB-C to lightning cable.
[2] Turn on the power switch on your keyboard.
[3] Click the Apple icon from your Mac.
[4] Choose System Preferences and select Bluetooth.
[5] The device will be paired. After pairing, you can unplug the USB-C to lightning cable from the keyboard.
Note: Similarly, you can connect wireless keyboards like Logitech, iClever, Midi, and Ubotie to your Mac via Bluetooth.
How to Connect Magic Keyboard Automatically to Mac
Connecting the Magic Keyboard to your Mac or Macbook without manual intervention is simple. By turning on the Magic Keyboard, it automatically pairs with your Mac which lets you start using it without the need of setting up the connection.
[1] You can see the toggle switch on the top of the keyboard. Enable it and you can see the Green power light near the switch.
[2] Type the keys to activate the keyboard.
[3] Now, the keyboard will be paired automatically with your Mac.
[4] When you complete working with the keyboard, you can turn it off by tapping the toggle switch.
How to Connect Keyboard to Mac Without Using Mouse
If your mouse isn’t working fine, you can use the keyboard shortcuts on Mac as an alternative way to pair the keyboard.
[1] Press CMD + Space on the Mac keyboard.
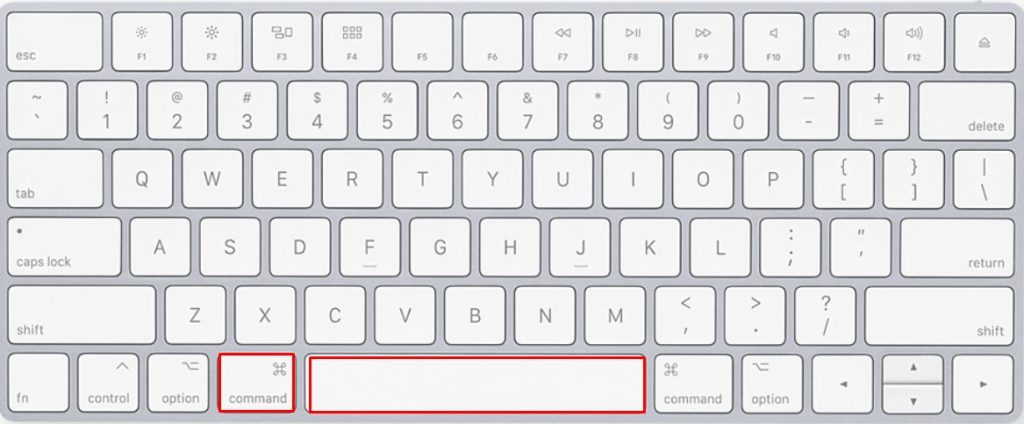
[2] The Spotlight feature opens on the screen.
[3] Enter Bluetooth File Exchange and press Return.
[4] You can see a document screen launched on the screen. Now, press Return.
[5] The Bluetooth devices will be visible on your Mac.
[6] With the help of the Navigation keys, choose the keyboard and tap Return to pair.
Why Can’t I Pair the Magic Keyboard with Mac
There are multiple reasons behind when your Magic keyboard is not connecting to your Mac. We have listed out the possible reasons and solutions which let you fix the issue and pair the devices.
Issue 1: Sometimes, the keyboard will not be visible to your Mac and doesn’t let you pair.
Solution: Under these conditions, you can try restarting the keyboard. So that when you turn it on, the keyboard will be visible to Mac and lets you pair smoothly. If you can’t find the keyboard, restart your Mac and try pairing the devices.
Issue 2: Examine whether you have enabled Bluetooth on Mac.
Solution: At times, the Bluetooth will be turned off automatically, and thus you can’t pair them. To check whether it is enabled, hit the Apple Logo and head to System Preferences. Select Bluetooth and turn it on, if it is disabled.
Issue 3: Even if the keyboard is still visible to Mac, you can’t pair them via Bluetooth.
Solution: Turn off / on Bluetooth on Mac and try to pair it. If it doesn’t fix still, connect the Magic Keyboard and Mac with a USB cable.
Issue 4: When the Keyboard doesn’t have sufficient power, it might turn off frequently and lose the connection with Mac.
Solution: In these scenarios, the only possible to fix this is by changing the Keyboard’s battery. Based on your Keyboard model, insert a suitable battery to work long-lasting.
FAQ
Yes, you can connect a normal keyboard to Mac using a USB cable.
Yes. If the MacBook comes with Bluetooth functionality, the Touch ID will work on your MacBook. Unfortunately, in other older models, the Touch ID won’t work.
To connect the wireless keyboard to iPad, you must have enabled the Bluetooth settings on iPad. Go to Settings → Bluetooth and enable it. If it is the first time, you will find the keyboard in the Other Devices section.