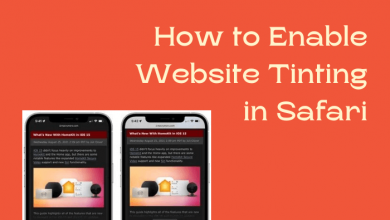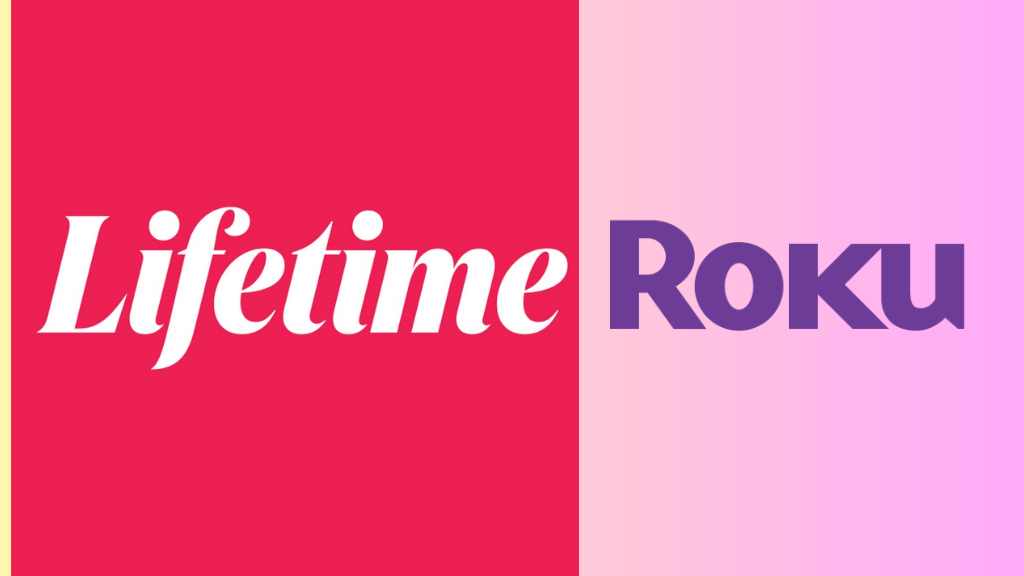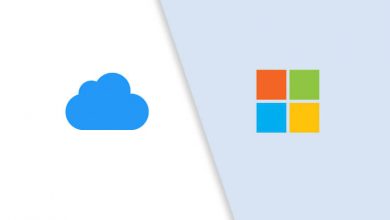Why use 3rd-party remote access software for Windows 10? Teleworking becomes more and more popular as it saves commuting time, offers a relaxing environment, and so on. During the process, it’s inevitable to employ remote desktop software. Supposed that the remote PC is installed with Windows 10 Professional or Enterprise, enable Remote Desktop on the computer; and you can access it from another device using Remote Desktop Client (RDC).
However, Remote Desktop isn’t available for Windows Home users, and there are chances that an error “Remote Desktop can’t connect to the remote computer for one of those reasons” like the following screenshot.
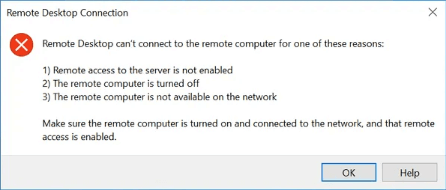
In such a condition, it’s rather necessary to resort to a third-party remote access program.
Contents
Free & Fast remote desktop software: connect to Windows PC right now
AnyViewer, the worthwhile remote desktop software for Windows PCs and Servers, is introduced in this article. It works with all versions of Windows 10/8.1/8/7 and Windows Server 2019/2016/2012 R2 (64Bit and 32Bit), so you can connect the remote PC even if it’s running Windows 10 Home. Even if you are unfamiliar with remote control, the user-friendly and straightforward GUI makes it simple to operate. What the most important is that it is secured by ECC encryption and totally free for personal use. Feel free to download the remote access software from its official site and walk through the detailed steps about how to use it to access a remote PC quickly and easily.
First of all, install and fire up the remote access app on both the master computer and controlled computer. You can see its main interface like the screenshot given below.
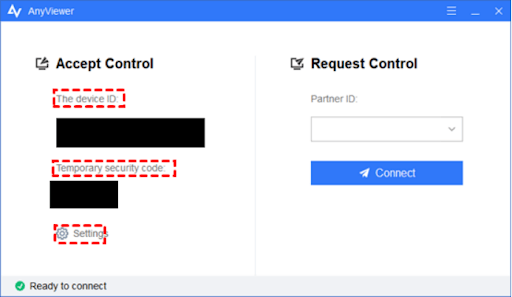
In its home interface, the device ID of the computer, temporary security code (it always changes when you restart the software), settings, and the network status are displayed.
Then, type the device ID of the controlled PC, click “Connect,” and choose a different connection way to remote into a Windows 10 PC in the distance under different conditions.
Option A. Connect to Windows PC remotely via Control Request
If you are helping your friend or relative solve computer issues or demonstrates how to use a certain program on his/her desktop screen, you can choose “send a control request to your partner”; because usually, you need to control the remote PC for once only to offer technical support.
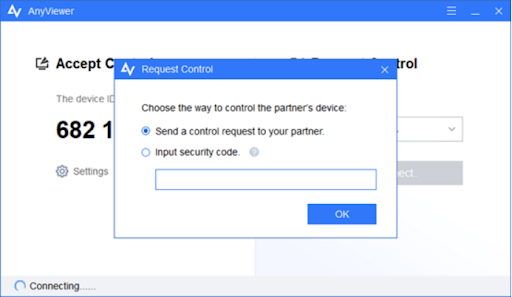
After you choose the first way, your partner will get a pop-up message with Allow and Deny options. To enable his/her Windows PC to be controlled, he/she needs to click “Allow.” Otherwise, you are unable to connect to the remote computer.
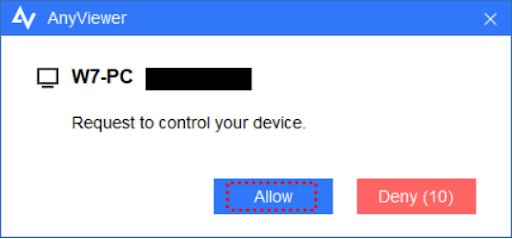
Option B. Connect to Windows PC remotely via security code
If you need to access your own remote PC, there is no person to accept the control request on the other end, it’s wise to control the PC via security code.
Before remote connection, on the controlled PC, go to Settings, enable “Set my security code,” and set your security code.
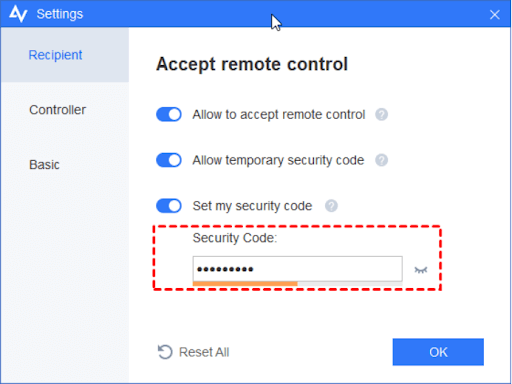
Now, on the master computer, go to AnyViewer > Input the device ID of the remote computer > choose “Input security code” > type the security code that has been set and click “OK” to connect to the remote computer directly.
What you can do after connecting to the remote Windows PC?
Obviously, it’s fairly simple to establish a remote connection between two Windows computers via the remote desktop software, AnyViewer. After you remote into a Windows computer from one computer over the internet via it, you can not only view the screen of the remote desktop but also take many other operations, like opening Windows Explorer to view files and folders, running Task Manager to check out what apps running on the remote computer, locking/restarting the controlled computer, etc. If your partner wants to terminate the connection, he/she can click the Cross icon.