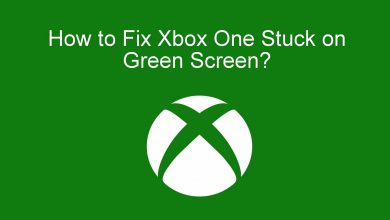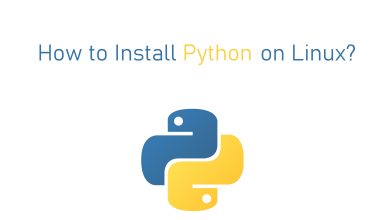Microsoft PowerPoint is all about presenting the contents in a simple way to understand formats. Using images, graphics, animations, etc., will be visually appealing to the PowerPoint viewer, and hence the concepts can be understood better. Almost all of the PowerPoint users know the procedure to insert images into the presentation. An added advantage is PowerPoint supports embedding YouTube videos. Most often, the presenters would use the link on the slider to open the video. But there are ways to embed a YouTube video directly into your PowerPoint. Inserting the video into the PowerPoint will make your presentation look more professional. If you want to know how to embed a YouTube Video in PowerPoint, then we would help you out.
Contents
How to Embed a YouTube Video in PowerPoint?
There are different ways in which you can embed YouTube Videos on the PowerPoint Presentation. We will be dealing with all of them in detail here.
How to Embed YouTube Videos in PowerPoint Latest?
Try out this method if you have PowerPoint 2016, 2013 & 2010.
(1) Open PowerPoint presentation on your PC.
(2) Visit https://youtube.com/ using your web browser.
(3) Find a video that you want to embed on presentation.
(4) Hover to the top of the address bar and copy the URL of the YouTube video by pressing Ctrl+C.
Tip! Click the Share icon, and you will find the URL of that video on the pop-up. Just click on Copy, and the URL will be copied to the clipboard.
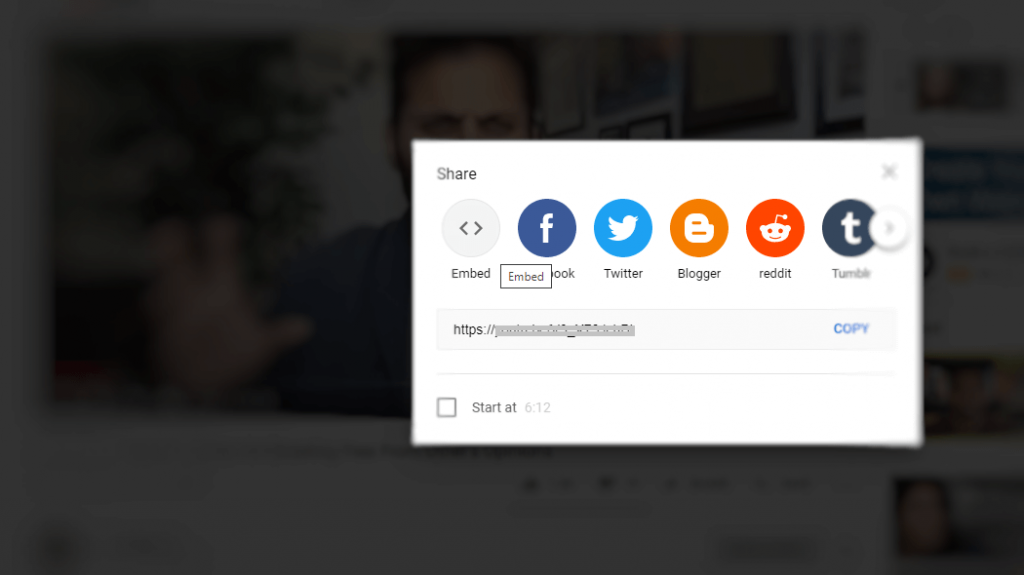
(5) Now, get back to your PowerPoint to select the Insert tab.
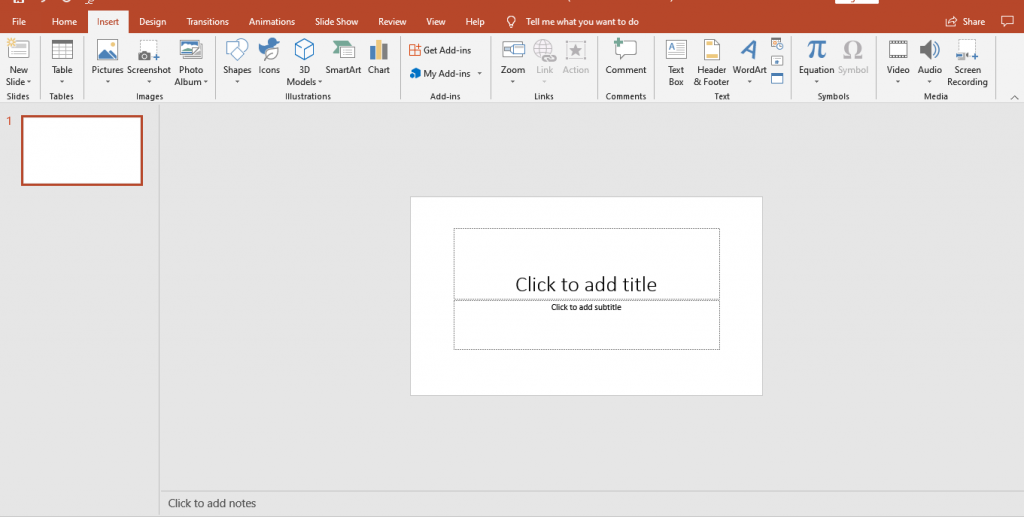
(6) Select the Video option and then click on Online Video.
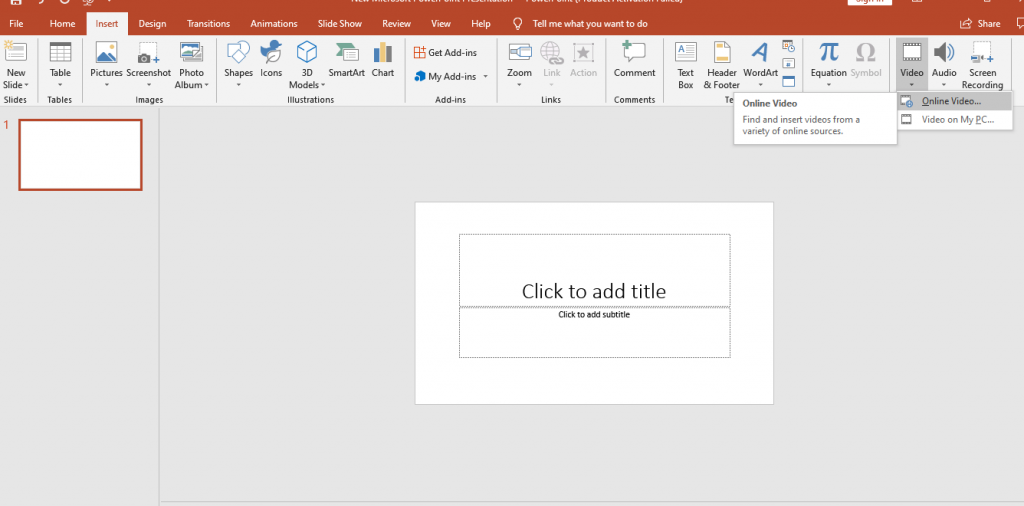
Note: If you have minimized PowerPoint, then click on Media to choose Video option.
(7) Place the cursor in the Online Video pop-up field and press Ctrl+V or right-click to select Paste.
(8) Click on Insert button and wait for the video to embed on your PowerPoint presentation.
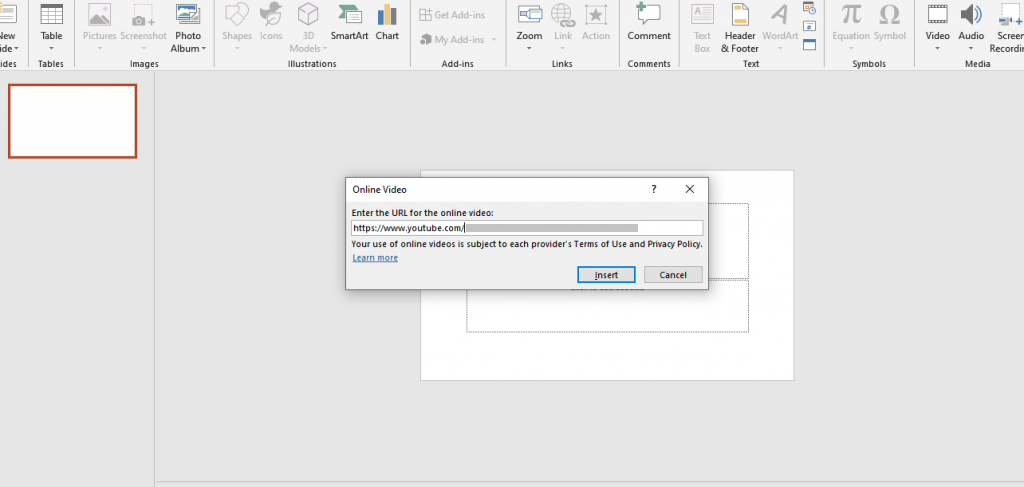
(9) When it gets embedded, you will find the YouTube video on your presentation, which you can move or resize it as per your need.
Try the Other Way!
The above method will embed the entire YouTube video on your PowerPoint. But if you want to embed only the specific part of the YouTube video, then this section will be useful to you.
(1) Keep your PowerPoint presentation open on your PC.
(2) Go to the desired YouTube video using the browser or on the YouTube app.
(3) Just look down the video to find Share option and click on it.
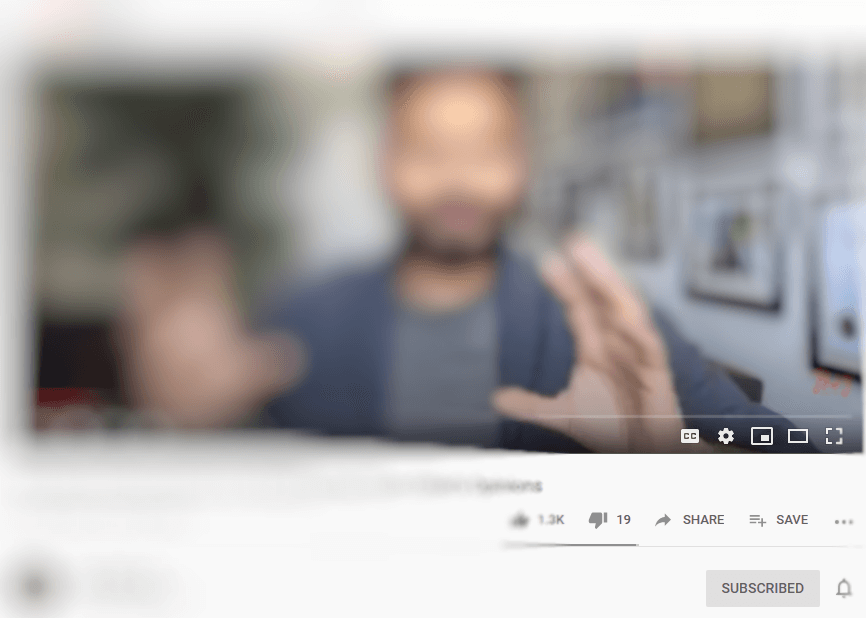
(4) Select Embed from the options displayed over there.
(5) On the next screen, the embed link of that video will be shown. Make sure the Start at checkbox is checked in. Tap on Copy.
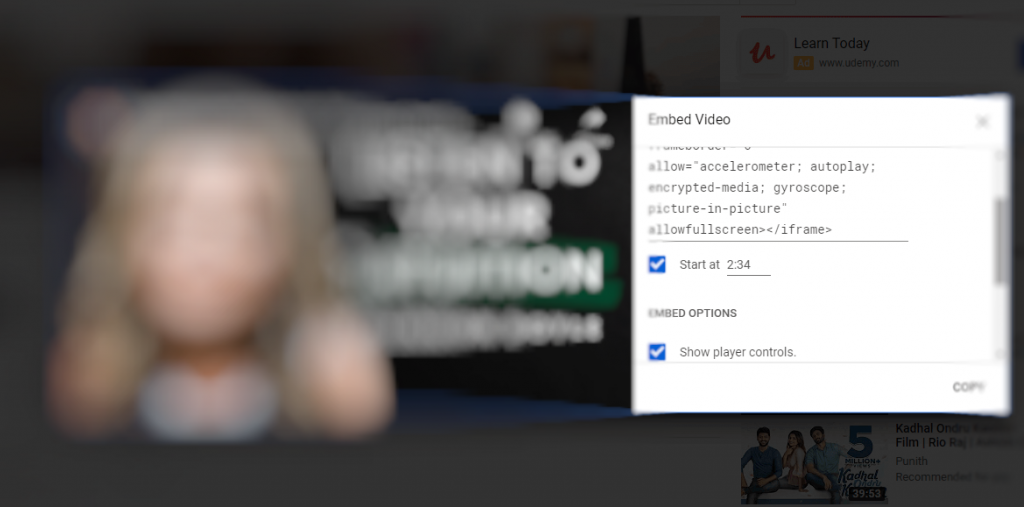
Note: If you want to change the video start time, then you can manually enter it. Else, pause the video at the specific time to let YouTube automatically shows the start time. Optionally, you may select Show player control and Enable privacy-enhanced mode.
(5) On your PowerPoint, click on Insert tab to select Video > Online Video option.
(6) Right-click inside the field to select Paste and the embedded video address will be pasted.
(7) When the video gets embedded, then click on the Play icon. The video will be played from the start time you have set.
FYI! Both the methods can be used as a solution for how to embed a YouTube video in PowerPoint Mac.
How to Embed YouTube Video in PowerPoint using Developer Tab?
Do the steps given below if you want to embed a YouTube video on PowerPoint 2007.
(1) Copy the URL of YouTube video by using either of the methods as given above.
(2) Open PowerPoint 2007 > select Microsoft office button from the left corner.
(3) Choose PowerPoint Options from the dropdown.
(4) Check Show Developer Tab under Popular is selected and press OK.
(5) Choose the slide where you want to embed the YouTube video.
(6) Click on Developer Tab > More Controls > Showckwave ActiveX > OK.
(7) Click & drag to draw a rectangle and paste the URL using the ActiveX object.
(8) Right-click on ActiveX to select Properties > Movies > insert the copied URL.
Our Opinion
Hope this section has let you try hands on how to embed a YouTube Video into PowerPoint. We haven’t included the procedure to embed a YouTube video on Powerpoint using a screen capture tool as it we found this method lowering the video quality. It is better to proceed with either of the methods discussed above if you consider producing a quality presentation.
If you liked this article, mention it in the comments section? For more such useful articles, find and follow us on Facebook and Twitter.