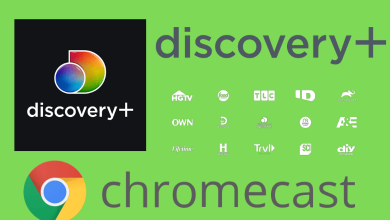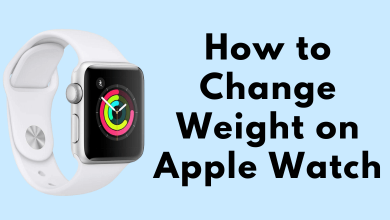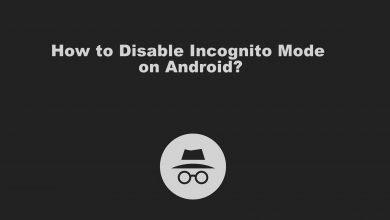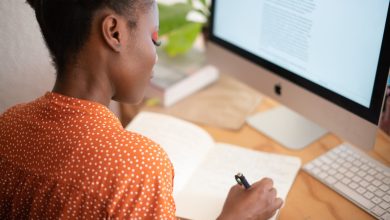The latest smartphones and cameras have SD card support and let you store large files. Whether it is a new or old SD card, it needs to format just before inserting it into the smart device. By formatting, the entire data available on the card will be deleted or lost. In other words, formatting the SD card will erase all your files and valuable data. This, in turn, reduces the risk of data getting corrupted or damaged. We recommend to backup your data and then proceed with the formatting option. Because this will let you retrieve your data at any point later. Get into to know our guidelines to format SD Card using Windows 10.
Caution! Upon formatting, you will lose all your data on the SD card permanently.
How to Format SD Card on Windows 10?
The steps given below will let you format your SD card on Windows 10 PC effortlessly.
(1) To begin with, you should insert the memory card into your Windows 10 PC.
(2) Open the File Explorer to locate the driver in which the SD card is accessible.
(3) Just right click the drive and select Format option.
(4) Set the File System to FAT32 if the SD card capacity is less than 64 GB. Else, set it to exFAT.
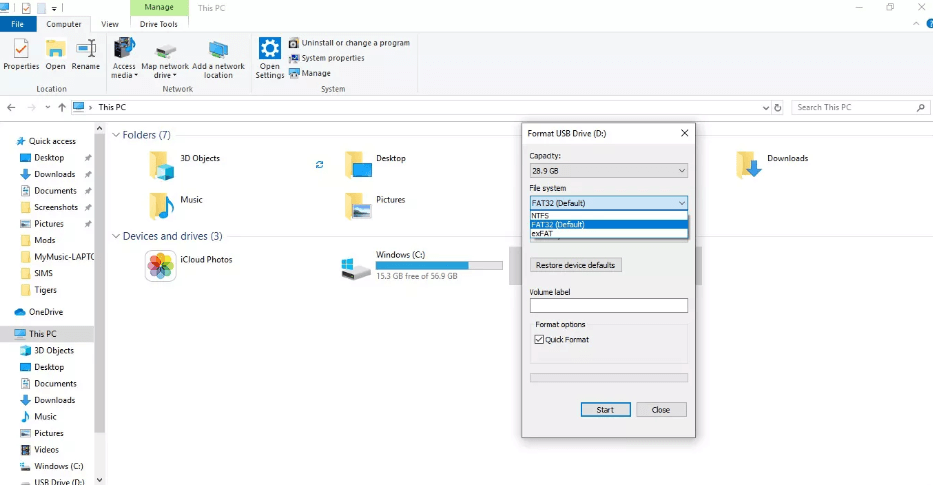
(5) To begin with, you should select Start option.
(6) On the warning pop-up, select OK to begin with erasing the SD card.
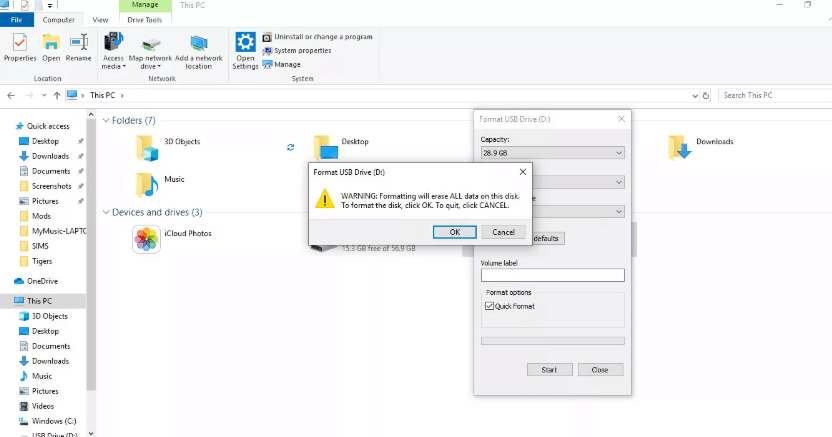
If you want to format your entire Windows 10, you can easily reset Windows completely.
Steps to Format Write Protected SD Card on Windows 10
If you receive an error while formatting the SD card as it is write-protected and read-only, then do the steps given below.
Note: If your card has a tab on the edge, then you should move the tab to the opposite position. For instance, move it up if it is down. If you still face then proceed with the steps given below.
(1) On Windows 10 PC, right click on the Start menu and choose Windows PowerShell (Admin).
(2) In the Windows PowerShell command prompt, type as diskpart and press Enter key.
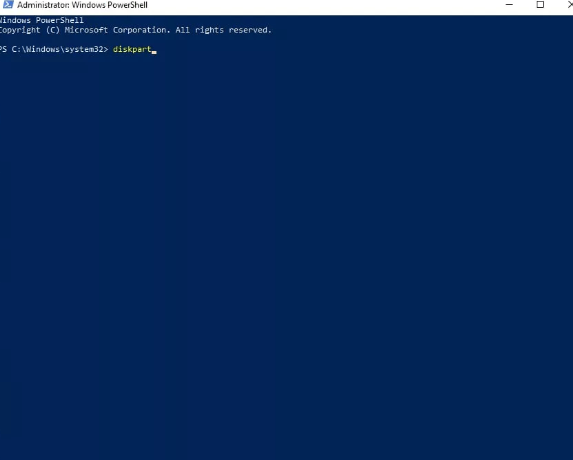
(3) Enter as list disk and tap on Enter key to find the list of disk number.
(4) Find out the disk number that resembles the size of your SD card. Type as the select disk (number of the disk for the SD card) and tap on the “Enter” button. For instance, select disk1.
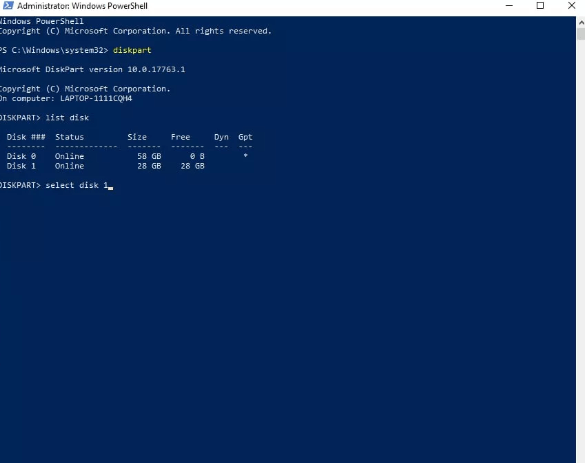
(5) Type as attributes disk clear readonly and press Enter key.
(6) Then enter as clean and tap the Enter key.
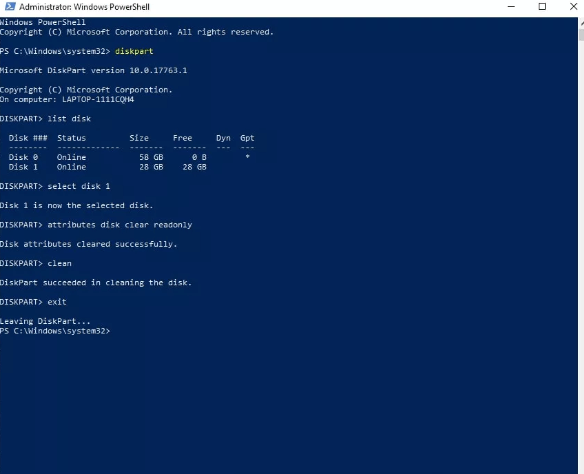
(7) When the process ends, type as exit and tap on Enter key.
In this way, you can format SD card using Windows 10 PC and use the card space efficiently.
Did you find any issues while formatting SD card using Windows 10? Tell us in the comment section. Find us on Facebook and Twitter to stay up-to-date with the latest articles.