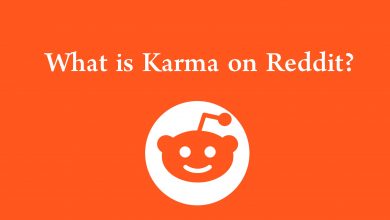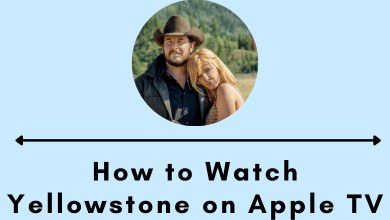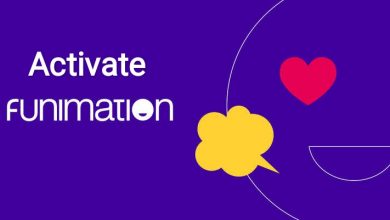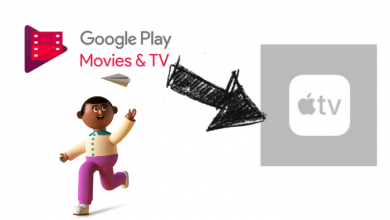Minecraft is one of the favourite game for all age group. With the Minecraft game, you can build mines, battle mobs and explore the Minecraft landscapes. The Minecraft game is a cross-platform application and it is available on all platforms including Android, iOS, Windows, Linux, Mac and on gaming consoles like Xbox, Playstation, Nintendo Switch as well. You can also install Minecraft on Amazon Fire TV and on Oculus and Samsung Gear VR as well. If you are a Chromebook user, then you have to install Linux on Chromebook to play this game. Let us discuss on how to play Minecraft on Chromebook in this post.
Contents
- How to Play Minecraft on Chromebook?
- How to Play Minecraft on Chromebook with inbuilt Linux Beta?
- Enable Linux Beta on Chromebook
- Install and Play Minecraft on Chromebook
- How to Play Minecraft on Chromebook by installing Linux?
- Enable Developer Mode on Chromebook
- Download Linux on Chromebook
- Download Minecraft on Chromebook
- Our Opinion
How to Play Minecraft on Chromebook?
There are two way to get Minecraft on Chromebook,
- Get Minecraft by installing Linux
- Get Minecraft by using Linux Beta
Note: The latest version of Chromebook are enabled with Linux beta feature. So you can easily install Minecraft on Chromebook. But if you own an older version of Chromebook, then you have to install Linux to get Minecraft on Chromebook.
How to Play Minecraft on Chromebook with inbuilt Linux Beta?
Check whether your Chromebook has an inbuilt Linux Beta. Most of the newer models of Chromebook comes with Linux Beta. Follow the steps below to check and enable Linux beta on your Chromebook:
Enable Linux Beta on Chromebook
Before beginning, make sure that you Chromebook is updated to the latest version.
(1) Open the settings on your Chromebook.
(2) Head over to Linux (Beta) tab and click Turn on button.
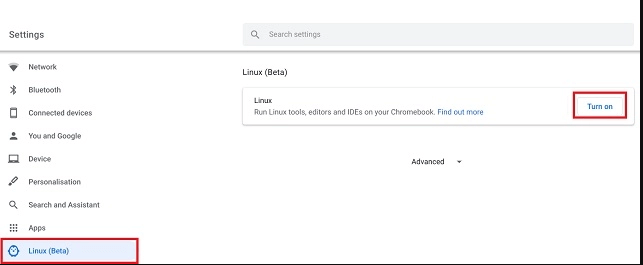
(3) It will open the Setup box. Click on the install button.
Now all the necessary files that need to run Linux on Chromebook will start downloading.
Install and Play Minecraft on Chromebook
(1) Once the Linux installation is finished, open the Linux launcher.
(2) Now open a web browser and visit www.minecraft.net.
(3) On the webpage, click on the Minecraft game and tap on “Get Minecraft”.
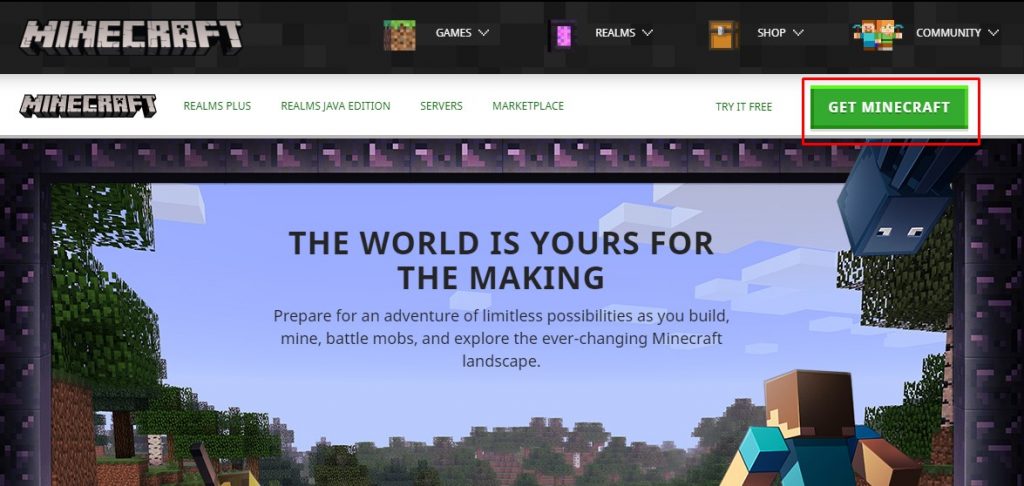
(4) Click on “Computer” and then select “Linux” to download the file on your Chromebook.
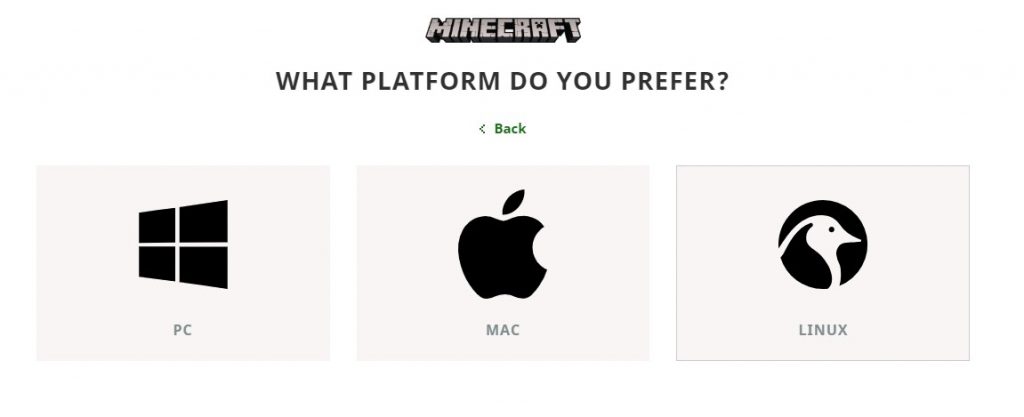
(5) Go to Minecraft downloaded folder and double click on the Minecraft file.
(6) Then click the Install button. The Minecraft file begins the installation process.
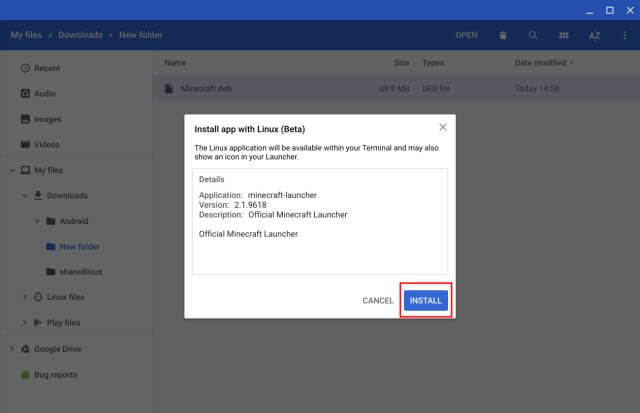
(7) Wait for a few minutes, the Minecraft will be installed on Chromebook.
(8) After that, open the Linux folder, find and open the Minecraft launcher.
(9) Now you log in to your Minecraft account. It will automatically update to the latest version (only if available). After the installation is completed, open the Minecraft app again from the app drawer.
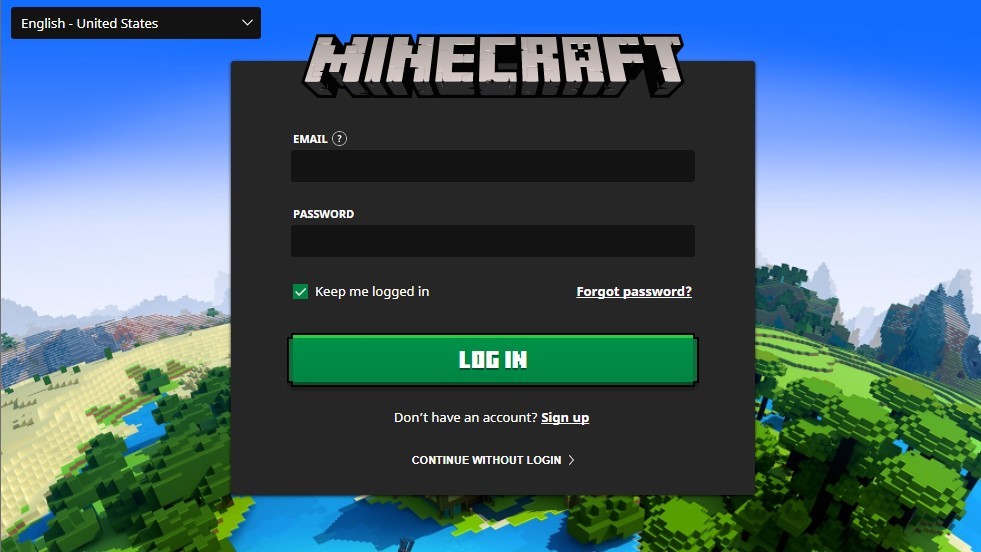
You can now enjoy playing Minecraft on your Chromebook.
How to Play Minecraft on Chromebook by installing Linux?
Follow the steps below to install Linux on Chromebook:
Enable Developer Mode on Chromebook
Before installing Linux on Chromebook, you should enable Developer mode on Chromebook.
(1) Press and hold the Esc and Refresh keys together and press the power button.
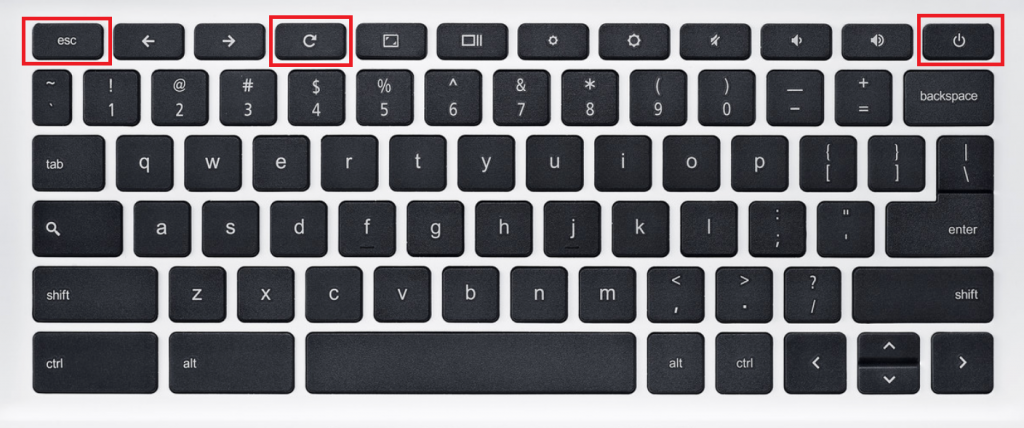
(2) The Chromebook will reboot and take you to the Recovery mode.
Note: Recover mode is identified with the Yellow exclamation mark on the screen.
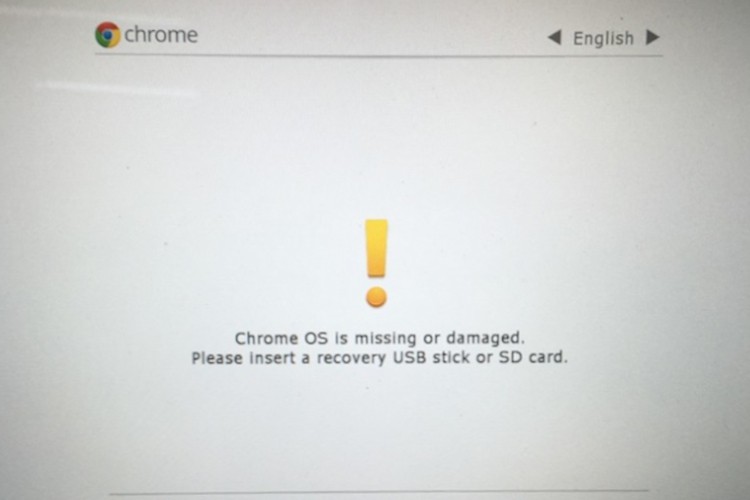
(3) Now press Ctrl+D buttons. It displays a prompt “if you want to enter Developer Mode?”.
(4) Here select Yes. It will take a few minutes to open the new screen.
(5) When the new screen appears, the Chromebook will begin to reboot again.
(6) This process will take 15 min to enable Developer Mode on Chromebook. It will be denoted with the Red Exclamation mark on the screen.
Download Linux on Chromebook
Once the Developer mode on Chromebook is enabled, you need to install the Crouton software on your Chromebook.
(1) Press Ctrl+A+T to open the Chromebook Terminal.
(2) Now type “shell” and select enter. It will take you to Ubuntu shell.
(3) Here enter “sudo sh-e~? ?Downloads/crouton -t xfce” and click Enter. This will start the Crouton installation process.
(4) Once the Crouton installation is completed, you need to choose a Username and Password.
(5) After completing, press Ctrl+A+T again to get into the terminal.
(6) Enter “sudo strartxfce4” in the terminal and press enter. Now the Linux installation process will begin.
Download Minecraft on Chromebook
(1) Once the Linux is installed on Chromebook, open the terminal.
(2) Enter “sudo software-center” and press enter. It will search for Open JDK.
(3) Find the Java 7 Runtime version and click Install.
(4) After completing the installation, return back to Chrome OS on your Chrome browser.
(5) Here search for and find Minecraft launcher for Linux version and download it on your device.
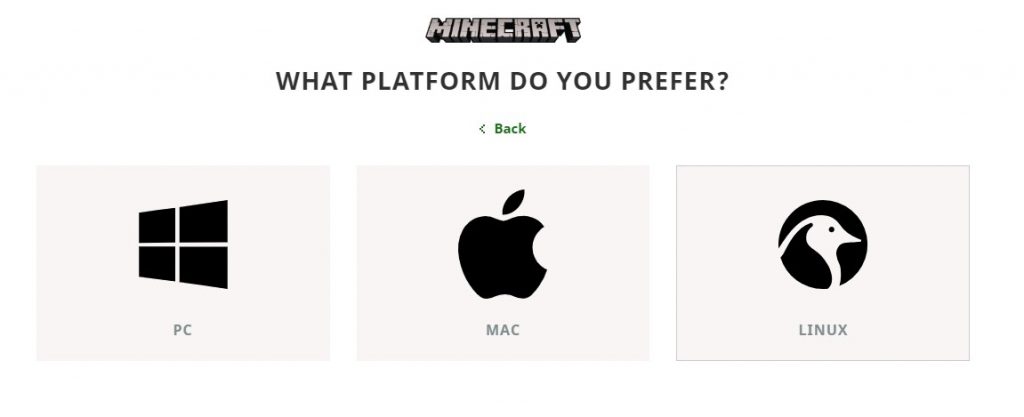
(6) Now go back to Linux and right-click on the downloaded file and choose properties, then click allow checkbox under permission.
(7) After that Double click on the file and click install to run the Minecraft on Chromebook.
Our Opinion
The above are the steps required to download and install Minecraft on Chromebook. If Minecraft develops a separate version for Chromebook users, then you can easily download and install it on your device. Until then you have to use the above method to install and play the game.
Ask us your queries in the comment section. Stay connected with us on Facebook and Twitter for more day to day updates.