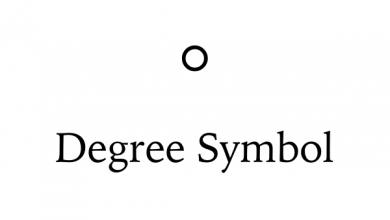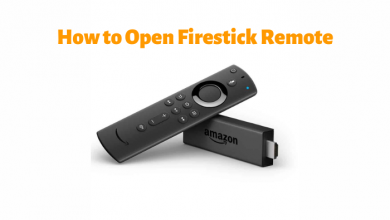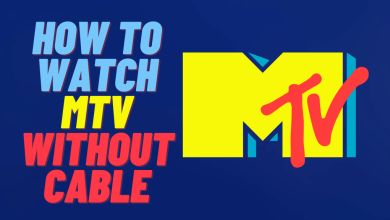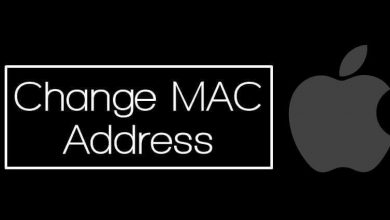One of the advantages of having Windows 10 PC is that you can play the Xbox Console games with the help of a dedicated Xbox Console Companion app or using Xbox game pass. As long as both the devices are connected to the same network, all kind of games can be played easily. If you’re far away from your console and if you want to play games, you can do it with the help of Xbox Play Anywhere. If you’re curious to install and play Xbox games on PC, here is the guide to explain everything.
Before starting, ensure that your Windows 10 PC and Xbox One console are updated to the latest version. At the same time, Xbox Console Companion app installed on your Windows 10 must run the latest version.
- Windows 10 PC– Settings > Update & security > Windows Update
- Xbox Console – Settings > System > Updates
Also, you need to enable game streaming on your console. (Settings > Preferences > Allow Streaming to Other Devices)
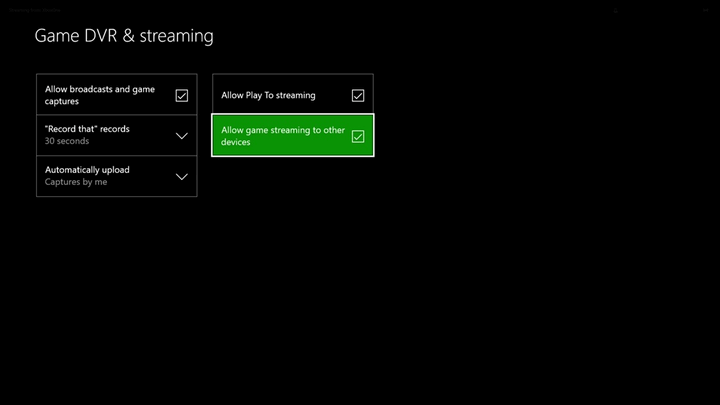
Contents
How to Play Xbox One Games on Windows 10 PC?
Step 1: With both devices running with the latest version, connect the Xbox One Controller to your PC using Bluetooth. If it is a wired controller, plug it in the USB port.
Note: It is very important to connect Xbox controller with the PC before turning on the console in case you have a wired one. If you have a wireless controller, connect it to the PC before turning on the console to prevent it from connecting to the console by default.
Step 2: Now, launch the Xbox app on your Windows 10 PC and log-in to your Microsoft account if you’re signed out.
Step 3: On the other hand, turn on the Xbox console.
Step 4: Click the connection icon on Xbox companion app on the left side of your screen.
Step 5: Press +Add a Device on the right corner.
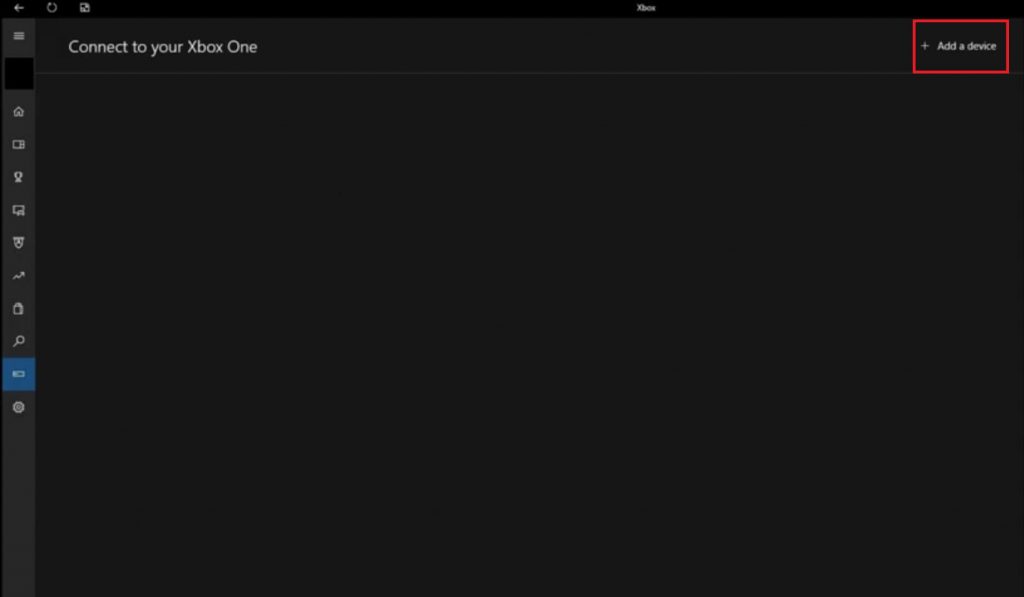
Step 6: With your Windows 10 PC and Console connected to the same network, your console name will appear the Windows screen.
Step 7: Click Connect located next to your console name.
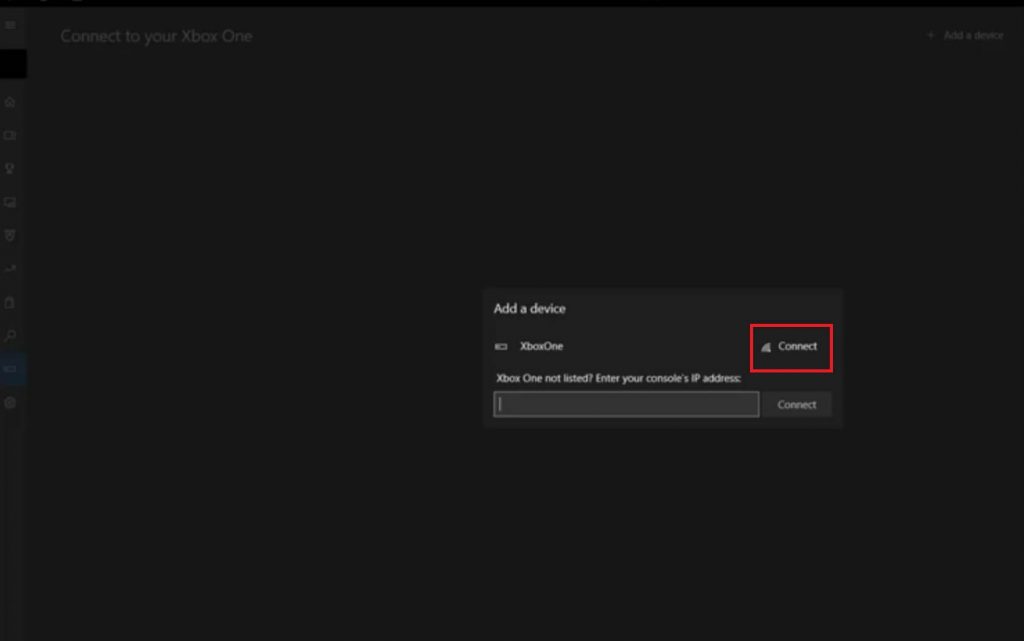
Step 8: Now, your Xbox will appear on the list of connected devices. You can also see the connected controllers under the Controls menu.
Step 9: Click Stream and wait for the few minutes.
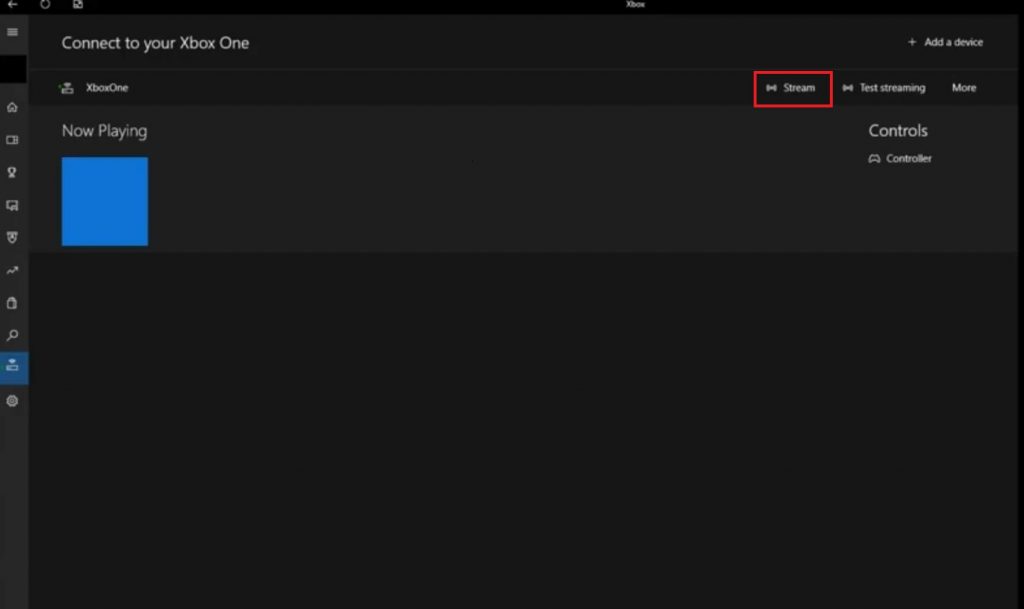
Step 10: Your Xbox home screen will appear on the screen.
Step 11: Use the controller to navigate, download and play Xbox games on your Windows 10 PC.
Alternative Way – Use Xbox Play Anywhere to Play Xbox Games on PC
Xbox Play Anywhere is an initiative by Microsoft launched to play Xbox One and Xbox 360 games on Windows 10 devices. For this method, your device must run Windows 10 Anniversary edition and you must be an Xbox Live member.
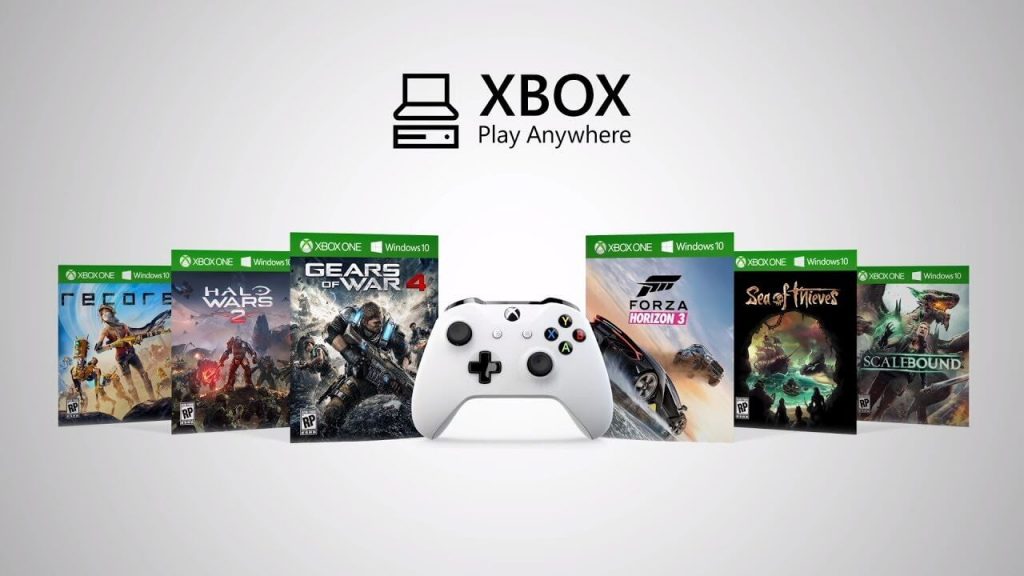
The only drawback with Xbox Play Anywhere is that it supports only a few numbers of games. View this support page for complete supported games list.
Step 1: Purchase an Xbox Play Anywhere supported game on Microsoft Store or Xbox Store on the console.
Step 2: Connect the Xbox controllers to your Windows PC.
Step 3: Launch the Xbox app and sign in your Microsoft account.
Step 4: Now, you can find the recently purchased games. You can also purchase games right from there.
Common FAQs
How to play Xbox 360 games on Windows 10 PC?
Users with Xbox 360 Console can also play games on their Window 10 PC by following the same procedure mentioned for Xbox One.
Is it possible to play Xbox One games on PC without a controller?
No. You can’t play Xbox games on PC without using the controllers. With keyboard and mouse, it will be difficult to access the game controls.
Can I play Xbox games on Windows 7/8/8.1?
No. Only Windows 10 users can play Xbox games on their device. As Xbox Console Companion is only downloadable on Windows 10.
To Conclude
Hopefully, you will know the path to download and play Xbox games on your PC. Xbox Play Anywhere is an ideal one for the users who are eager to access games on both platforms and the users who purchased the titles digitally.
Have you tried playing Xbox games on your PC? Mention your thoughts in the comments section. To read more Xbox tutorials, follow our Facebook and Twitter profiles.