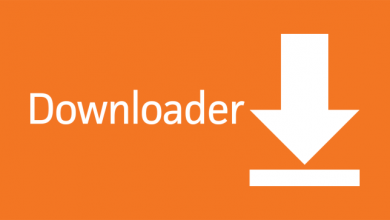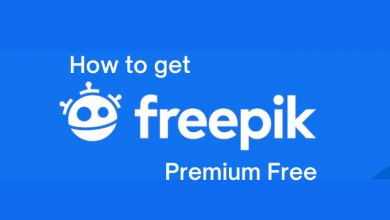iPhone is one of the signature products from Apple and it stands out different from other traditional smartphones. They are also known for their long-term use. The iPhone firmware makes the device work stable and doesn’t let it get freeze or stuck. However, if you experience those issues on your iPhone, you can fix it right away by performing a restart.
The steps to reboot an iPhone vary based on the model you use since the hardware design changes every year. On the whole, you can reboot your iPhone by knowing the right steps.
In this article, we have covered the steps to restart iPhones of all models from the older to the latest generation.
Contents
- When to Restart Your iPhone
- How to Restart iPhone X or later
- How to Restart iPhone 8, 7, or 6
- How to Restart iPhone 5, SE, or earlier
- How to Restart iPhone using AssistiveTouch
- How to Force Restart iPhone 8 and later
- How to Force Restart iPhone 7 and iPhone 7 Plus
- How to Force Restart iPhone 6 or earlier
- How to Fix iPhone Get Stuck While Reboot
- FAQ
When to Restart Your iPhone
Like every other smartphone device, you need to restart your iPhone to get rid of certain issues. We have listed the scenarios to reboot your iPhone.
- If your iPhone is experiencing glitches or freezes frequently.
- When the device or app works slowly.
- If you notice the black screen while watching videos.
How to Restart iPhone X or later
Step 1: Press & hold the Side Button and either of the Volume button until the Slide to Power off appears.
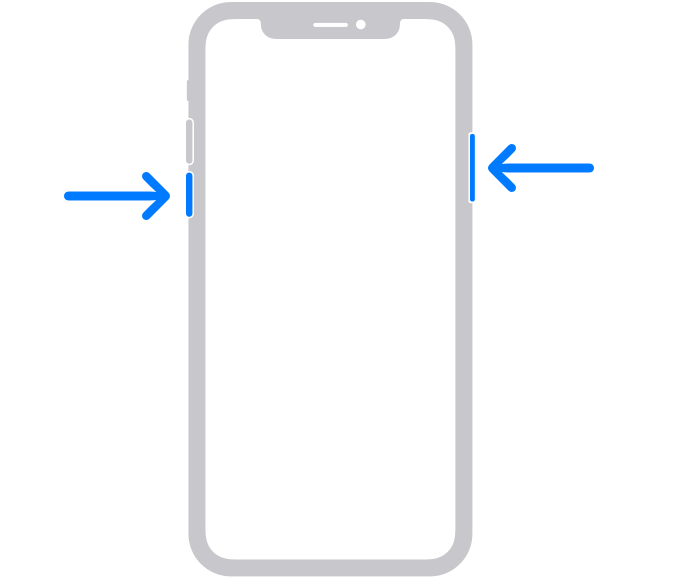
Step 2: Drag the slider from the left to right. Your iPhone will start to shut down.
Step 3: Wait for your iPhone to shut down. This will take no more than 30 seconds.
Step 4: After the shutdown, press and hold the side or power button until the Apple logo appears on the screen.
How to Restart iPhone 8, 7, or 6
Step 1: Press and hold the Side button until the Slide to Power off appears.
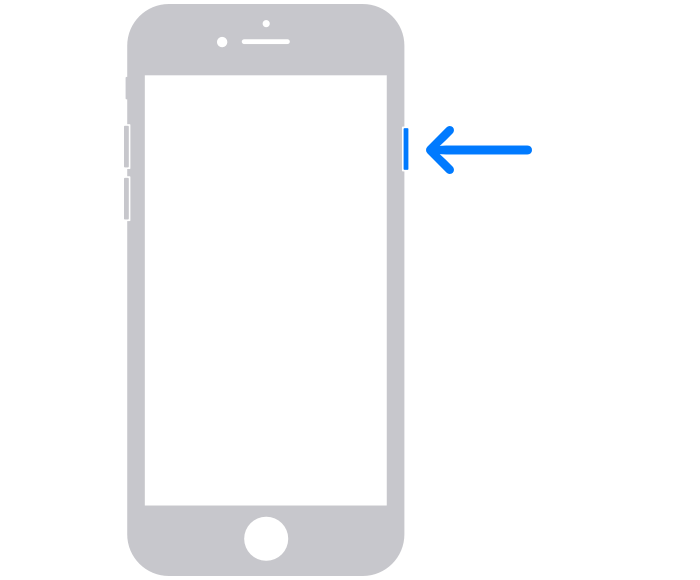
Step 2: Drag the slider from the left to the right. Your device will start to shut down.
Step 3: Wait for the device to shut down. It will take 30 seconds (maximum) to shut down.
Step 4: After the complete shutdown, press and hold the Side button until the Apple logo appears on the screen.
How to Restart iPhone 5, SE, or earlier
On iPhone 5, SE, and other earlier models, the Sleep/Wake button is placed on the top of the device.
Step 1: Press and hold the Sleep/Wake button until the Slide to Power off appears on the screen.
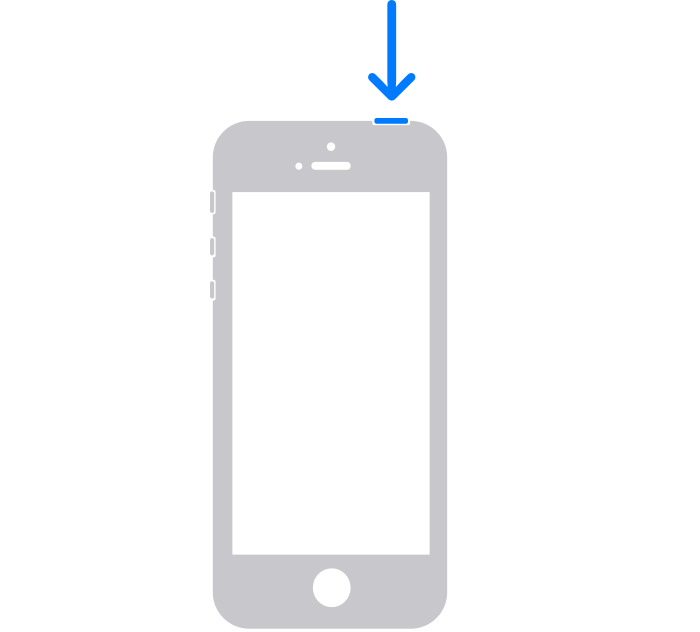
Step 2: Drag the slider from the left to the right. Your device will start to shut down.
Step 3: Wait for the device to shut down. This will also take 30 seconds (maximum) to shut down.
Step 4: After shutting down, press and hold the Sleep/Wake button until the Apple logo appears on the screen.
How to Restart iPhone using AssistiveTouch
You can restart your iPhone by using Assistive Touch too. If you didn’t enable the AssistiveTouch, open Settings and go to Accessibility. Under Physical and Motor, tap on the Touch option. Click on AssistiveTouch. On the next screen, turn on the AssistiveTouch toggle button. After turning on the AssistiveTouch, it will appear on your iPhone screen irrespective of the app you are using.
Step 1: Click on the AssistiveTouch button, it will open with some icons.
Step 2: Click Device.
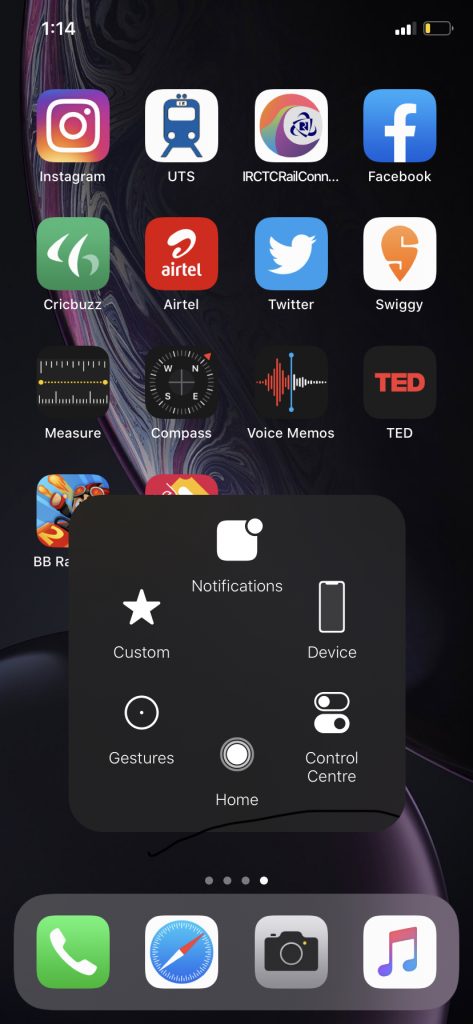
Step 3: On the next menu, click on More.
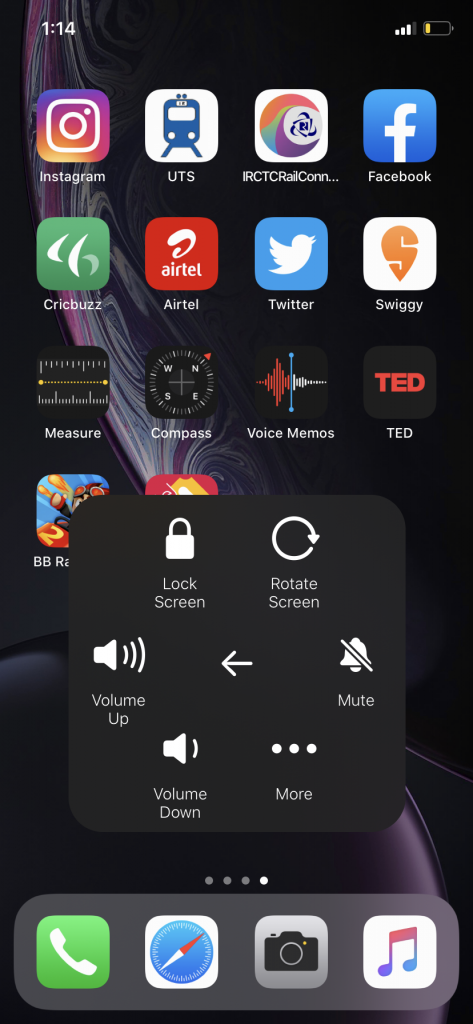
Step 4: There you will find the Restart option. Click on it.
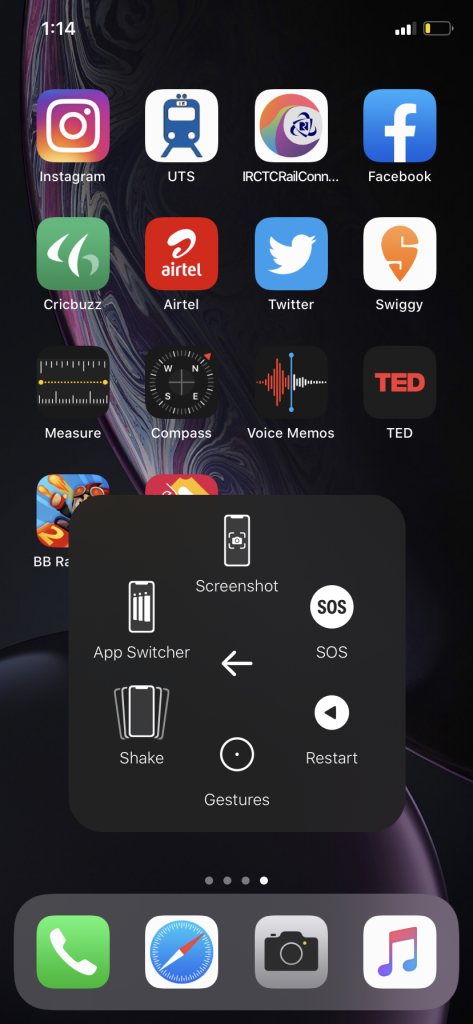
Step 5: A pop-up will appear, click on Restart to confirm your selection.
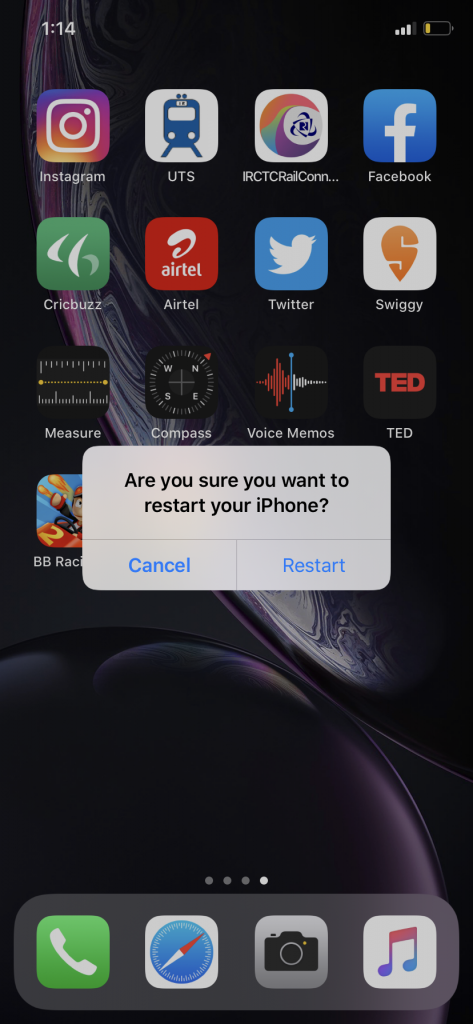
Step 6: Your iPhone will turn off and turn on within a minute.
If you want you can customize the AssistiveTouch features. To do this, go to where you turned on the AsstiveTouch feature. Under Custom Action, you can customize at your convenience. Other than the above-mentioned methods, you can also make your iPhone restart by choosing some features. If you try to Reset Network Settings your iPhone will prompt you to restart your phone.
In some situations, your iPhone may hang or it may not respond properly. In those times, the conventional way to restart your iPhone may not work. You need to force restart your iPhone to solve these issues.
How to Force Restart iPhone 8 and later
Step 1: Press the Volume Up button and release it quickly.
Step 2: Press the Volume Down button and release it quickly.
Step 3: Press and hold the Sleep/Wake button until the Slide to Power off screen appears.
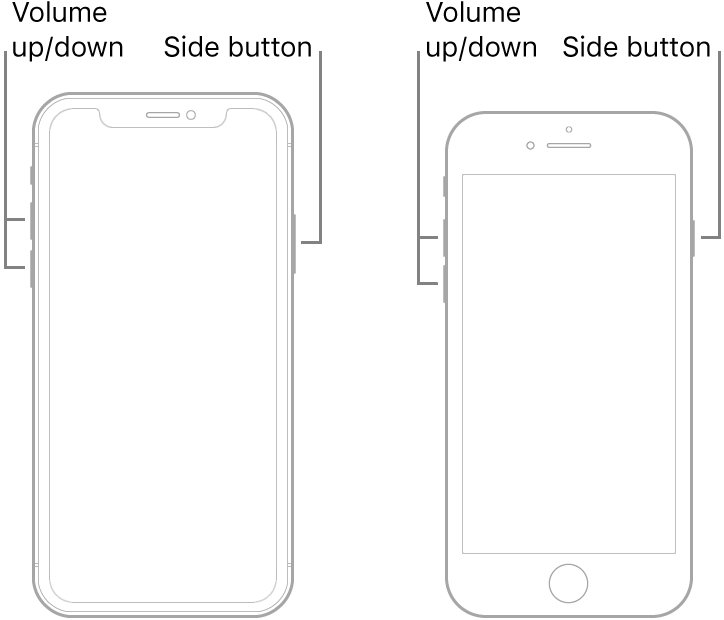
Step 4: Drag the slider as you do in the above steps.
Step 5: Your device will shut down. There is no specified time for this forced shutdown. Wait until your iPhone screen turns off.
Step 6: Press and hold the Sleep/Wake button until the Apple logo appears on the screen.
How to Force Restart iPhone 7 and iPhone 7 Plus
Step 1: Press and hold the Sleep/Wake button & Volume Down.
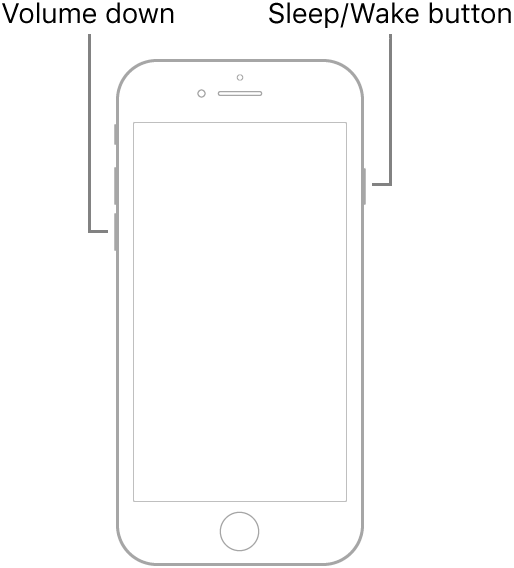
Step 2: Your device will turn off and will turn on after a few seconds.
How to Force Restart iPhone 6 or earlier
Step 1: Press and hold the Sleep/Wake button & Home button.
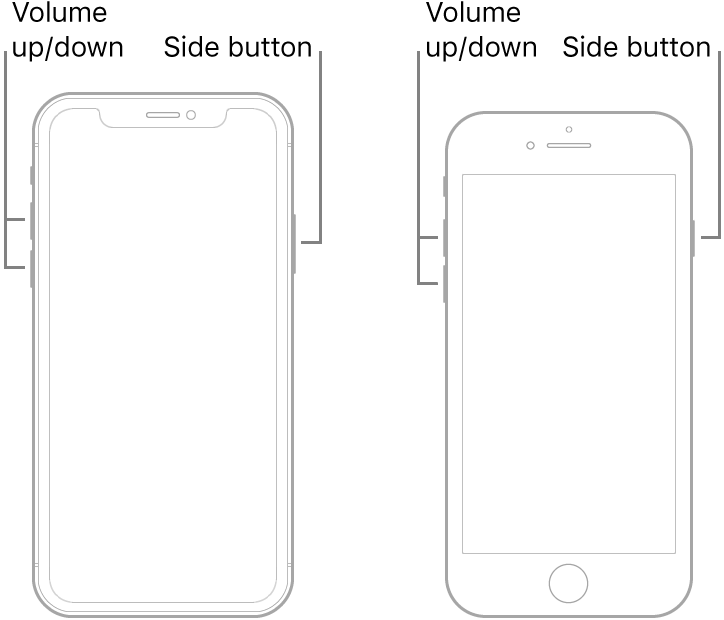
Step 2: Your device will restart within a few seconds.
You can’t force restart your iPhone with the AssistiveTouch feature.
How to Fix iPhone Get Stuck While Reboot
When performing the reboot, if you notice the Apple logo stuck on the screen, you can follow the below remedial steps to fix it.
Note: You can try similar steps when your iPhone screen is red or blue color when rebooted.
Step 1: First, connect your iPhone to the Mac (Wired method).
Step 2: Click on your iPhone on the Finder or iTunes.
Step 3: Once the iPhone has successfully established the connection, perform the action as mentioned below.
- iPhone 6s or earlier → Press both the Home button and the Top button simultaneously.
- iPhone 7 or iPhone 7 Plus → Long press the Side and Volume buttons for a long time.
- iPhone 8 and later → Quick press the Volume Up button. Again, perform a quick press on the Volume Down button. Finally, long press the Side button.
Step 4: Long press and hold the buttons until you see the recovery mode on the iPhone.
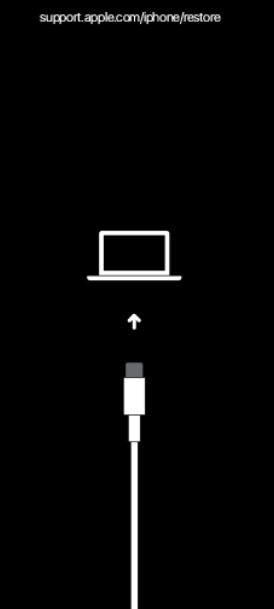
Step 5: Select Update on the Mac screen.
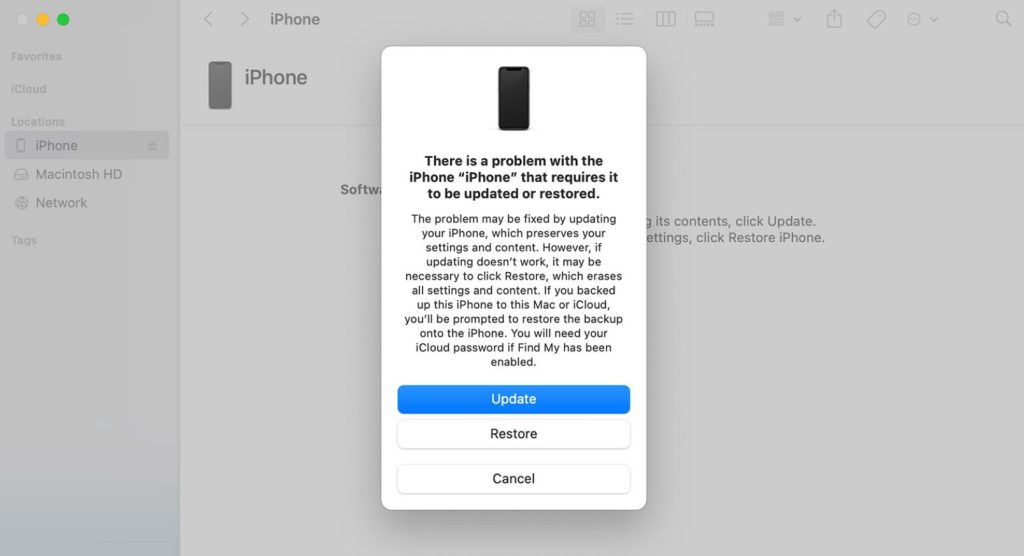
Step 6: The Mac downloads the latest firmware for your iPhone. Once the iPhone gets updated (Within 15 minutes), the device turns on normally.
Note: If it doesn’t work, follow the similar steps (2-4) and select Restore on Mac. Doing so will reset your iPhone to the factory settings.
FAQ
No. Restarting your iPhone doesn’t delete the apps and media files.
To restart the app, first head to the App Switcher and swipe up the desired app to close. Relaunch the app either from the Home screen or the App Library.