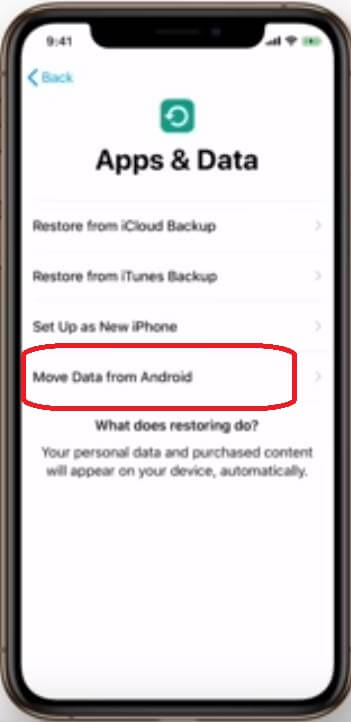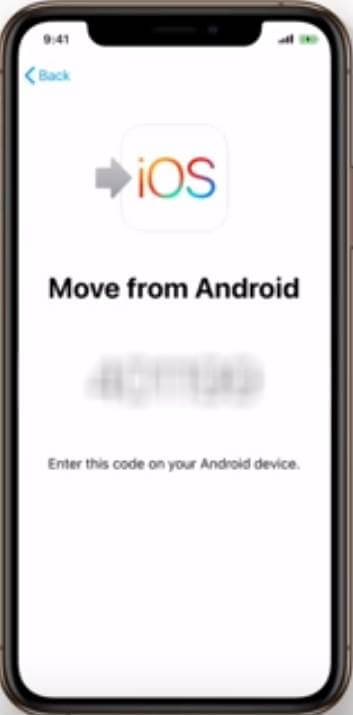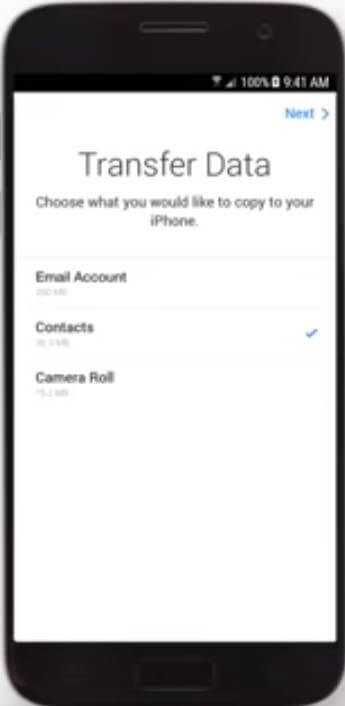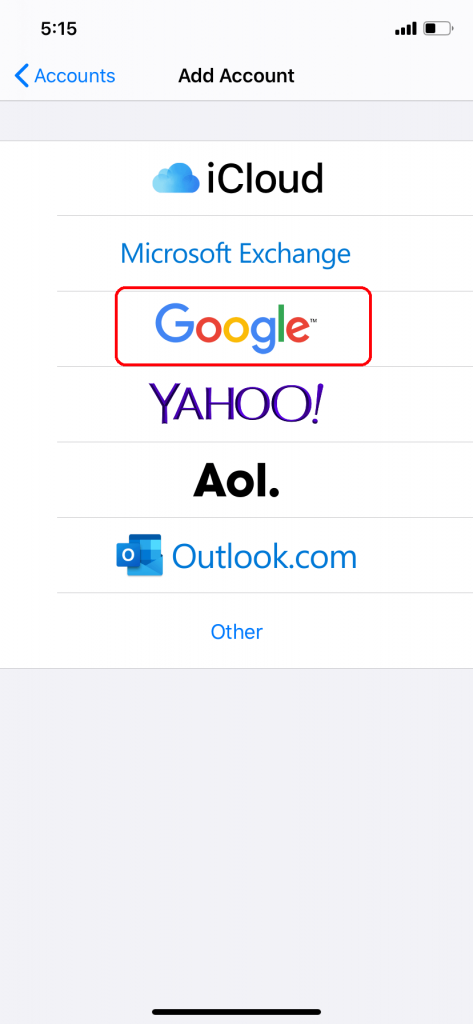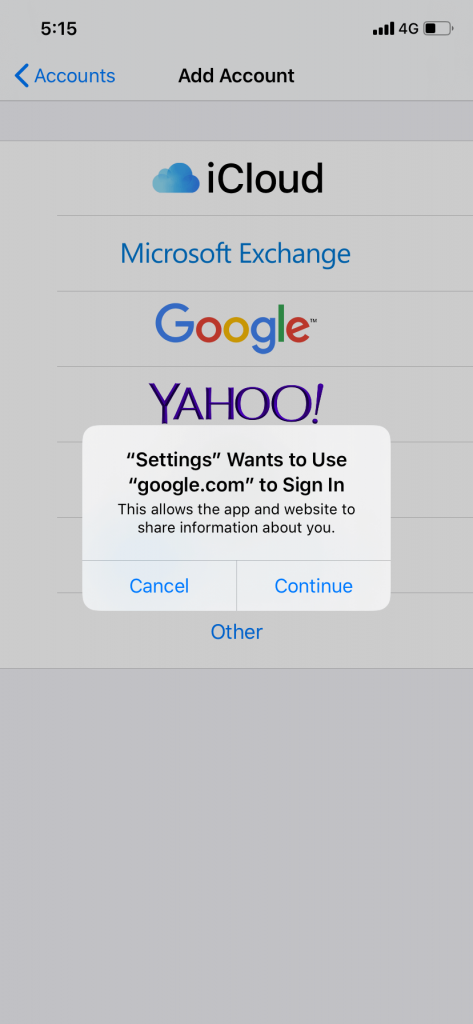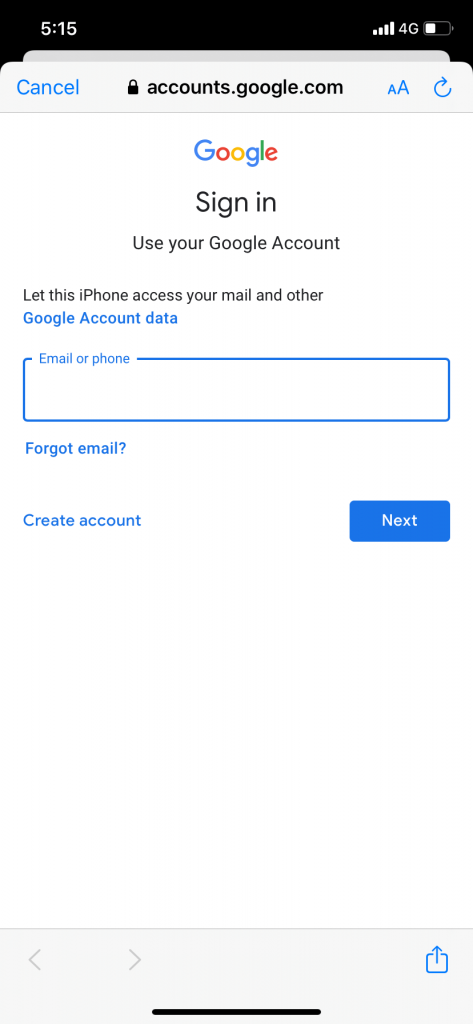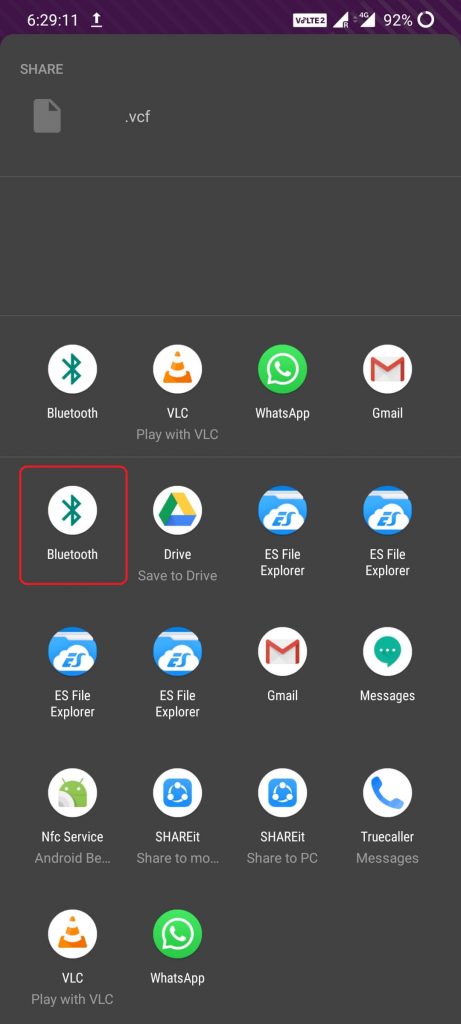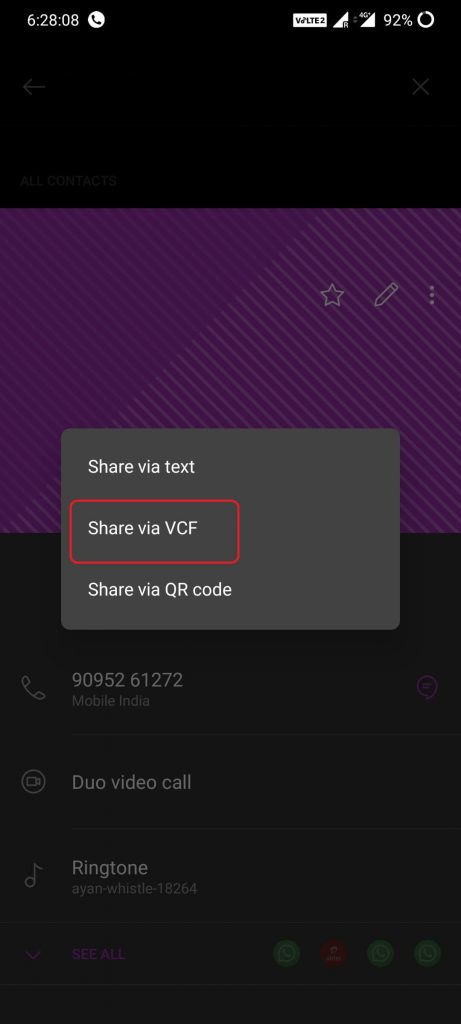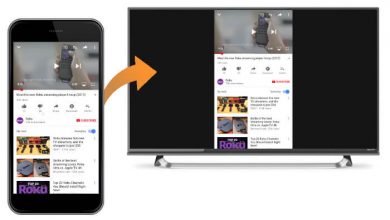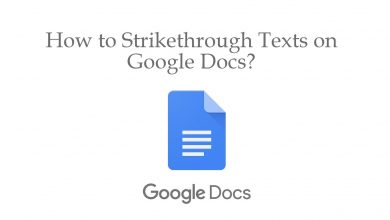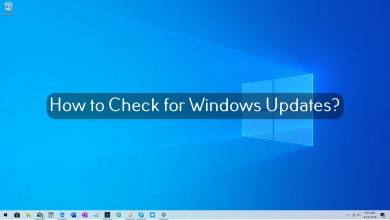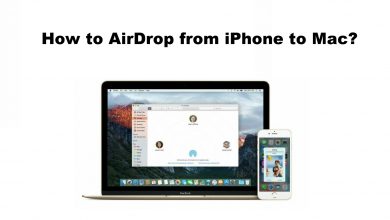Saying goodbye to your old smartphone and getting your hands with new & trendy smartphone is one of the best feelings. But if you want to switch from Android to iOS smartphones, you need to make sure that none of your old data is deleted unintentionally. One of the most important things is to Transfer Contacts from Android to iPhone. iOS smartphones are not user-friendly when compared to Android smartphones. Therefore, use the below methods to transfer contacts from Android to iPhone.
Contents
- How to Transfer Contacts from Android to iPhone?
- Method 1: Transferring Contacts from Android to iPhone using Move to iOS app
- Method 2: Transfer Contacts from Android to iPhone by adding the Gmail Account
- Method 3: Transfer Contacts from Android to iPhone by adding CardDAV account
- Method 4: Transfer Contacts from Android to iPhone by exporting .vcf file
- Method 5: Transfer Contacts from Android to iPhone using SIM card
- Method 6: Transfer Contacts from Android to iPhone using Bluetooth
- Our Opinion
How to Transfer Contacts from Android to iPhone?
There are six ways that you can use to transfer Contacts from Android to iPhone.
- Using Move to iOS app
- Gmail Account on iPhone
- CardDAV account on iPhone
- Exporting .vcf file on Android smartphone
- SIM Contacts
- Using Bluetooth
Method 1: Transferring Contacts from Android to iPhone using Move to iOS app
Move to iOS is an Android app that is officially available on the Google Play Store. Install the app on your old Android smartphone. The sole purpose of the app is to transfer all kinds of data from your Android smartphone.
(1) Open the Move to iOS app on your Android smartphone and allow access to all the information.
(2) While setting up your iPhone, choose Move Data from Android in the Apps & Data screen.
(3) Click Continue on the next screen (iPhone).
(4) A six-digit code will appear on your iPhone, enter the six-digit code on your Android smartphone.
(5) A wireless connection between your Android and the new iOS smartphone will occur automatically.
(6) On your Android smartphone, choose Contacts and click on Next.
(7) The transfer will begin. If you have more contacts, it will take more time to complete.
(8) When the transfer is complete, you will get the Transfer Complete screen on both smartphones (iOS and Android).
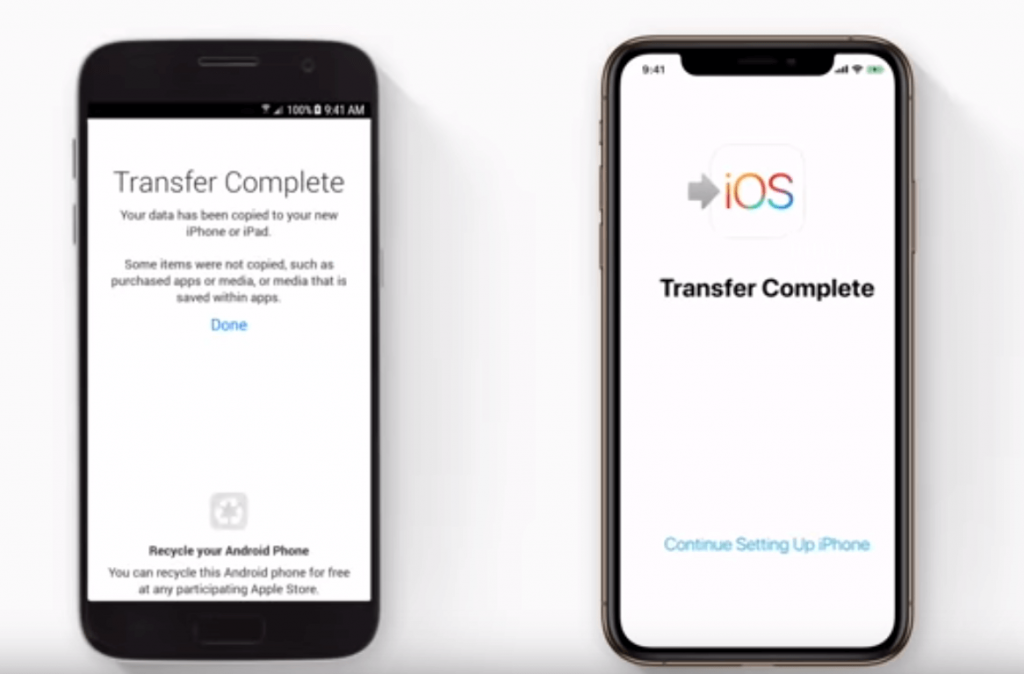
(9) Now, click on Continue Setting Up iPhone to complete the setup process on your new iPhone.
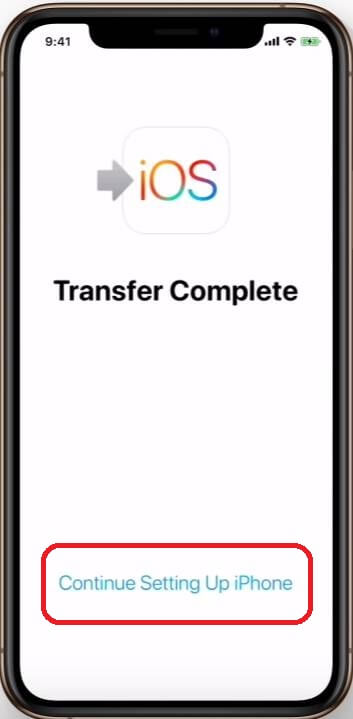
Method 2: Transfer Contacts from Android to iPhone by adding the Gmail Account
You can add your old Android’s Gmail account on your iPhone if your contacts are synced. The first method can be done on or before the setup process. If you want to transfer contacts from Android to iPhone after the setup process, this method can be used.
(1) After finishing the setup process, open the Settings app on your iPhone.
(2) Scroll down and tap on Passwords & Accounts.
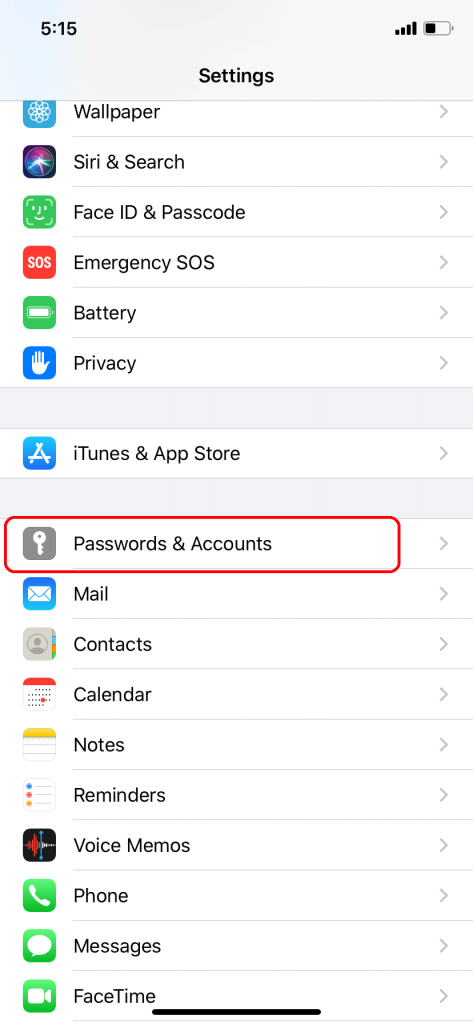
(3) On the next screen, click the Add Account option.
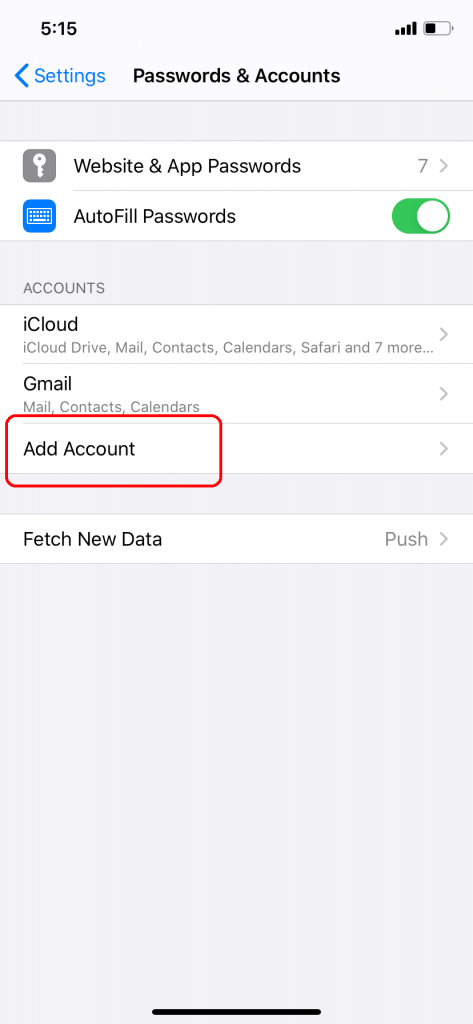
(4) Choose Google Account, click Continue if any pop-up comes.
(5) Sign in with the Gmail account that you have used on your old Android smartphone.
After the successful sign-in, all your Gmail synced contacts will appear on your new iPhone.
Method 3: Transfer Contacts from Android to iPhone by adding CardDAV account
This CardDAV method is similar to method 2. You are going to add the CardDAV account instead of a Gmail account.
(1) Go to the Add Account page as mentioned in the above method.
(2) Click the Other option.
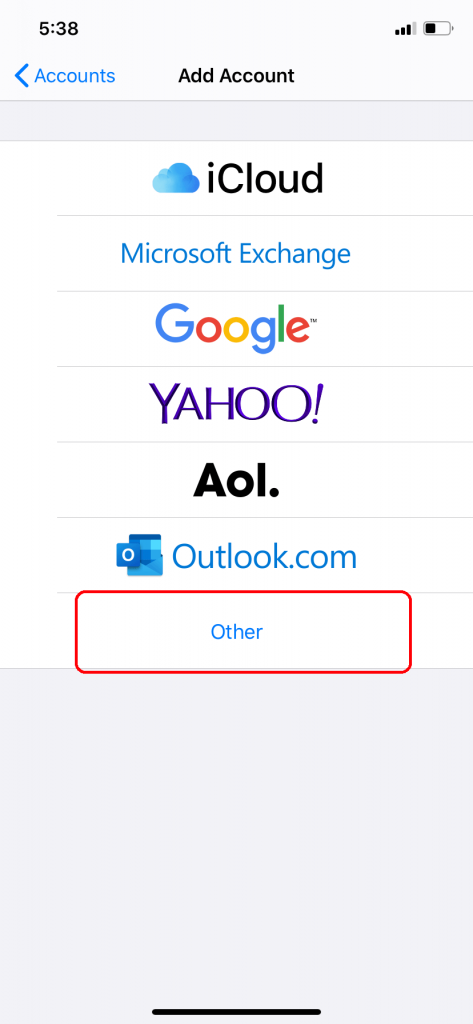
(3) Choose Add CardDAV Account.
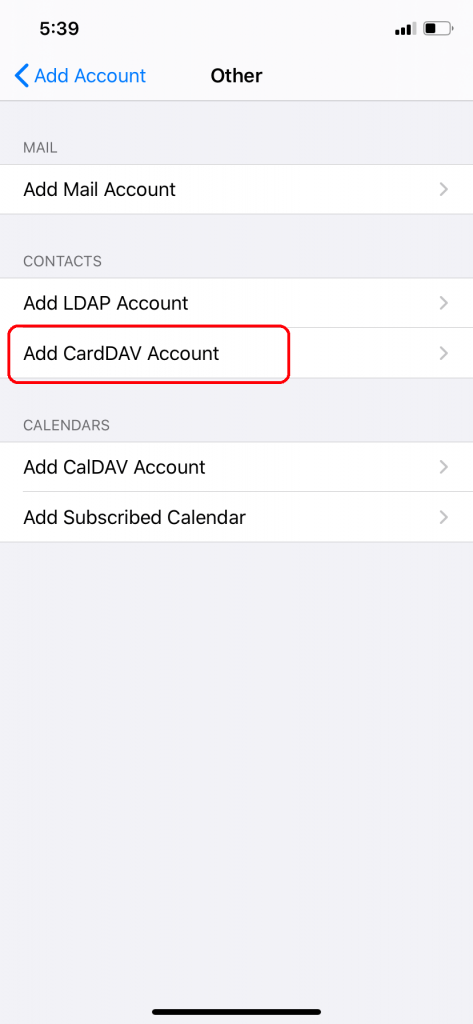
(4) Enter the below information
Server: google.com
User Name: Your Gmail Id
Password: Your Gmail id password
Description: Any you preferred
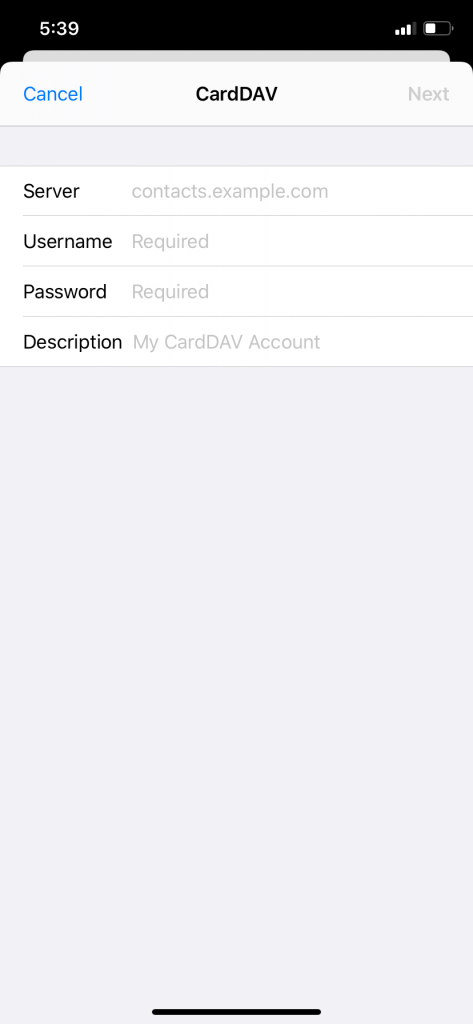
(5) Click Next on the top-right corner of the screen. Check the Contacts option is turned on.
When this process is completed, all your Gmail contacts will appear on your iPhone. You can use this method for Yahoo, Outlook, and other mail ids.
Method 4: Transfer Contacts from Android to iPhone by exporting .vcf file
.vcf file is supported by both Android and iOS smartphones. You can export all your contacts as a .vcf file and upload them on your iCloud account.
(1) Open the Contacts app on your old Android smartphone and go to Settings.
(2) Click Import/export option and click on Export to .vcf file.
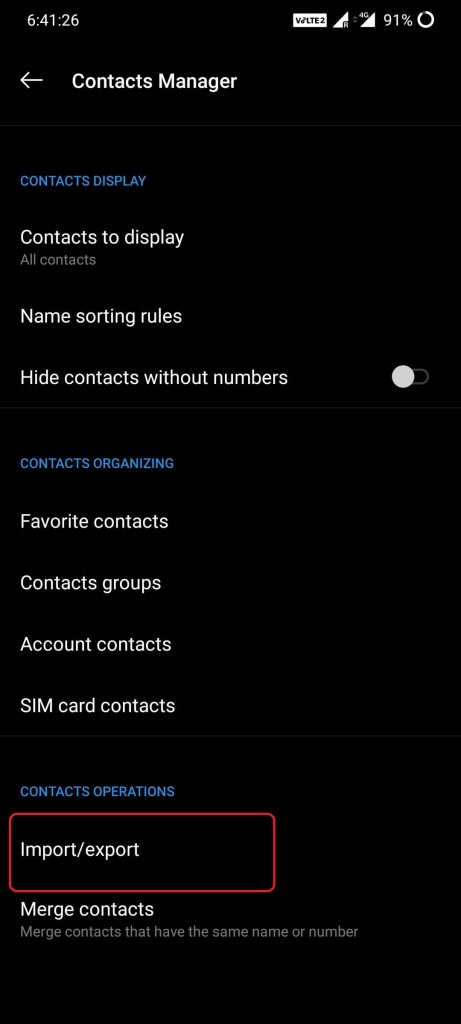
(3) This will download all your contacts in a .vcf file and stored in your local library. You can do the same using a PC. (Go to Gmail Account and click on Contacts. Choose Export and select vCard (for iOS Contacts) ).
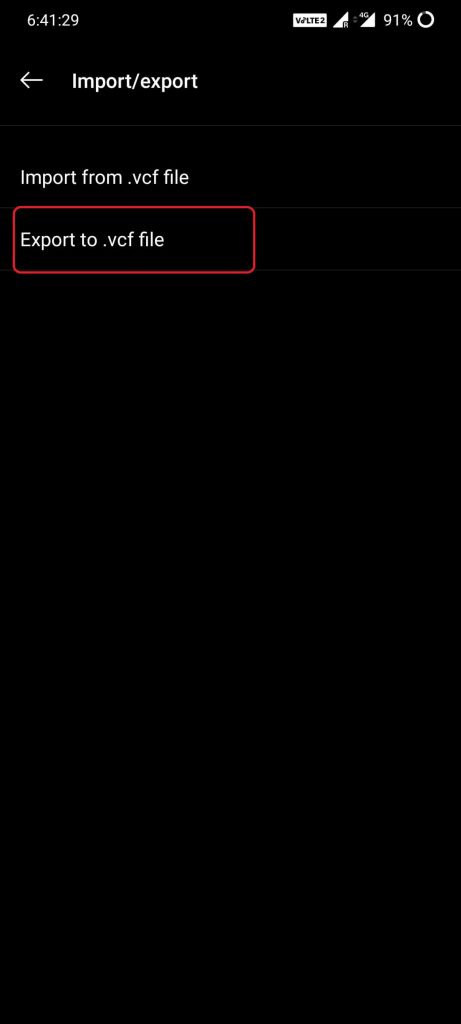
(4) Now, transfer the .vcf file to your new iPhone by Gmail or any means.
(5) Opening the file will ask you to add all contacts. Follow the on-screen instruction to transfer contacts from Android to iPhone.
Method 5: Transfer Contacts from Android to iPhone using SIM card
All the above methods we saw are done without the SIM card. In this method, you are going to use your SIM card.
By inserting the same SIM card to your new iPhone will show all the contacts that are stored on the SIM card. If any of the contacts are stores on your phone memory, you need to use any of the above methods.
Method 6: Transfer Contacts from Android to iPhone using Bluetooth
You can also transfer contacts from Android to iPhone via Bluetooth too. Turn on the Bluetooth on both the devices and pair them. Select the contact that you want to share. Select Share via VCF and tap Bluetooth. The contact will be shared but this will take more time.
These methods can be used on any iPhone models like iPhone 7,8, XR, XS, 11, and 11 Pro. But make sure that you are using the latest version of iOS.
If you are using a Windows Phone, then take a look at how to transfer contacts from Windows Phone to Android here.
Our Opinion
These are six methods that you can use to transfer Contacts from Android to your new iPhone. Apart from these six methods, there are many third-party apps to transfer contacts from Android to iPhone. But, using third-party apps will have a threat to your privacy. Don’t go for those third-party apps or any unauthorized ways.
If you have any other methods to do it, tell that in the comments section below so that others will know. Stay connected with us on Twitter and Facebook for more updates.