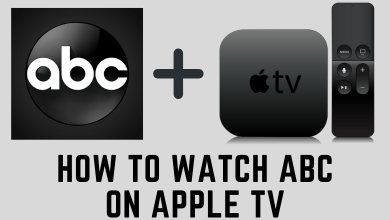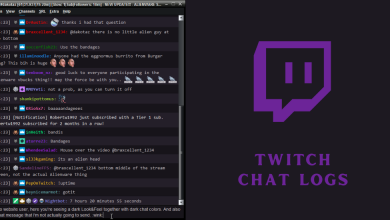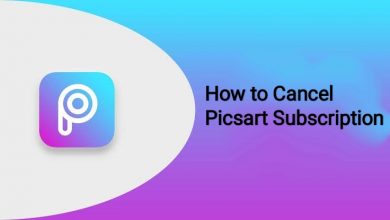In certain cases, the letter “e” has a mark above or below to indicate the variation in pronunciation. It is commonly known as an acute accent and is used in common with words derived from french. However, users like French, Spanish, Portuguese, and Italian are fond of using acute accents in their day-to-day life. On the contrary, many users are unaware of the difference or don’t know how to insert this letter with the keyboard. Recently, there have been several methods to type “e” with an accent on your keyboard or by using the system tools.
Depending on the operating systems and documents, the procedure for inserting accents will differ.
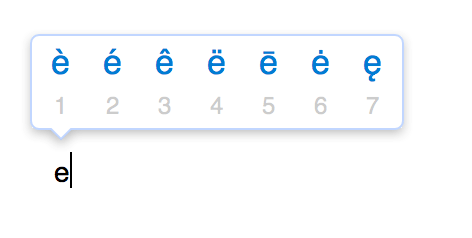
Contents
- How to Type e with Accent on Windows Keyboard
- Using Alt Code
- Using Character Map
- Using Emoji Keyboard
- How to Type e with Accent on Mac Keyboard
- Using Keyboard Shortcut
- Using Character Viewer
- How to Type e with Accent on Smartphone Keyboard
- On iPhone/iPad
- On Android
- How to Type e with Accent on Microsoft Word Document
- Using Keyboard Shortcuts
- Using Insert Menu
- Using AutoCorrect Option
- How to Type e with Accent on Google Docs
- HTML Codes for E with Accent
- Copy and Paste e with Accent From the Internet
- Frequently Asked Question
How to Type e with Accent on Windows Keyboard
If you’re using the Windows operating system, there are three different ways to insert the letter “e” with an accent.
- Alt Code
- Character Viewer
- Emoji Keyboard
Using Alt Code
To type the letter “e” with an accent on the Windows keyboard, press and hold the Alt key along with the below-mentioned code. Ensure that the nums lock option is enabled before proceeding with the process. Every letter has a unique alt code.
| Alt Code | Character | Alt Code | Character |
|---|---|---|---|
| ALT + 0201 | É | ALT + 0233 | é |
| ALT + 0200 | È | ALT + 0232 | è |
| ALT + 0202 | Ê | ALT + 0234 | ê |
| ALT + 0203 | Ë | ALT + 0235 | ë |
Using Character Map
Users can also try using the Character Map option available on Windows. It contains almost every symbol or character that would be required in preparing a document.
[1] Click on the Start menu and select the Character Map option.
[2] From the Character Map dialogue box, select the e accent from the list and copy it.
[3] Now, paste it into the desired document.
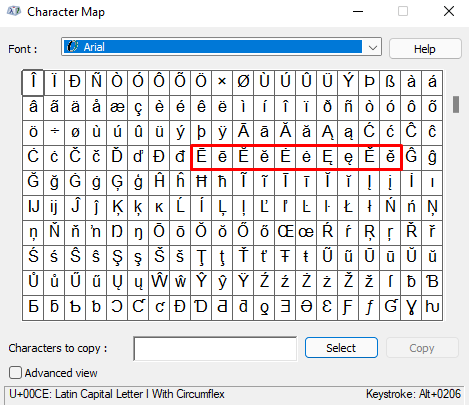
Using Emoji Keyboard
After updating your laptop or computer to Windows version 10 or later, you can use the emoji keyboard to insert the accented “e.”
[1] Initially, open the document and place the cursor you want. Now, press WIN + . or WIN +; to launch the emoji keyboard.
[2] After that, choose the Symbols icon and select Latin.
[3] Now, you can select the accented “e” as your wish to insert it on your document.
How to Type e with Accent on Mac Keyboard
On your Mac, you can use keyboard shortcuts or the Character Viewer tool to insert the accented “e.”
- Keyboard Shortcut
- Character Viewer
Using Keyboard Shortcut
The simplest method to type the accent “e” could be using a keyboard shortcut. However, there are a lot of variations with the letter e accent.
| keyboard Shortcut | Character |
|---|---|
| OPTION+ ` + e | è (with grave) |
| OPTION + ' + e | é (with acute) |
| OPTION+ i + e | ê (with circumflex) |
| OPTION+ u + e | ë (with umlaut) |
Note: For uppercase, enable the Caps lock and then use the above shortcuts.
Using Character Viewer
Like Windows, you can use the Character Viewer on your Mac to insert various symbols and letters.
[1] Launch your Mac and press the Command + Control + Space keys on your keyboard to open the Character Viewer.
[2] Click the Palette icon at the upper right.
[3] Now, click the Latin option on the left panel and choose your accented “e” to insert it into your document.
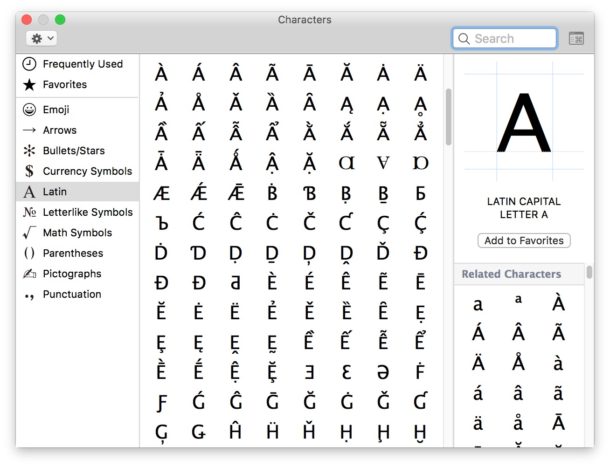
Tip! Visit our Keyboard symbol shortcuts guide to view the shortcuts for other symbols.
How to Type e with Accent on Smartphone Keyboard
Unfortunately, smartphones don’t have keyboard shortcuts to insert special characters or symbols. On the contrary, you can perform actions on your default keyboard to get the changes.
On iPhone/iPad
[1] Open the keyboard on your iPhone and long-press the E (uppercase) character.
[2] After a long press, it will pop up to display the accented “E” characters (È, É, Ê, Ë, Ē, Ė, and Ę).
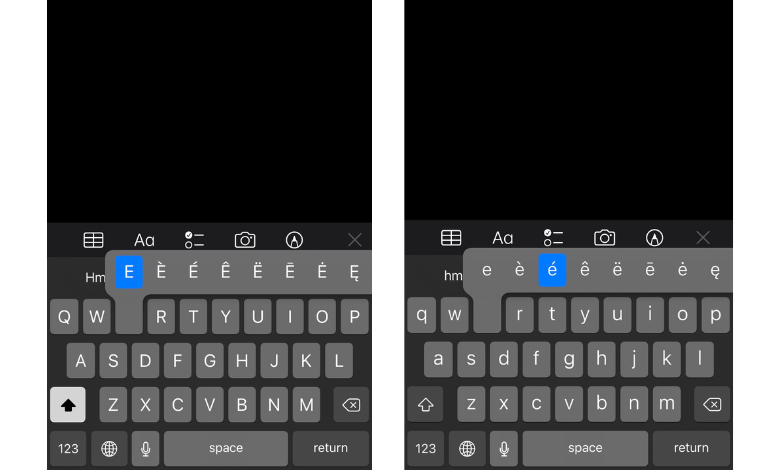
[5] While pressing the screen, move your finger to the character that you want to insert and release it after.
[4] For lowercase characters, click the Arrow icon on your keyboard and long-press e. It will pop up and display accented “e” characters (è, é, ê, ë, ē, ė, and ę).
On Android
Similar to iPhone and iPad, you can long-press the lowercase e and uppercase E keys on your keyboard to insert t the accented keys (È, É, Ê, Ë, Ē, Ė, Ę, è, é, ê, ë, ē, ė, and ę) on your file or document.
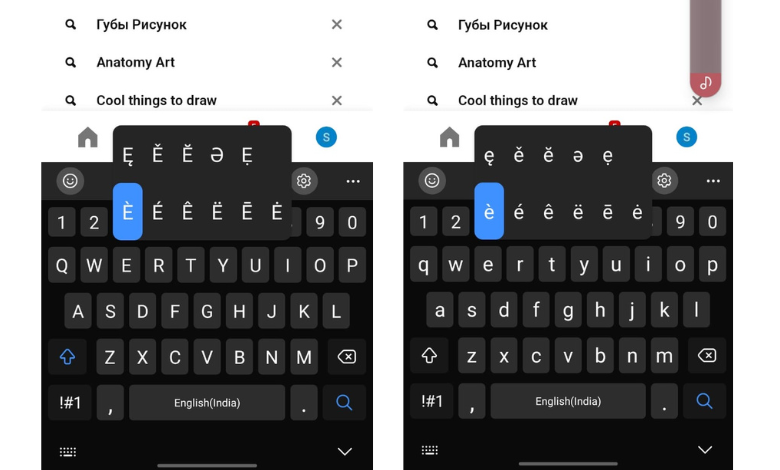
Note: While using Gboard on apps like Pinterest and others, you can get additional accented e’s like Ĕ, Ě, & Ẹ (uppercase) and ĕ, ě, & ẹ (lowercase).
How to Type e with Accent on Microsoft Word Document
For Microsoft word, there are three different methods to type e with an accent.
- Keyboard Shortcuts
- Insert Menu
- AutoCorrect Tool
Using Keyboard Shortcuts
| Keyboard Shortcut | Characters |
|---|---|
| CTRL + ` + e | è |
| CTRL + ‘ + e | é |
| CTRL + ^ + e | ê |
| CTRL + Shift + ; + e | ë |
Using Insert Menu
[1] Open the word document, and place the cursor in the desired place.
[2] Select the Insert tab, click the symbols option and go to the More Symbols option.
[3] The symbol dialogue box will pop up. Choose the Latin 1- supplement from the subset drop-down list.
[4] The tab will have all characters, including lower case and upper case.
[5] From the list, select the required one and double-click on it.
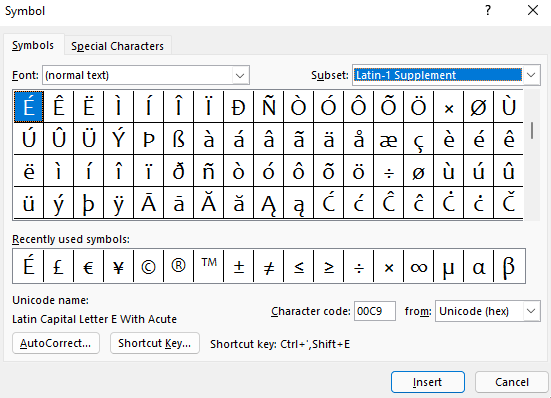
Tip! You can follow the same procedure to insert e with an accent on Microsoft Excel and Microsoft Powerpoint.
Using AutoCorrect Option
[1] After launching your word document, click the Insert menu from the toolbar.
[2] Choose Symbol → More Symbols.
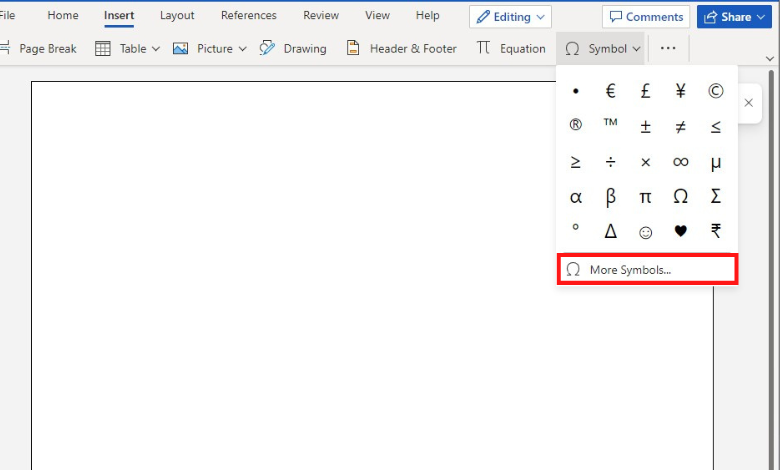
[3] Under the Symbol dialog box, click the accented “e” of your choice.
[4] Further, select the AutoCorrect tab at the bottom.
[5] Enter Accent E in the Replace field and click OK.
[6] Finally, type the entered required word in the document, which will change into the assigned letter automatically.
How to Type e with Accent on Google Docs
[1] Visit the Google Docs site [https://docs.google.com/] and sign in to your account.
[2] Once signed in, open a document and place the cursor where you need to insert the accented character.
[3] Click the Insert tab at the top and choose Special Characters from the drop-down menu.
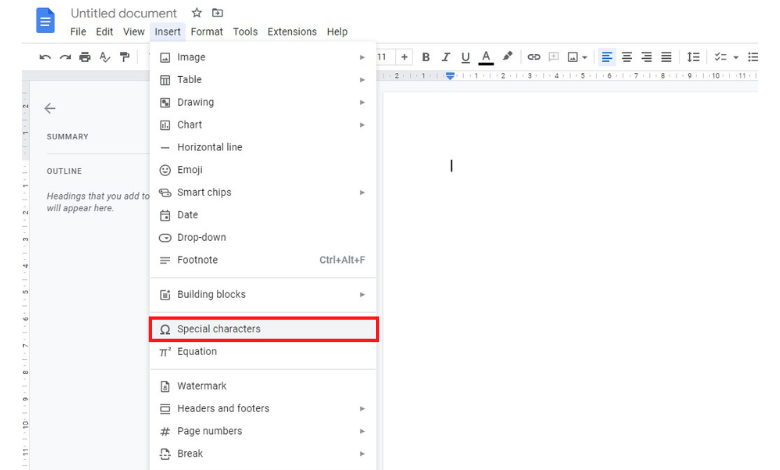
[4] After that, under the Insert Special Character dialog box, click the Symbol option and choose Latin from the available options.
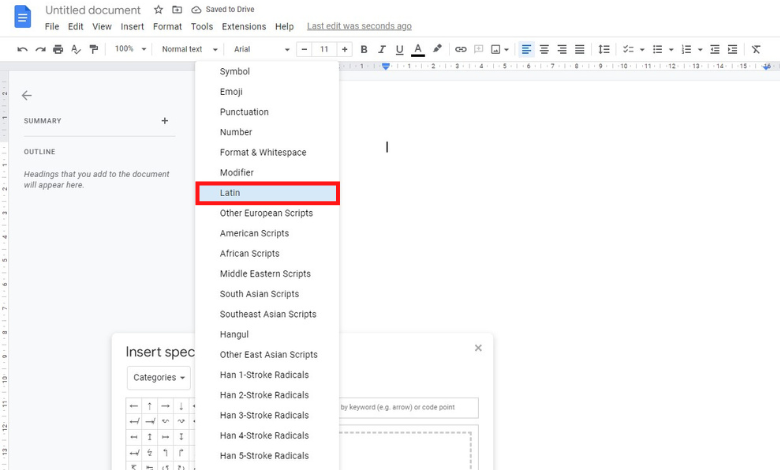
[5] From the available accented e’s, choose the preferred one and insert it into your Google Docs.
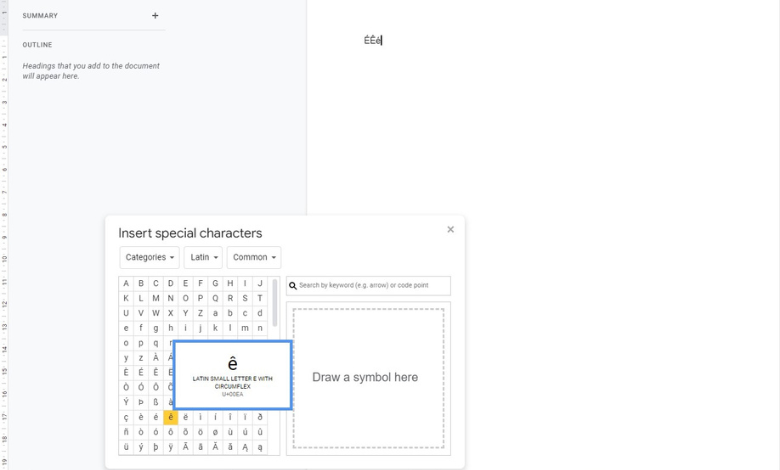
HTML Codes for E with Accent
| HTML Code | Character |
|---|---|
| È | È |
| è | è |
| É | É |
| é | é |
| Ê | Ê |
| ê | ê |
| Ë | Ë |
| ë | ë |
Copy and Paste e with Accent From the Internet
The simple way to type e accent on a document without considering the operating system is by copying and pasting it from the internet. The user can make a document of special characters and save it on their device if they want to access them frequently. It saves a lot of time and effort.
Frequently Asked Question
To get rid of é on your keyboard, press CTRL+ SHIFT. If it hasn’t been disabled, press the same keys twice.