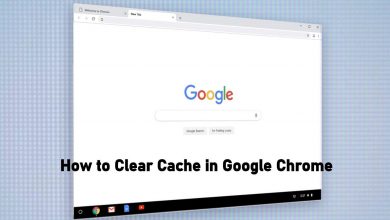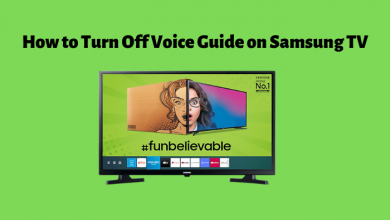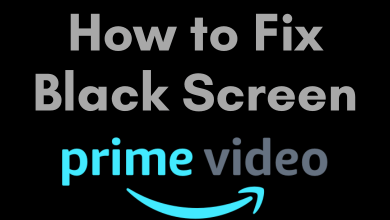Almost anyone would have found tiny content while surfing the web on Windows PC. It is not that easy to read those small letters with normal eyes. Whether you have vision problems or not, viewing such content is a tough thing. Believe it or not, your eyes get some strain when you try reading it with naked eyes. To overcome this problem, you can make use of the Zoom feature. By using this zoom-in feature, you can view contents in a bigger format while zoom out lowers the size. Based on your requirement, you can use zoom in and out on Windows. Most browsers and apps have a zoom option by default. However, Windows PC lets users zoom using an inbuilt tool called Magnifier. If you are looking for magnified guidelines on zoom in and out on Windows, this section will help you out.
Regardless of the Windows version, the following procedure is applicable to all computers and laptops running on Windows OS.
Contents
- How to Zoom In and Out on Windows
- Steps to Zoom In/Out on Windows using Mouse or Keyboard
- Steps to Zoom In/Out on Windows using Browser’s Built-in Zoom Option
- On Google Chrome,
- On Microsoft Edge,
- On Firefox,
- On Internet Explorer,
- Steps to Zoom on Windows PC using Magnifier
- FYI! Use Magnifier to Control Zooming
- Our Opinion
How to Zoom In and Out on Windows
There are multiple ways in which you can zoom in and out on Windows PC. Get down to know them all.
Steps to Zoom In/Out on Windows using Mouse or Keyboard
With the help of a keyboard shortcut, you can zoom in and out on Windows 10 and earlier versions.
This works on any browser like Chrome, Explorer, Edge, Firefox, etc. It even works on your notepad, file explorer, etc.
(1). Navigate to the location where you want to zoom in and out on Windows PC.
(2). Press the Ctrl key on your Keyboard and press + (plus) to zoom in. Similarly, hold the Ctrl key and press – (minus) to zoom out.
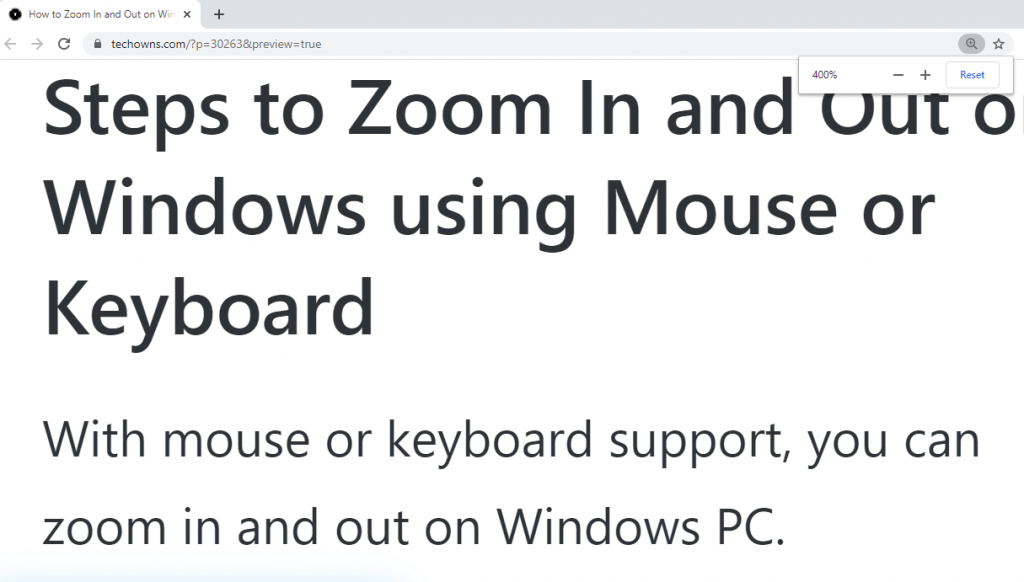
Apart from web browsers, you can use this method anywhere on the Windows screen.
Alternative Way! You can use your mouse to zoom in and out. Just press the Ctrl key and use the mouse scroll wheel up to zoom. Upon scrolling down, you will be able to zoom out.
Steps to Zoom In/Out on Windows using Browser’s Built-in Zoom Option
All the web browsers come with a built-in zoom feature. You can make use of it to zoom in and out while using browsers on Windows PC.
On Google Chrome,
(1). Open Chrome and press Customize and control Google Chrome (three dots).
(2). Look for the Zoom option on the drop-down. Just click on + (plus) to zoom in or – (minus) to zoom out.
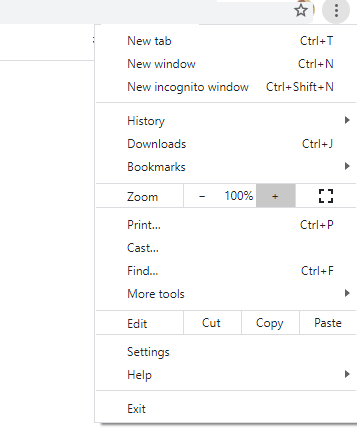
On Microsoft Edge,
(1). Launch Edge browser to click on Settings and More (three dots) or press Alt+X.
(2). Click on the plus or minus icon next to Zoom to enlarge and compress the page.
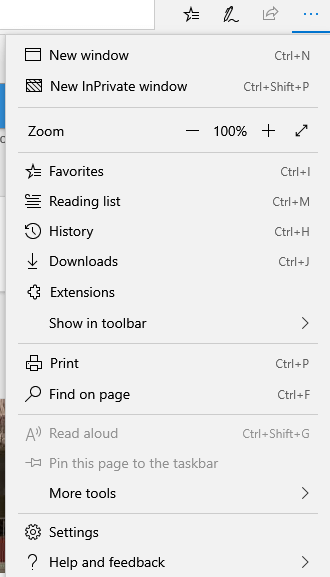
On Firefox,
(1). Launch Firefox and click on the Open Menu (three lines) on the top-right.
(2). Press the + or – icon to zoom in and out on the Firefox browser.
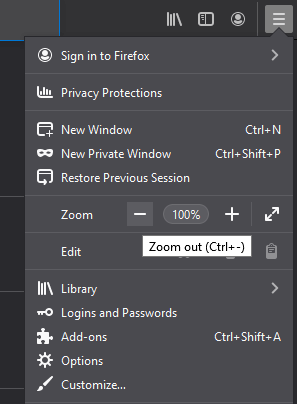
On Internet Explorer,
(1). Open Explorer and hold the Alt key to open the menu bar.
(2). Click on the View menu to select Zoom.
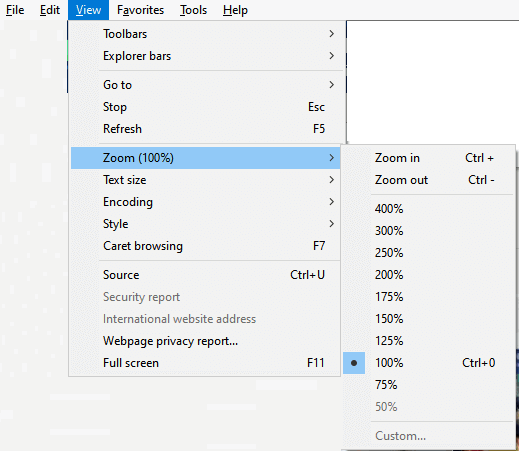
Alternative! Click on Setting (gear icon) to choose Zoom.
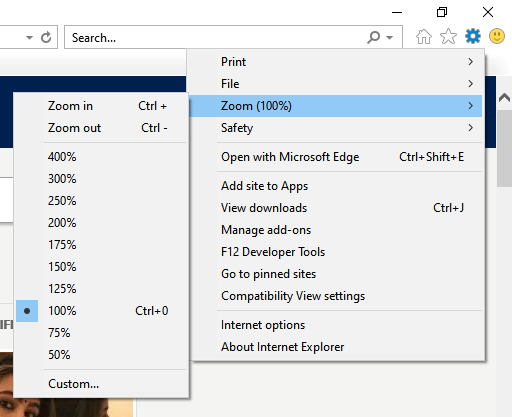
Steps to Zoom on Windows PC using Magnifier
Windows PC has a Magnifier app, and you can use it to zoom in and out the Windows screen.
(1). On the taskbar, click inside the search bar to type as Magnifier and launch it.
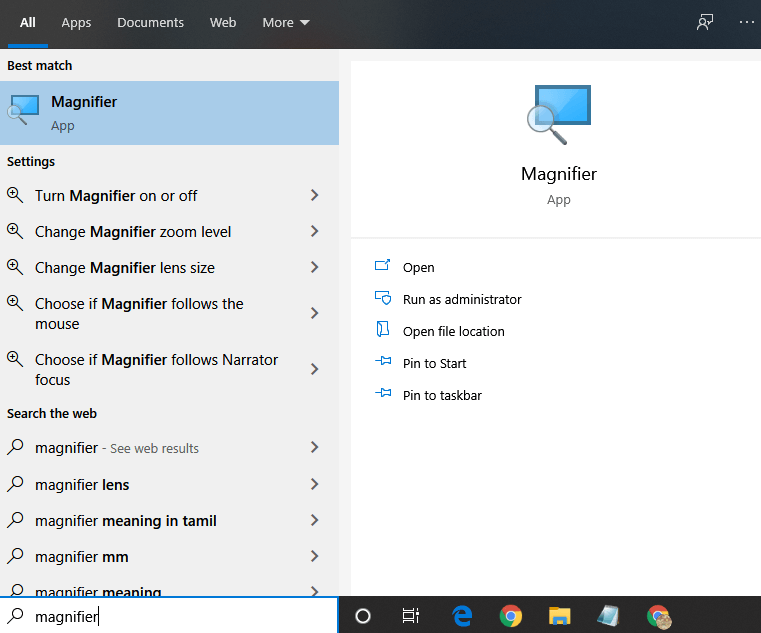
Note: By default, it will start with your desktop zoomed up to 200%.
(2). Just click on the + and – buttons on the Magnifier controls to zoom in and out, respectively.
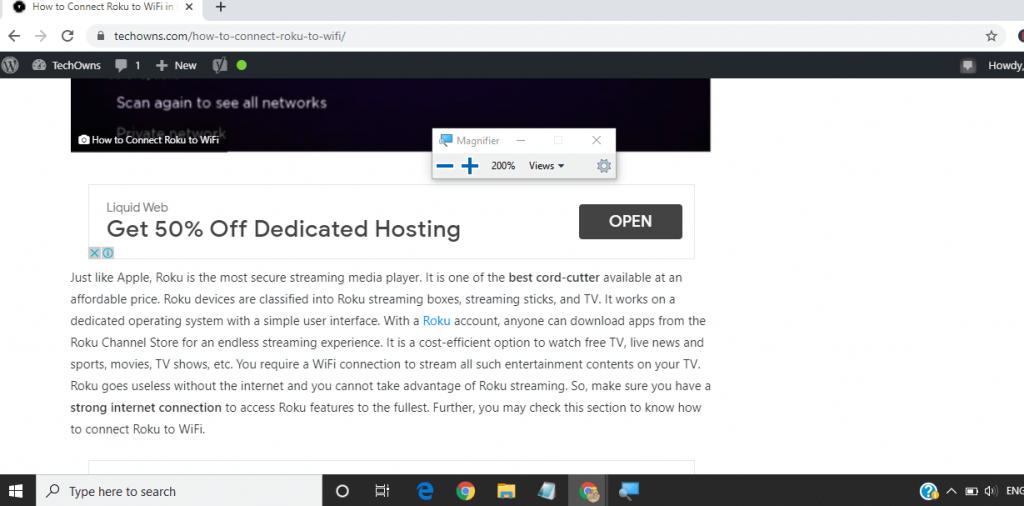
FYI! Use Magnifier to Control Zooming
On the Magnifier window, click on the drop-down icon in the Views button to choose between any of the zoom controls.
- Full Screen – Zoom the entire screen
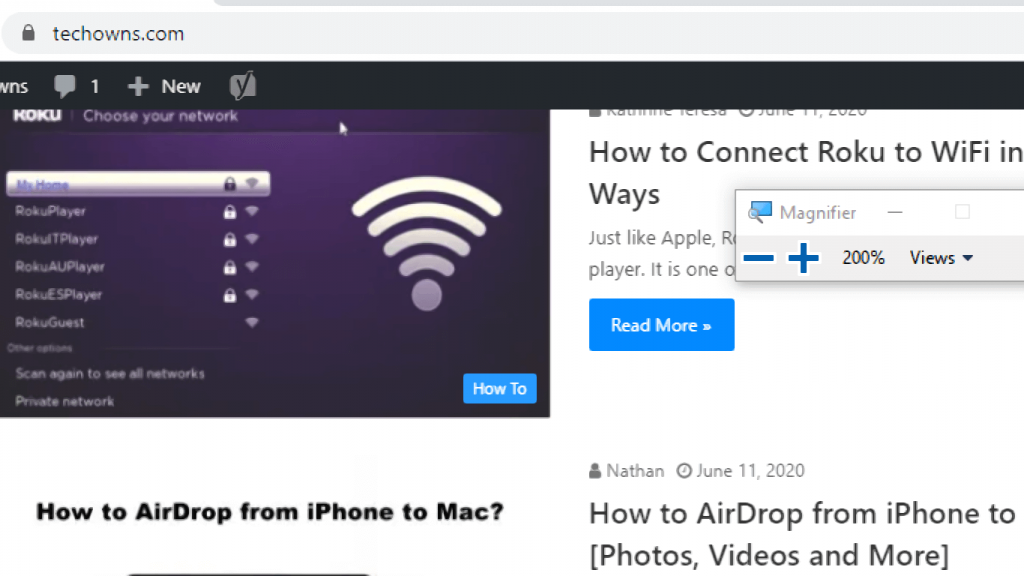
- Lens – A rectangle section will appear to zoom the selected portion. You can move it with the help of a mouse.
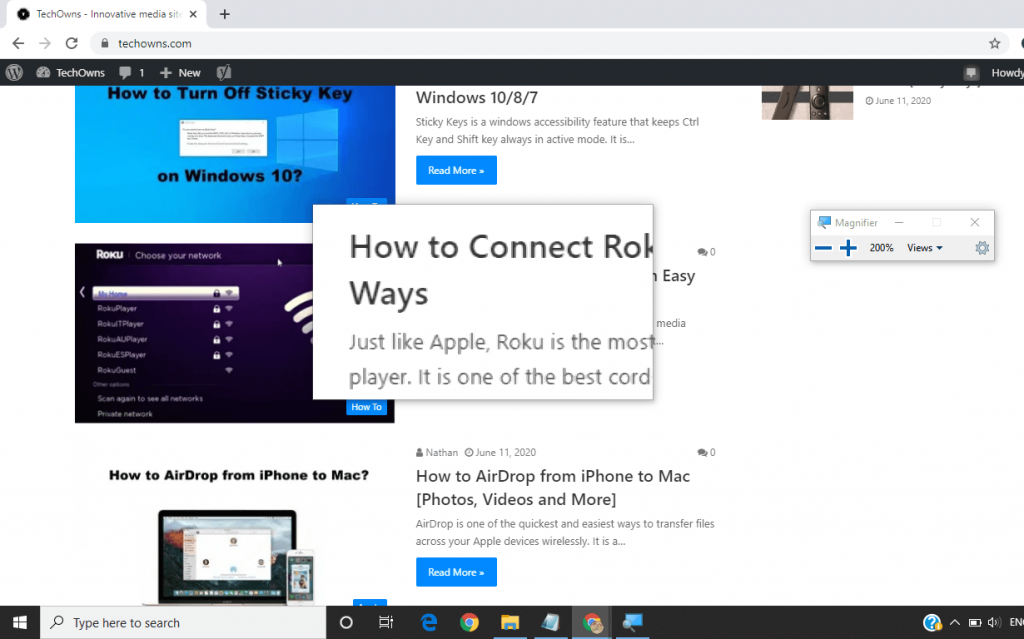
Docked – The lens will dock above the display. Use the mouse to move around, and that section will be zoomed.
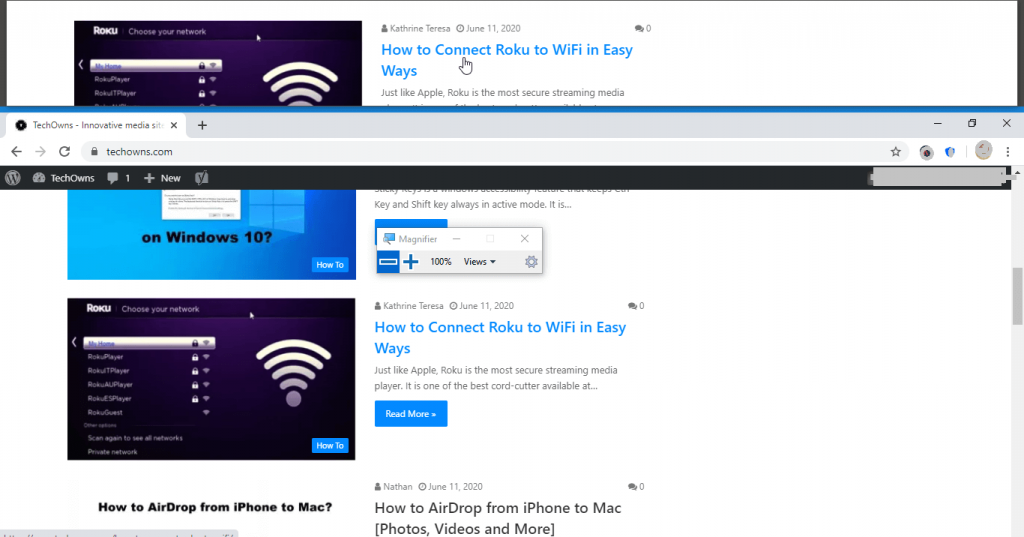
Are you using macOS? Here is the guide to Zoom in and Out on Mac screen.
Our Opinion
It was all easy to Zoom in and out on Windows PC. You can try any of these methods to enlarge and reduce the size contents with ease. Besides this, most apps with View on the menu bar lets you zoom in and out.
Has this section helped out a deal with the zoom function on Windows efficiently? Drop your feedback as comments. Follow our Facebook and Twitter pages for the latest article updates.