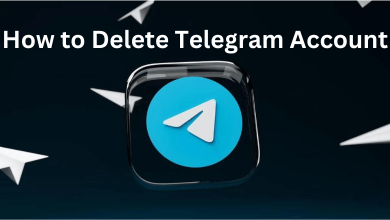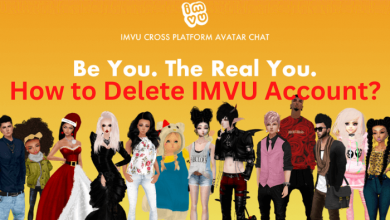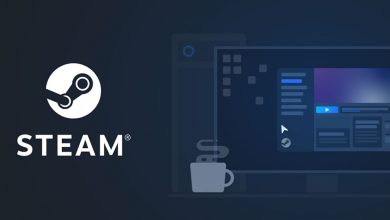The Amazon Prime Video app on my iPhone is not working as it is meant to. When I tap a video title, all I see is the black screen with audio. When I looked for reasons and solutions in the Amazon Forum and other platforms, I got plenty of answers. If the Amazon Prime Video app on your streaming device is having the same issue, you can follow the solutions mentioned here to fix the issue.
Here, I have compiled all the possible solutions to fix the Amazon Prime Video Black Screen issue. Try the fixes one by one to solve the black screen issue.
Contents
- Common Reasons for Prime Video Black Screen
- How to Resolve Prime Video Black Screen
- Turn Off Screen Recording
- Use Zoom In & Zoom Out
- Turn Off Low Power Mode
- Check the Amazon Prime Server
- Check your Internet Connection
- Restart Your Device
- Turn Off Auto Adjust Display Refresh Rate
- Sign Out and Sign in Again
- Update the App and Device
- Clear Browser Cache and Cookies
- Clear Cache on Google Chrome
- Clear Cache on Firefox
- Disable VPN
- Disable Hardware Acceleration
- Update Graphic & Display Drivers
- Repair or Reset Amazon Prime Video
- Contact Amazon Prime Support
- FAQ
Common Reasons for Prime Video Black Screen
The most common reasons for Prime Video to display a black screen are listed as follows:
- Using the outdated app
- Enabling Screen Recording
- The downfall of Prime Video servers
- No internet connection
- Corrupted cookie and cache
- Trying to stream geo-restricted content
How to Resolve Prime Video Black Screen
Regardless of the issue, you should follow the following solutions to fix the black screen on Prime Video.
Turn Off Screen Recording
The Amazon Prime Video app on smartphones doesn’t support screen recording. When you try to record a video clip on Prime Video, you will get a black screen. Make sure to turn off the screen recording feature on your smartphone or PC.
If you are using third-party screen recording apps, make sure that the app is not running in the background. If you get a black screen, even after turning off the screen recording, try the next fix.
Use Zoom In & Zoom Out
Prime Video will adjust the video resolution automatically based on the screen size. Sometimes, this auto adjustment may not work properly. In that case, try zooming in and zooming out manually to fix the issue.
The manual zooming will adjust the video resolution and allow the app to stream the video content without any issues. Still getting the same issue, try the next fix.
Turn Off Low Power Mode
When you are streaming videos on Prime Video with Low Power Mode or Power Saver Mode, the brightness of your smartphone will be reduced to the bare minimum. Sometimes, it will show you the black screen. Turn off the Low Power Mode and try again.
You can also charge your smartphone for a while and try again. If it is not fixing the issue, try the next fix.
Check the Amazon Prime Server
When there is a problem with Amazon Prime, you should check the servers. You can use tools like Downdetector to identify whether the problem is on your side or with the Amazon servers. If there is a problem on the Amazon end, wait for them to fix it.
If the issue is not with Amazon servers, you can move to the next troubleshooting solution.
Check your Internet Connection
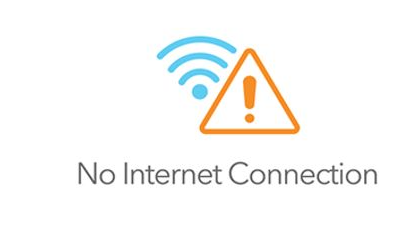
Slow or poor internet connection is the main reason behind many streaming errors and problems. So, check your internet connection. Make sure to meet the Prime Video Internet speed requirements. You need to have 1Mbps for SD content and 5Mbps for HD content. Anything lower than this will lead to issues. You can also restart your router or modem by unplugging them from the power socket and re-plugging it after a few minutes.
The black screen may also occur when you try to play 4K UHD content on devices that are not compatible with 4K. For that, you can lower the screen resolution to 1080p or below to fix the issue. Moreover, this specific issue often occurs on Android and iPhone smartphones.
If there is no issue with the internet connection, fix the black screen issue on Prime Video by restarting your device.
Restart Your Device
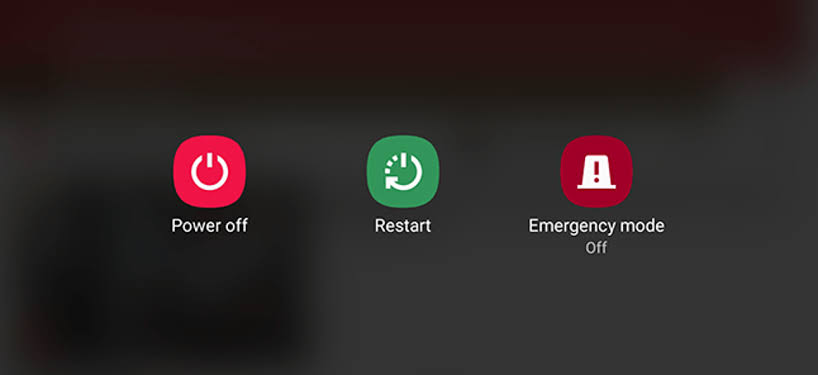
When a system error or glitch occurs on your device, a black screen may appear with sound in the background while streaming Prime Video. So, you can proceed with a restart on Apple TV, Firestick, Roku, and other streaming devices to fix the black screen issue on Prime Video.
- Restart Apple TV: Settings → System → Restart.
- Restart Roku: Home → Settings → System → Power → System Restart.
- Restart Firestick: Settings → My Fire TV → Restart → Restart (Confirmation).
Turn Off Auto Adjust Display Refresh Rate
If you have a black screen on the Amazon Prime app on your Roku device, it may be due to the Refresh Rate settings. By default, Roku will adjust the refresh rate based on the video title. Sometimes, your Roku device can’t adjust the frame rate properly. In that case, you will get the black screen issue.
Go to Settings → System → Advanced System Settings → Advanced Display Settings → Turn off the Auto Adjust Display Refresh Rate. Now, the Prime Video app will stream videos without the black screen.
Sign Out and Sign in Again
If the Amazon Prime Video app is showing the black screen on your Samsung TV, you can try this fix. Log out from your account and log in again. This will reboot the Prime Video app and clear all the temporary bugs on the app. If you’re streaming Prime Video on multiple devices, log out from all devices and try again. If the error appears again, move to the next solution.
Update the App and Device
While using the outdated Prime Video app, you will get a lot of errors and problems. So, make sure to update the app to the latest version. You can update it from your respective app store. If you’re using the web version, update the browser that you’re using for streaming. On the other hand, ensure to update your Samsung TV, Apple TV, or Firestick’s firmware to fix the black screen issue on Prime Video. If the error appears after updating the app and firmware, delete and re-install the Amazon Prime Video app.
- Update Samsung TV: Menu → Settings → Support → Software Update → Update Now.
- Update Apple TV: Settings → System → Software Updates → Update Software.
- Update Firestick: Settings → My Fire TV → About → Install Update.
Clear Browser Cache and Cookies
Corrupted browser cache files and cookies are one of the reasons behind the error. So, clearing them will help in fixing the Prime Video black screen issue on your Windows or Mac PC.
Clear Cache on Google Chrome
[1] Launch Google Chrome on your PC.
[2] Press Ctrl + Shift + Del keys simultaneously on your keyboard.
[3] Go to the Advanced Tab and tap the required checkboxes, such as Cookies and Cached data. Select the Time range to clear the data.
[4] Finally, click on Clear data.
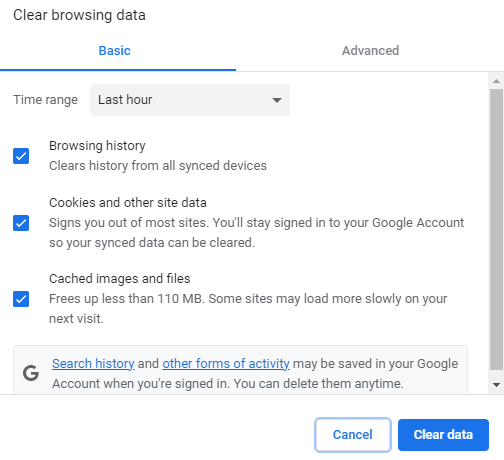
Clear Cache on Firefox
[1] Launch the Firefox browser on your PC.
[2] Click on Menu and select Settings.
[3] Select the Privacy & Security panel
[4] Under the Cookies and Site Data section, click the Clear Data option.
[5] Click the Cookies and Cached Web Data checkboxes.
[6] Tap the Clear button at the bottom.
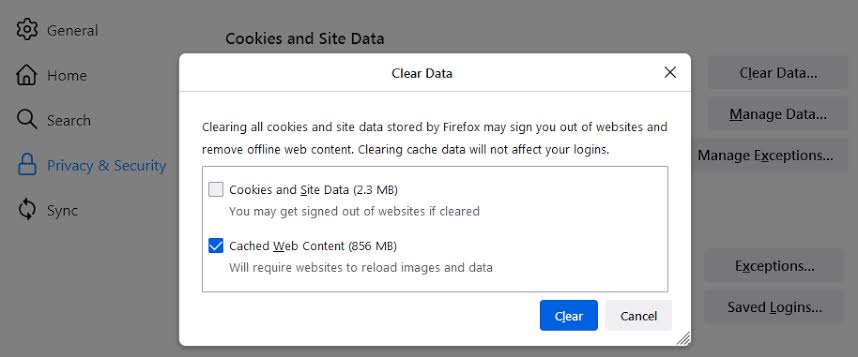
Try the different browsers if the error appears again after clearing the browser cache files. If you find the same error on a new browser, move to the next solution.
Disable VPN
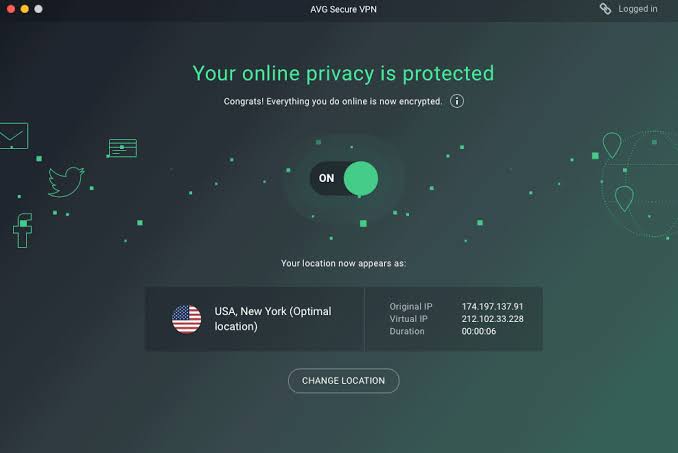
Enabling VPN (Virtual Private Network) services on devices will secure your IP address from third-party users. Also, premium VPNs like NordVPN help users have a fast and stable internet connection. Besides its advantages, enabling VPNs while streaming Prime Video will also lead to black screen issues. So, if you have enabled a VPN service, disable it to fix the Prime Video Black screen error.
Disable Hardware Acceleration
Users can also face the black screen issue when the hardware acceleration feature is not working properly on web browsers. So, you can turn off the feature to fix the issue.
[1] Navigate the address bar and go to chrome://settings/system.
[2] After that, navigate the Use hardware acceleration when available and turn off the feature.
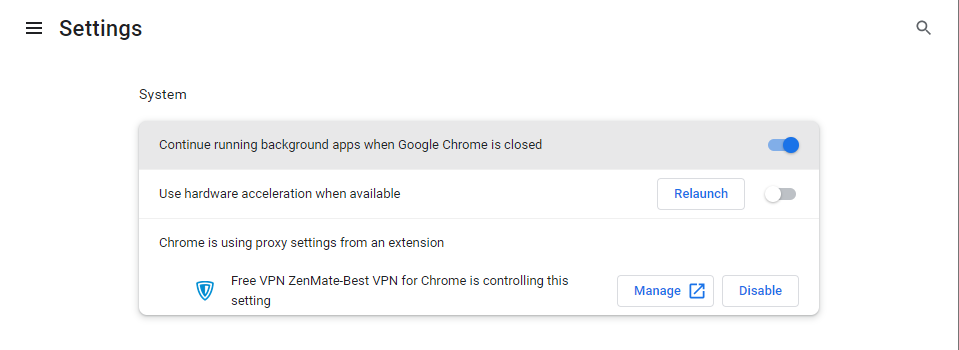
[3] Similarly, you can enter edge://settings/system for Microsoft Edge to disable the feature.
Update Graphic & Display Drivers
If the Prime Video black screen appears on Windows browsers, using the outdated graphic driver may be one of the reasons behind it. You need to update the graphics drivers with the latest version to fix the issue.
[1] Go to Settings and select the Windows Update section. Download the latest graphic driver via Optional Updates.
[2] Then, go to the device manufacturer’s official website and get the latest drivers.
[3] Now, access the Device Manager and update the graphic and display drivers.
Repair or Reset Amazon Prime Video
If the Prime Video app on your Windows PC is displaying a black screen, you can try the Repair feature.
[1] Open the Settings menu and go to Apps.
[2] Select the Amazon Prime Video app.
[3] Now, you will get different settings and options. Tap the Repair option to fix the minor issues.
[4] Then, try streaming any video content. If the issue persists, click the Reset button instead of Repair to reset the app.
[5] After resetting the app, it will work without any issues.
If you still have the issue, contact Amazon support to get the solution.
Contact Amazon Prime Support
Contact Amazon Prime support if the above troubleshooting methods haven’t fixed the issue. Through chat, you can explain the issue and the device you’re using for streaming. They will provide the necessary solution to fix the issue.
FAQ
Basically, the black screen error on Discord occurs while displaying full-screen mode on desktop devices. So, exit the full screen on Discord to stream Prime Video without any interruptions.