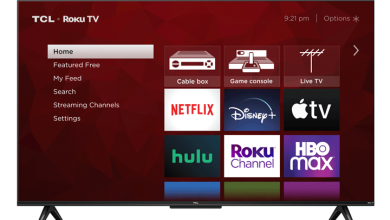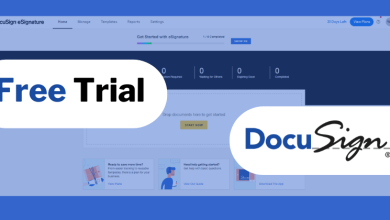Key Highlights
- Install Boomerang App: Go to Streaming Channels → Select Search Channel → Search for Boomerang → Select the app → Click Add Channel.
Everyone loves Tom and Jerry, Scooby-Doo, and Looney Tunes. I have just found the perfect streaming app to watch these classic cartoon shows. With the Boomerang app, you can watch all the classic cartoons and movies. I have installed the Boomerang app on my Roku.
If you are looking for a vintage cartoon channel for your Roku device, you must opt for Boomerang TV. Use this guide to install and setup the Boomerang app on your Roku streaming device or Roku TV.
Contents
- How to Install Boomerang Channel on Roku
- Alternate Method to Install Boomerang on Roku
- Using Mobile App
- Using Roku Channel Store
- How to Sign In on Boomerang [Old Users]
- How to AirPlay Boomerang on Roku
- How to Cast Boomerang on Roku
- How to Sign Up for Boomerang on Roku [New Users]
- Subscriptions
- How to Cancel Boomerang Subscription on Roku
- Using Roku Device
- Using Roku Account
- Frequently Asked Questions
How to Install Boomerang Channel on Roku
1. Connect your Roku to a WiFi network.
2. Get the Home screen on your device by pressing Home on the Roku remote.
3. Select the Streaming Channels tile.
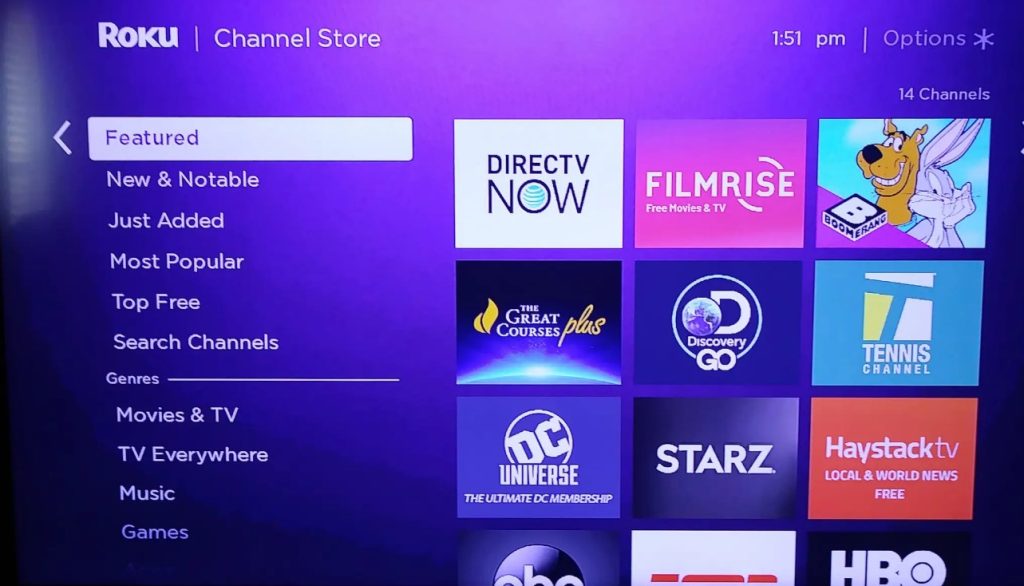
4. You can scroll down through the categories to search for channels or select Search Channels.
Note: You can also find this channel under the Kids & Family category.
5. Enter Boomerang using the on-screen keyboard and select it from the search results.
6. Next, select Add Channel. The channel will be added to your device.
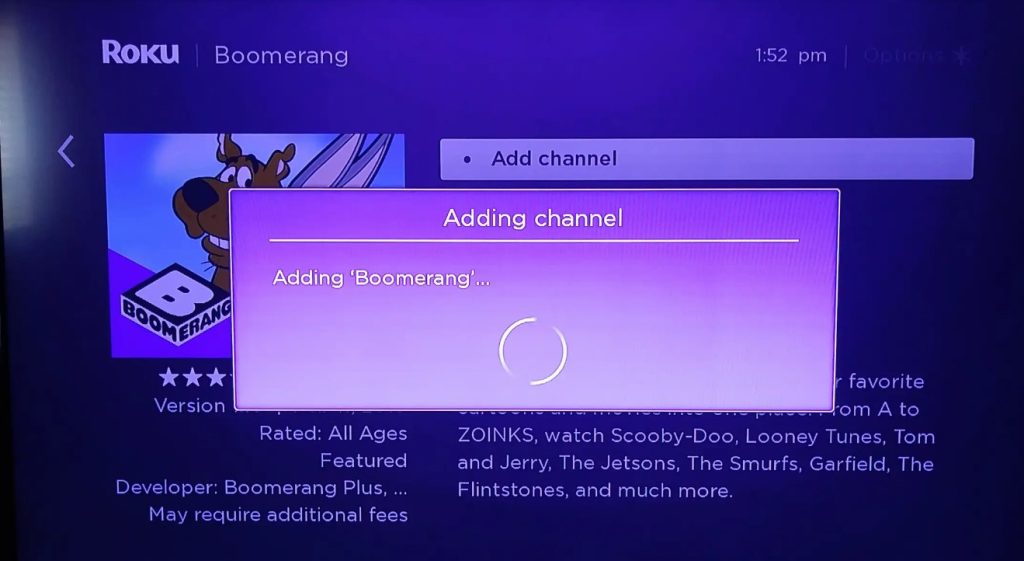
7. Now, select the OK button to close the pop-up. Tap the Go to Channel button to launch the app.
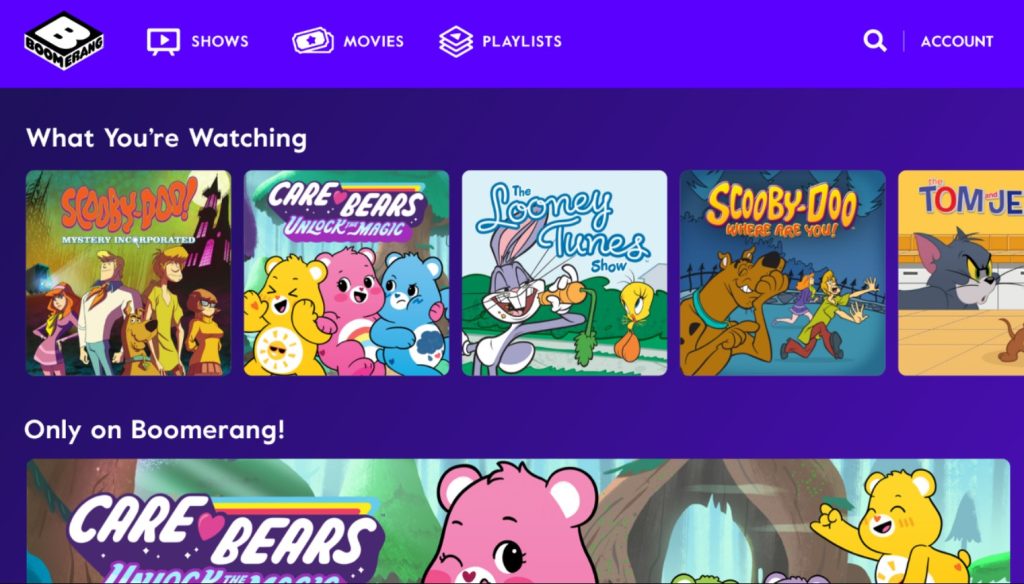
The Boomerang channel will be launched on your Roku device. To stream the cartoon shows and movies, you need to buy a subscription. If you don’t have one, skip to the subscription section mentioned in this article.
Alternate Method to Install Boomerang on Roku
Apart from the Roku device, you can install the app using the Roku Mobile app and the Channel Store website.
Using Mobile App
1. Launch the Roku Mobile app on your smartphone.
2. Click Channels at the bottom menu.
3. In the search channels text box, type Boomerang and select it from the search results.
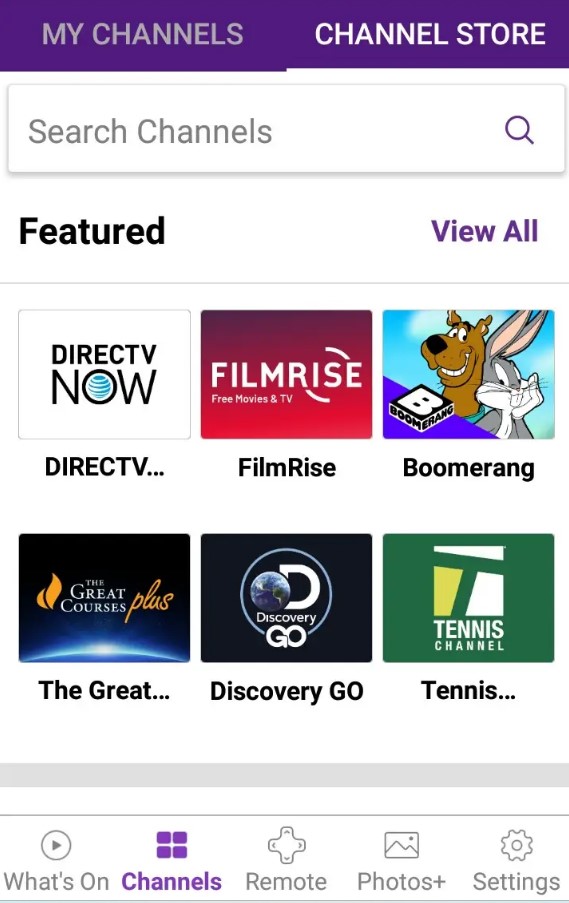
4. Tap Add Channel.
Using Roku Channel Store
You can add the Boomerang channel on your device via the Channel Store site.
1. Open the browser on your desktop and visit the Roku Channel Store website (channelstore.roku.com).
2. Click Sign In and log in using the credentials.
3. Click the Search Channel box and type Boomerang in the text field.
4. Finally, click Add Channel to get it on your Roku device.
Note: The channel will be added to your device and installed automatically within 24 hours.
How to Sign In on Boomerang [Old Users]
If you have a Boomerang account, you can sign in to the app directly.
1. Launch the Boomerang on your Roku device and select the Sign In button.
2. Enter the necessary credentials (Email address and password) and log in to your account.
3. Now, select your favorite program and start streaming it.
How to AirPlay Boomerang on Roku
You can watch Boomerang on your Roku device without installing the app. You can AirPlay the content from your iPhone/iPad. But before, you must enable AirPlay on Roku.
1. Connect your smartphone to the WiFi to which the Roku is connected.
2. Launch the Boomerang app on your iPhone/iPad.
3. Start playing your favorite cartoon.
4. Tap the AirPlay icon on the media player.
5. Select your Roku device from the lists of nearby devices.
6. Once paired, the video starts streaming on Roku.
How to Cast Boomerang on Roku
You can cast Boomerang on Roku from your smartphone and stream your favorite content.
1. First, enable Screen Mirroring on Roku.
2. Ensure that the Roku device and smartphone are connected to the same WiFi network.
3. Open the Boomerang app and start playing the content.
4. Swipe down the Notification Panel and tap the Cast icon.
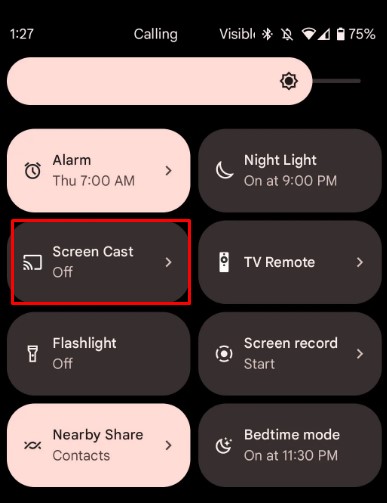
5. Choose your Roku device from the available devices, and the content will start streaming.
How to Sign Up for Boomerang on Roku [New Users]
If you have not created an account on Boomerang before, you can easily sign up and create an account within a few minutes.
Subscriptions
Boomerang offers two types of subscription. If you are a new user, you can claim the Boomerang free trial for seven days.
| Plan | Price |
|---|---|
| Monthly | $5.99 per month |
| Yearly | $44.99 per year ($3.75 per month) |
1. After launching the app on your Roku device, select Subscribe.
2. You can see the two subscription plans, Monthly and Yearly.
3. Once you choose, enter your age and verify.
4. Next, choose either the Roku email or the preferred one.
5. To sync Boomerang with your Roku account, you must allow to authorize it. Enter the Roku PIN and the subscription will be billed using your Roku account.
6. Sign in, confirm the subscription, and start watching your favorite cartoon.
You can also buy these subscriptions from the Boomerang website.
How to Cancel Boomerang Subscription on Roku
If you have subscribed to Boomerang through a Roku account, you can cancel the subscription on your Roku device or website. If you are using the free trial, cancel it within the seven-day period to avoid the billing.
Using Roku Device
1. Launch the Home screen on your Roku device.
2. Select the Boomerang on the Home screen and highlight it.
Note: You can also select and highlight the channel in the Roku Channel Store.
3. Next, press * on the Roku remote.
4. From the options displayed, select Manage Subscription.
5. Select Cancel Subscription under Manage Subscription.
The subscription will be terminated immediately.
Using Roku Account
1. Open the browser on your desktop and log into your Roku account.
2. Move to the Manage your Subscriptions section.
3. Click Boomerang and choose Unsubscribe.
Frequently Asked Questions
No, Boomerang is not available as a channel. You can only access it as an application.
No, Boomerang is not a free channel. However, you can add Boomerang as a channel on Amazon Prime Video.