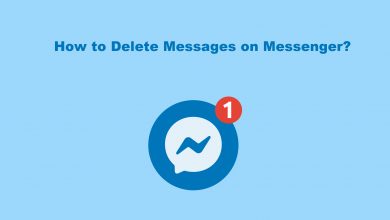Key Highlights
- Infuse app can be installed from the App Store on your Apple TV.
- To Install the App: Open the App Store → Search Infuse → Select the Get button → Tap the Open button.
Infuse is a popular video player app available exclusively for Apple devices. It lets you watch locally stored movies, TV shows, and videos of almost any format. You can install the Infuse app on your Apple TV and sync the media files with other Apple devices. Unfortunately, the file-uploading feature is available only for iPhones, iPads, and Macs. With the Infuse app on your Apple TV, you can only access the uploaded files.
In this article, I will walk you through how to install and use the Infuse app on your Apple TV.
Contents
How to Install Infuse app on Apple TV
The infuse app is only compatible with Apple TVs running on tvOS 14.0 or later. If you are using the older version, update your Apple TV to its latest firmware version.
1. Turn on your Apple TV and ensure it’s connected to the Wi-Fi.
2. Open the App Store from the Home screen.
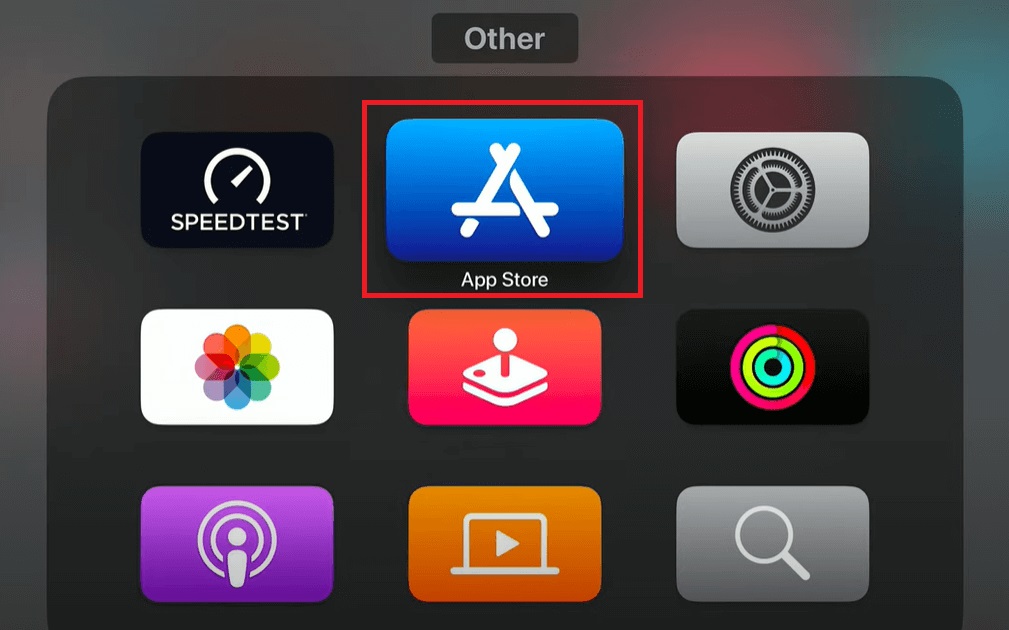
3. Select the Search bar, enter Infuse, and select the app icon from the search results.
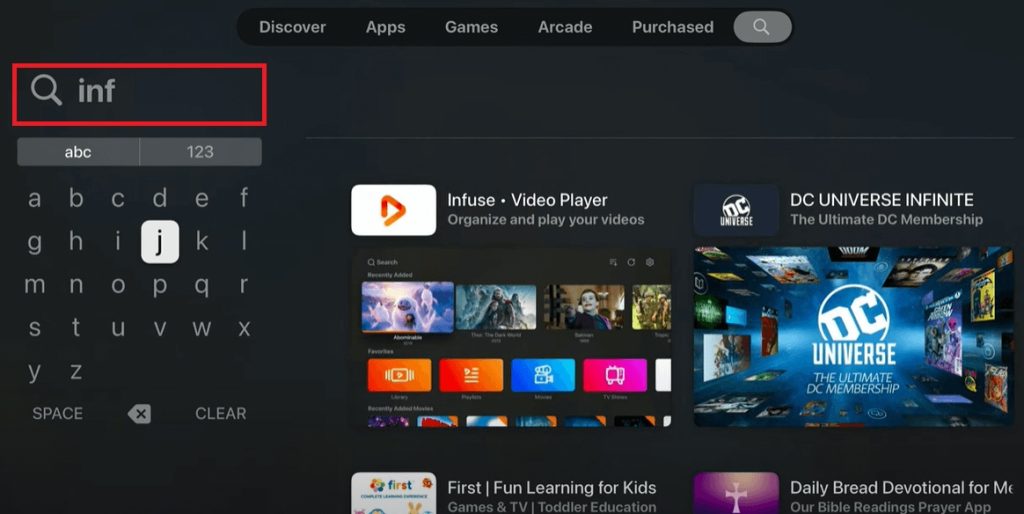
4. Select the Get button to install the app.
5. After the installation, tap the Open button to launch the app.
How to Stream Infuse on Apple TV from PC or NAS
Infuse lets you connect to devices using internet protocols like SMB, NFS, FTP, etc. Before adding a connection in Infuse, enable the SMB File Sharing option on the device you want to stream.
- Enabling SMB File Sharing on Mac: Go to System Settings → General → Sharing → File Sharing → Info icon → Options button → Turn on Share Files and Folders using SMB.
- Enabling SMB File Sharing on Windows: Go to Control Panel → Programs → Programs and Features → Turn Windows features on or off → Enable SMB 1.0/CIFS File Sharing Support.
1. After opening the app, select the Add button on the welcome screen.
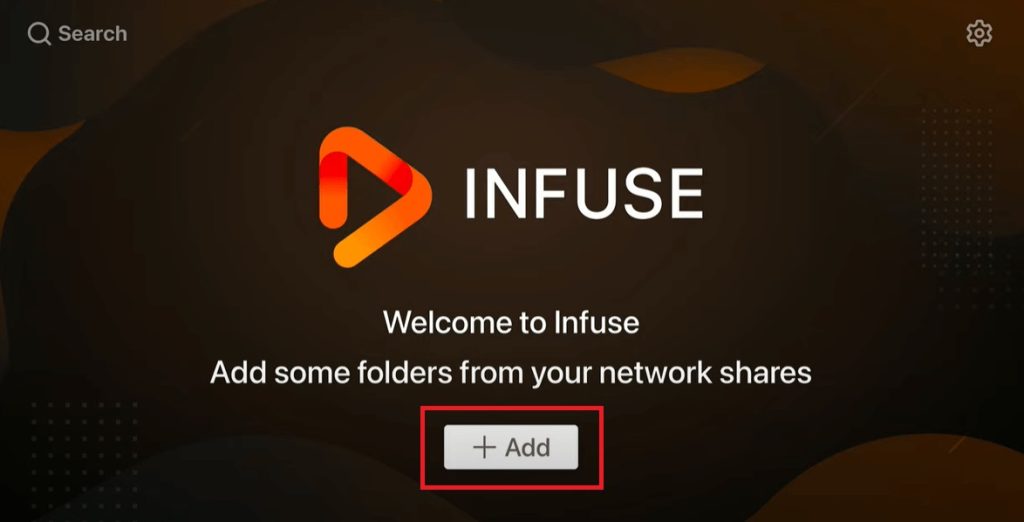
2. Under the Available Shares menu, you will see all the devices Infuse was able to detect.
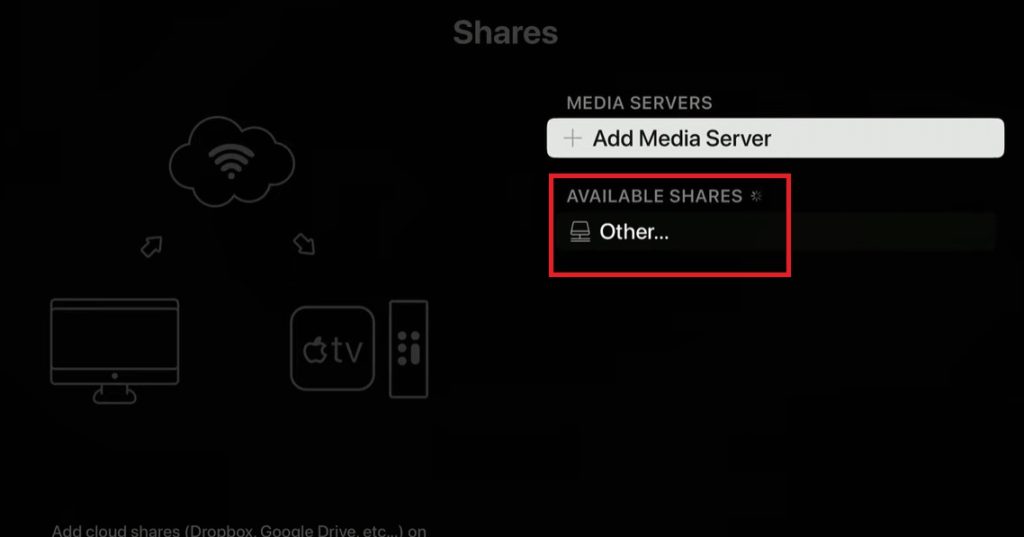
Note: If no devices are detected, tap the Other option to create a share manually.
3. Select the device you wish to stream from.
4. Enter the username and password for the device if prompted and select the Save button.
5. After saving the device, select the Add Favorite(s) option.
Note: You are required to add at least one favorite to access videos on Apple TV.
6. Navigate to the folder you wish to add and select it.
7. Select the Add button to save the folder on your Favorite(s).
8. Now, you can watch the contents of the file you shared using the Infuse app.
How to Stream Plex, Emby, and Jellyfin on Infuse
1. Open the Infuse app on your Apple TV.
2. Go to Settings and select the Shares option.
3. Under the Media Servers section, select the Add Media Server option.
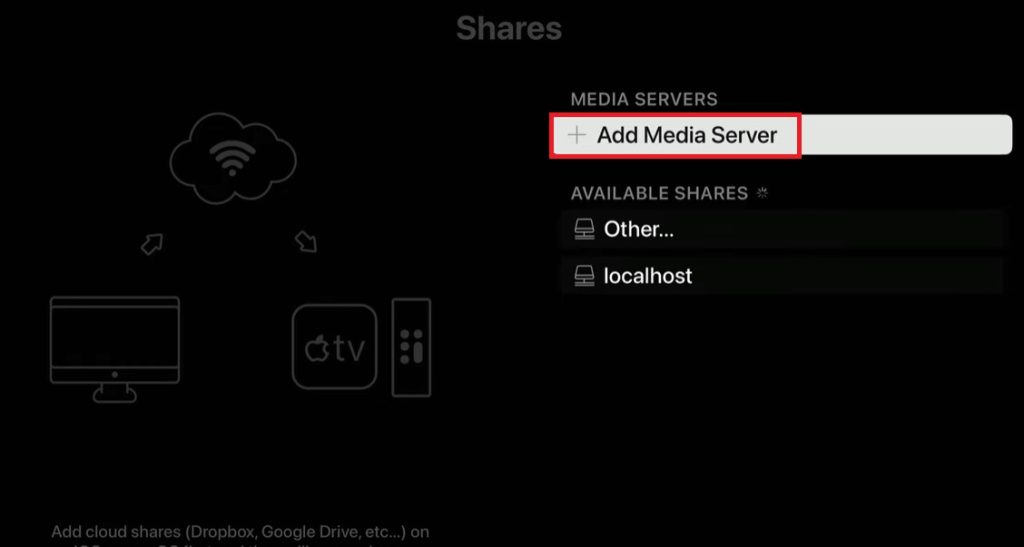
4. Select a server from the available servers. We have chosen Emby for this article.
5. Next, you will see a URL link and an authorization code.
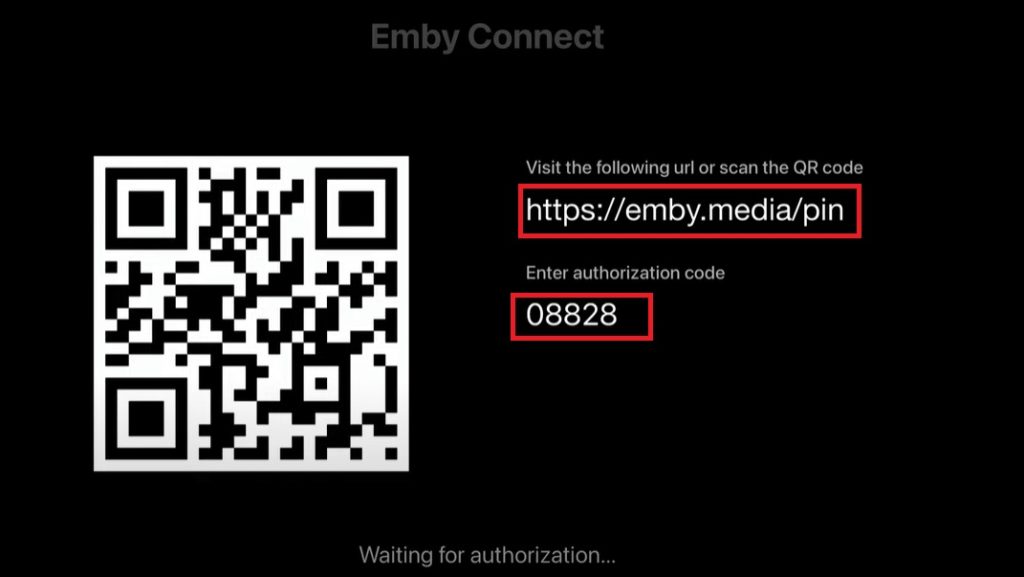
6. Visit the URL link (https://emby.media/pin) on any web browser and enter the given code to log into your media server.
7. On the Add Share screen, change your server name and select the Save button.
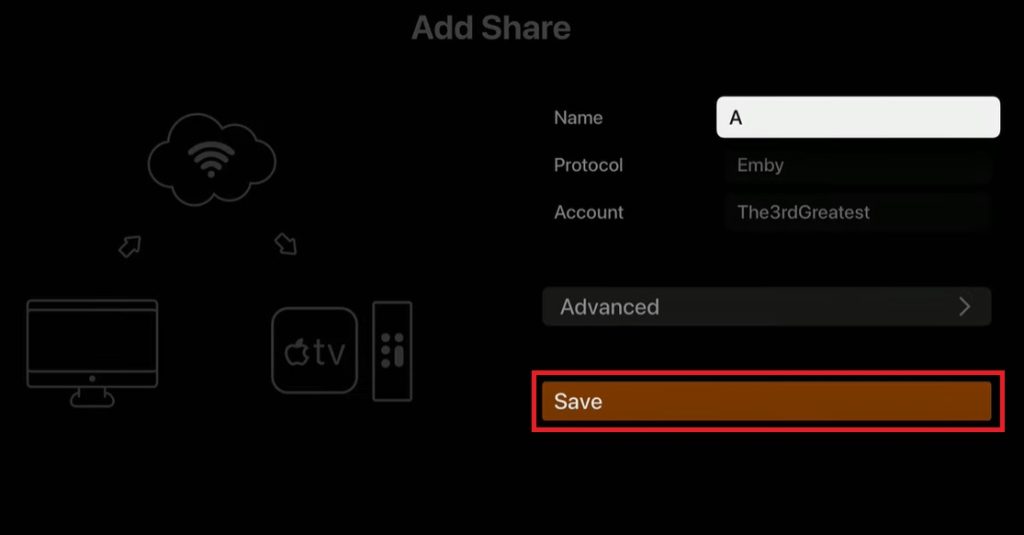
8. Next, the Infuse app will automatically scan and fetch all the contents in your libraries. If you want, you can limit the number of libraries added by unchecking them.
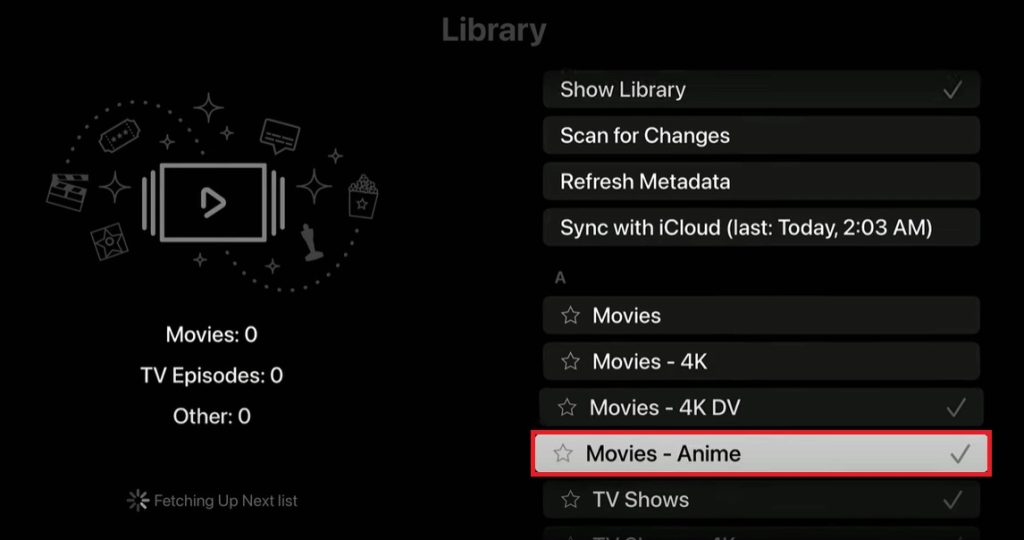
9. Once the scanning is done, Infuse will automatically store all the media files from your Emby server.
10. Now, you can access all the videos added from your media server on the Infuse Home screen.
How to AirPlay Infuse on Apple TV
The Infuse Pro (premium version) is featured with the AirPlay feature. The premium version costs $69.99 for a lifetime access. Get the premium version of the Infuse app and follow the below steps.
1. First, ensure your iOS device and Apple TV are connected to the same WiFi network.
2. Open the Infuse app on your iOS device. If you don’t have the app, install it from the App Store.
3. Play any video content from the app.
4. On the playback screen, tap the AirPlay icon.
4. Select your Apple TV name from the list of devices.
5. Now, the video from the Infuse app will appear on your Apple TV.
6. To stop streaming, tap the AirPlay icon again on the player window.
Frequently Asked Question
Yes, the Infuse app supports different subtitle formats. You can use your local subtitles or download them from OpenSubtitles.
No, the Infuse app is unavailable for Apple TV 3rd Gen or older models. The app won’t work on older Apple TV models.