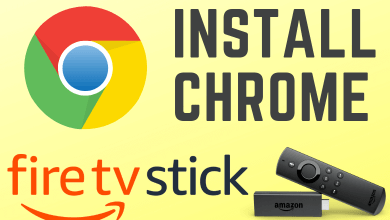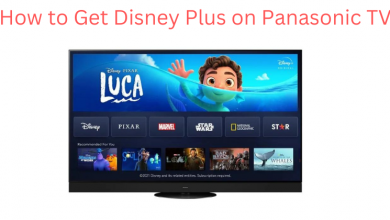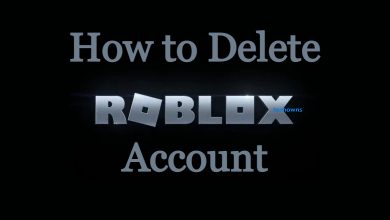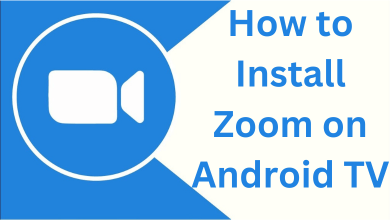Key Highlights
- Install the App: Open Play Store → Search for VLC → Select the app → Tap the Install button.
- You can also cast the VLC player from your smartphone or PC.
VLC is one of the most popular media players that is available for free. If you are an Android TV user, you can use the VLC Media Player app to access the local video files. You can directly download the VLC app from the Google Play Store on your Android TV. In addition to that, you can also cast the VLC media player on Android TV using smartphones.
In this article, you will learn how to install, cast, and use the VLC media player on your Android TV.
Contents
How to Install VLC Media Player on Android Smart TV
1. Press the Home button on your Android Smart TV remote.
2. Navigate to the Apps section from your Android TV home screen.
3. Select the Google Play Store app in the Apps section.
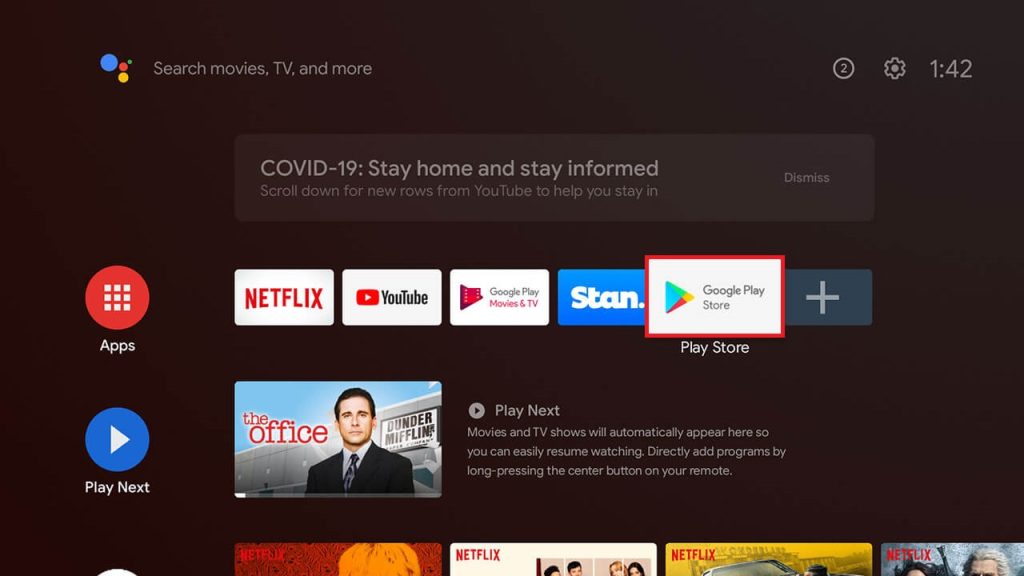
4. In the Search bar, search for the VLC media player app.
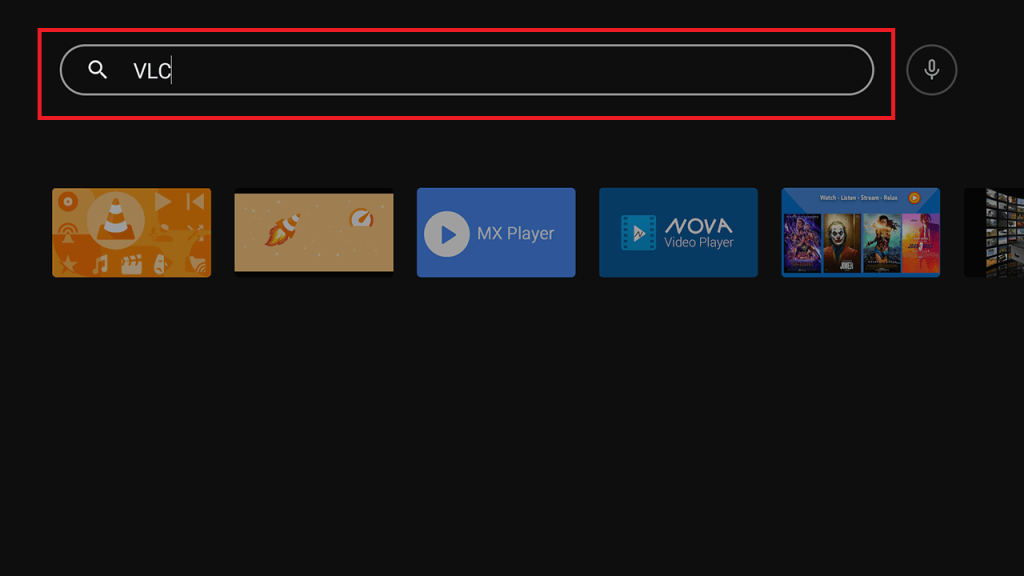
5. Select the VLC for Android app and click the Install button.
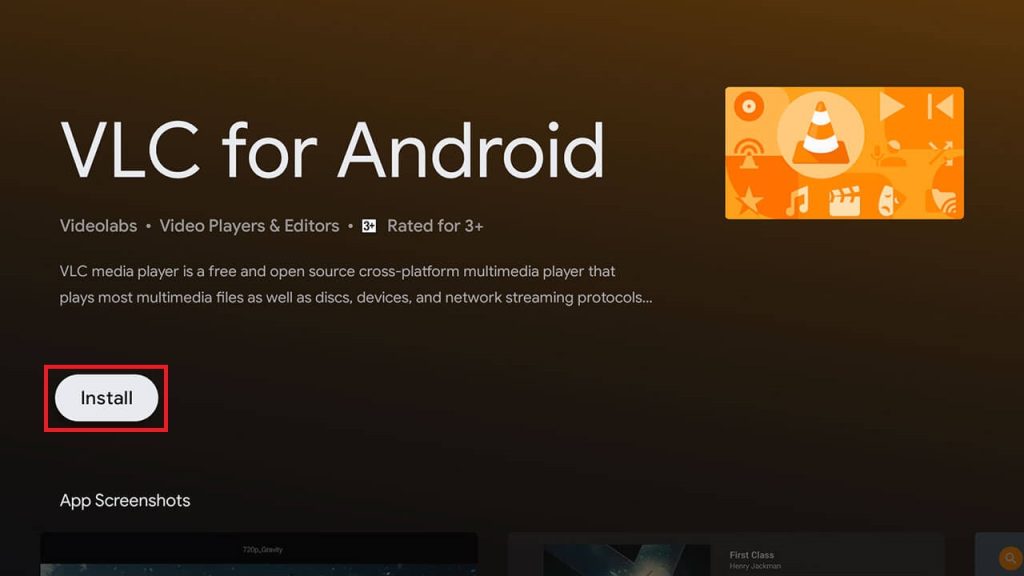
6. After installation, click Open to launch the VLC media player app.
7. When you launch the app for the first time, you will be asked to permit to access the storage media. Click the Allow button to close the pop-up.
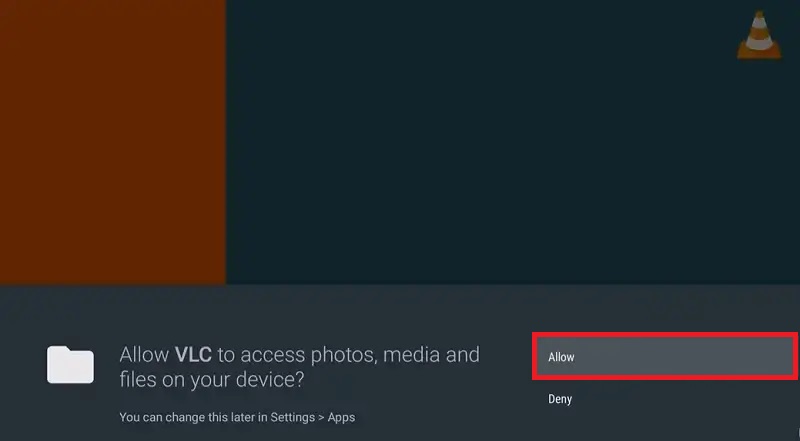
8. Now, you can use the VLC media player to watch your favorite content.
How to Use VLC Media Player on Android TV
1. In the VLC media player, you can access the Video, Audio, Playlists, Browsing, and Other sections from the left side menu.
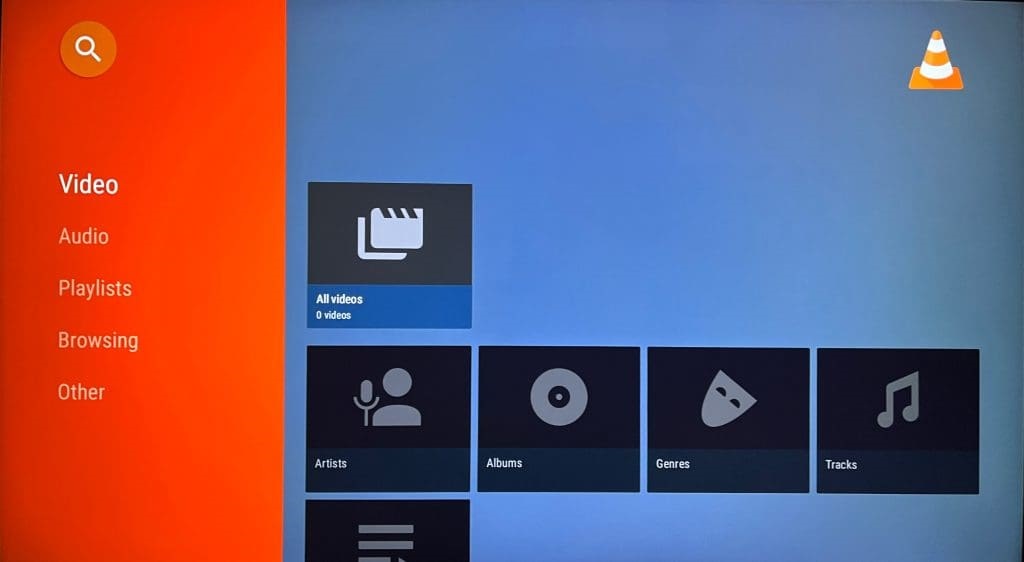
2. Videos and audio on your TV storage can be accessed through the Video and Audio menu.
3. You can use the Browsing menu to access your Android TV’s internal and external storage.
4. The Others menu helps you to access the app’s settings.
5. You can add and customize your playlist on the Playlists menu.
6. Now, click any video on the VLC app. When the video is playing, you will get the playback controls.
7. Use the Right or Left directional button to skip 10 seconds forward or backward.
8. Press the Down button for the navigation. Click the Up button for Settings.
9. Press the OK button to play or pause the video title.
10. When you finish the app, press the Back button twice to close the VLC app.
How to Cast VLC on Android TV Using Smartphone
If you have a smartphone, you can cast the VLC app on your TV. Follow the below steps to cast the app.
1. Connect your Android TV and smartphone to the same WiFi network.
2. Open the VLC media player on your smartphone. If you don’t have the VLC app on your smartphone, download and install it from the Play Store or App Store.
3. Now, click the Cast icon at the top of the VLC player’s home screen.
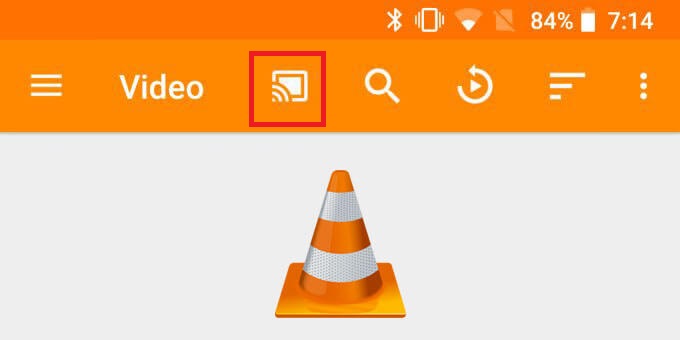
4. A list of devices will be displayed on your smartphone. Select your Android TV from the list.
5. Now, play any video content from the VLC app. It will appear on your TV.
6. While watching the video, you can use your smartphone to control the playback.
7. If you want to stop the casting, close the VLC app on your smartphone.
FAQ
Yes. Open the VLC on your PC and play any video. Click the Playback option at the top menu and select Renderer. Now, select your Smart TV from the list of devices. The video will be played on your Android TV.
You can use the Downloader app to sideload the VLC APK file on your TV.