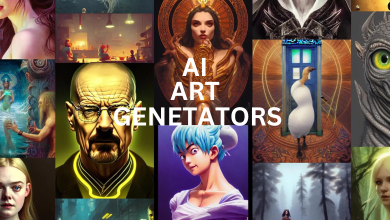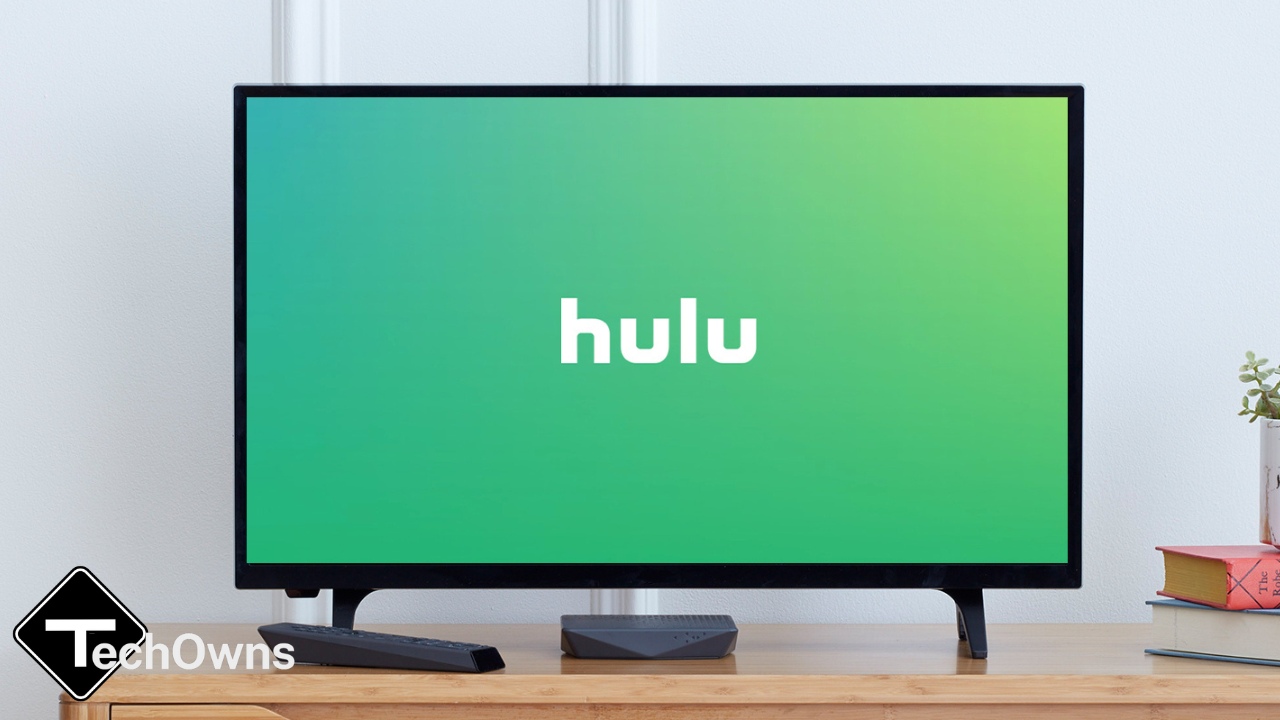Key Highlights
- Android: Launch the VLC app → Click the Menu icon → Choose the Settings button → Tap Interface on Extra Settings → Click DayNight Mode → Select the Black Theme.
- iOS: Open the VLC app → Click the Settings icon → Choose the Appearance option → Select the Dark theme.
- Mac PC: Open VLC → Open Preferences → Choose the Interface option → Choose the Dark option.
- Windows & Linux: Download the eDark vlc skin → Open Preferences window on VLC → Choose Custom Skin on Intefernece menu → Select eDark skin.
VLC is the go-to media player app for most smartphone users, even for iOS users. User-friendly interface and availability of both common & advanced features is the main reason behind it. One such feature is the Dark Mode. The Dark Mode or night theme on VLC is one of the most welcomed features. If you don’t know how to turn on the dark theme feature on the VLC Media Player app, here’s your comprehensive guide for it.
Contents
VLC Media Player Dark Mode
The steps to enable the dark mode on VLC Media Player will differ from Android and iPhone.
Dark Mode on VLC [Andriod]
(1). On the home screen of Android, go to the Apps section.
(2). Scroll down to click on the VLC media player logo.
(3). On its home screen, press the Menu icon (three horizontal lines).
(4). You shall need to select the Settings option with a gear icon.
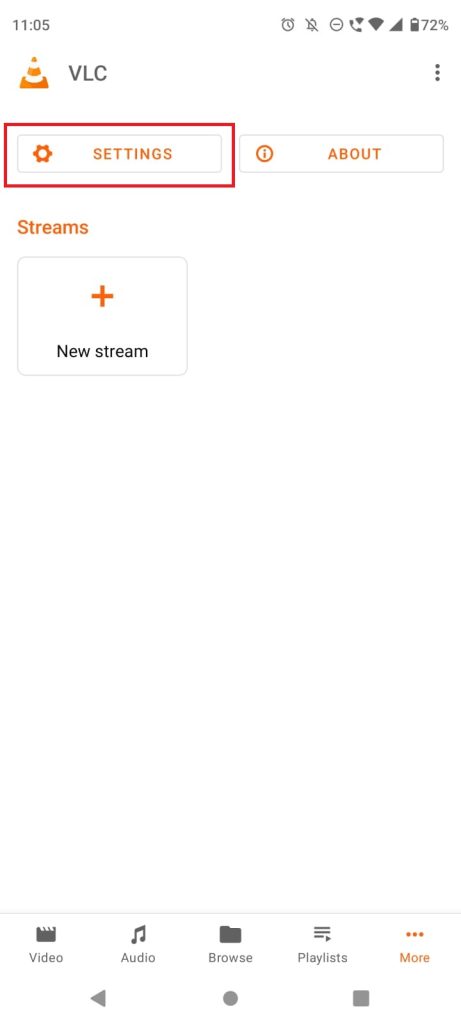
(5). Navigate down to the Extra Settings section to click on Interface.
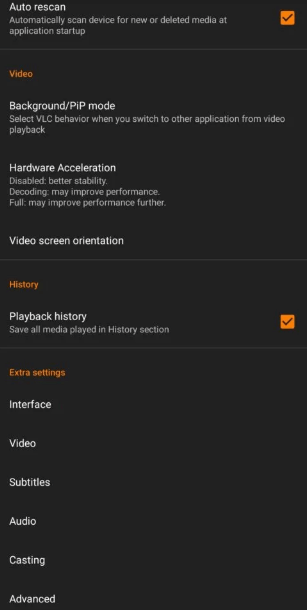
(6). Now, click the DayNight mode option.
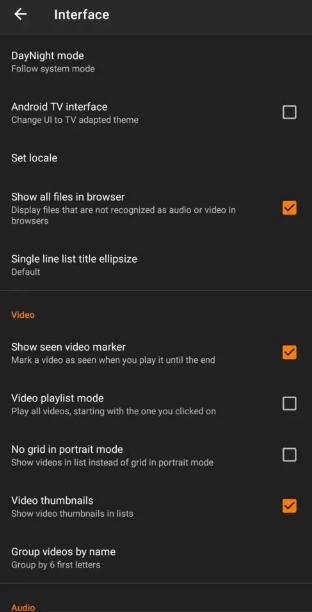
(7). You will get four options.
Follow System Mode: This will run the VLC app based on your smartphone’s display settings.
DayNight Mode: This is an automatic feature. It will turn on the dark mode in low light conditions and switch to the light mode in brighter surroundings.
Light Theme: This will run the app in light mode.
Black Theme: This will make the VLC app’s interface dark.
(8). On the pop-up, select the Black theme, and this will enable the dark mode on the VLC player.
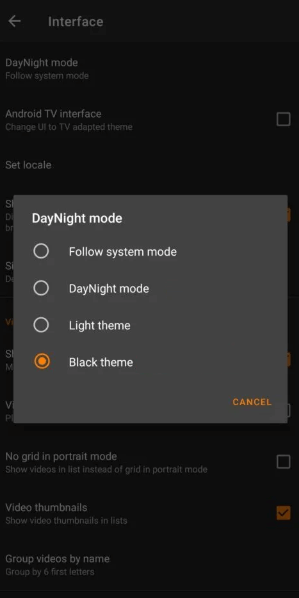
VLC Night Mode [iPhone]
In the older version of the VLC Media Player app, you can’t change the theme in the VLC app settings. But, the latest version of VLC for iOS will have the option to toggle between light and dark mode. So, update the VLC Media Player app from the App Store.
(1). Open the VLC Media Player app on your iPhone.
(2). Tap the Settings icon.
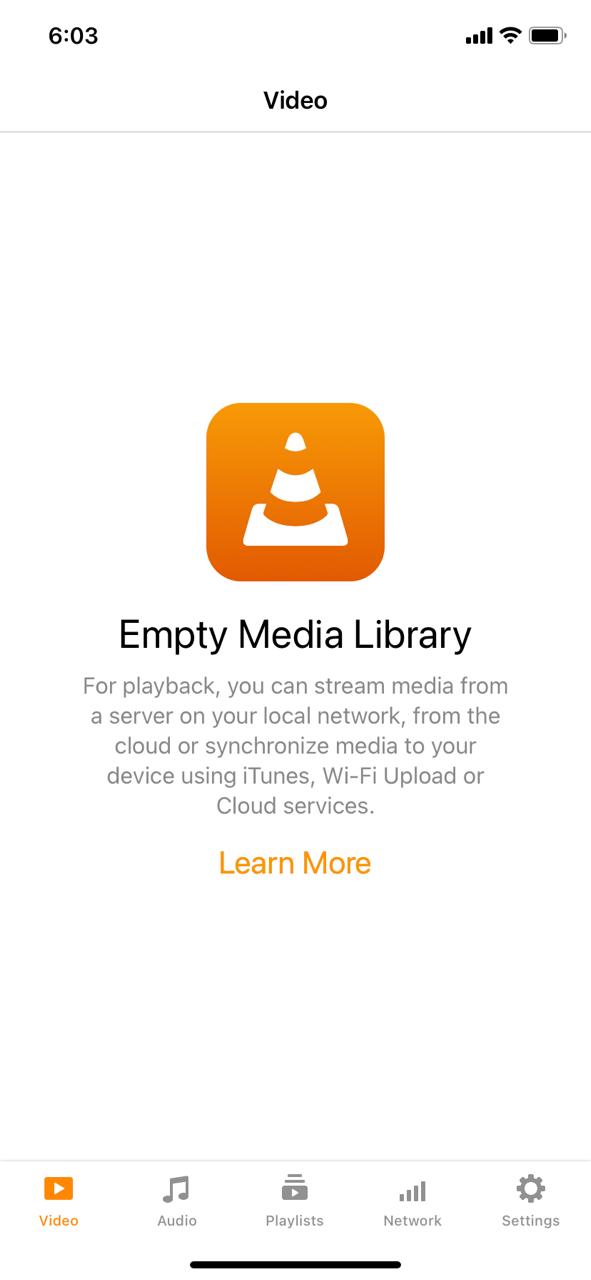
(3). Select the Appearance option.
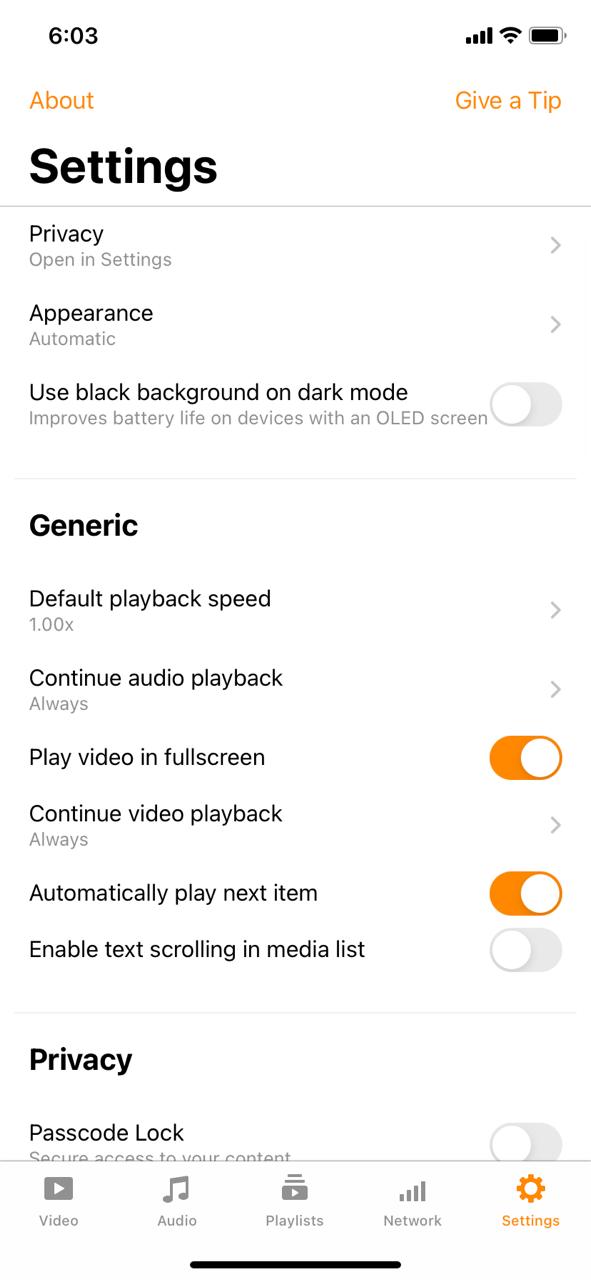
(4). Choose the Dark theme.
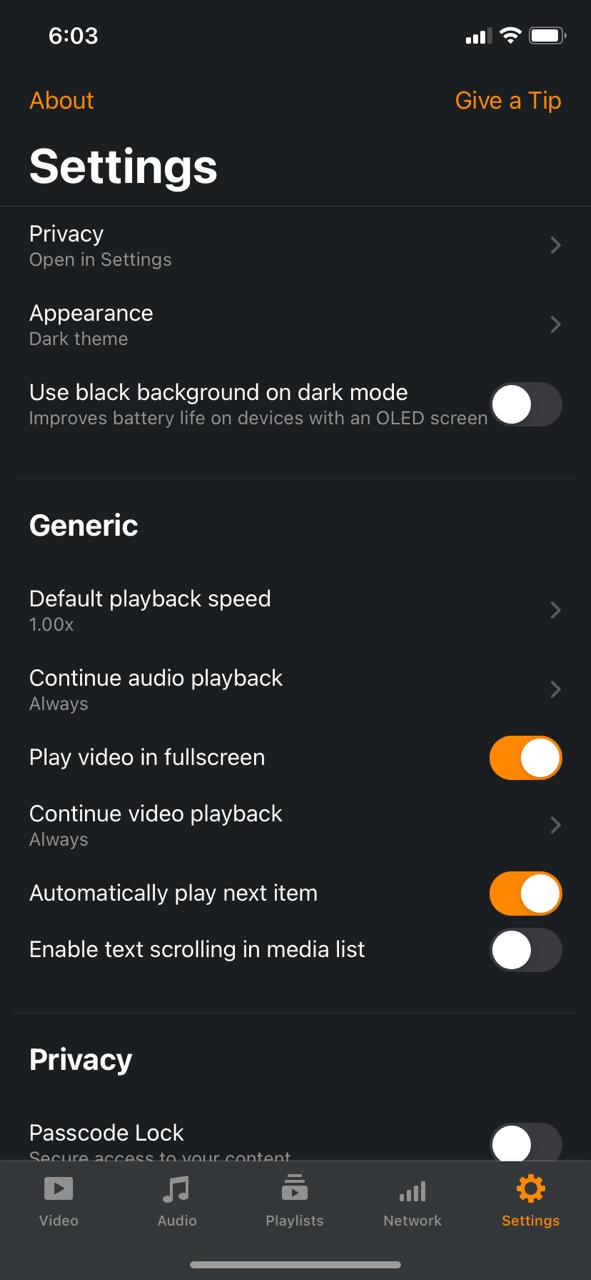
(5). Select the Automatic option to go with the iPhone’s dark theme.
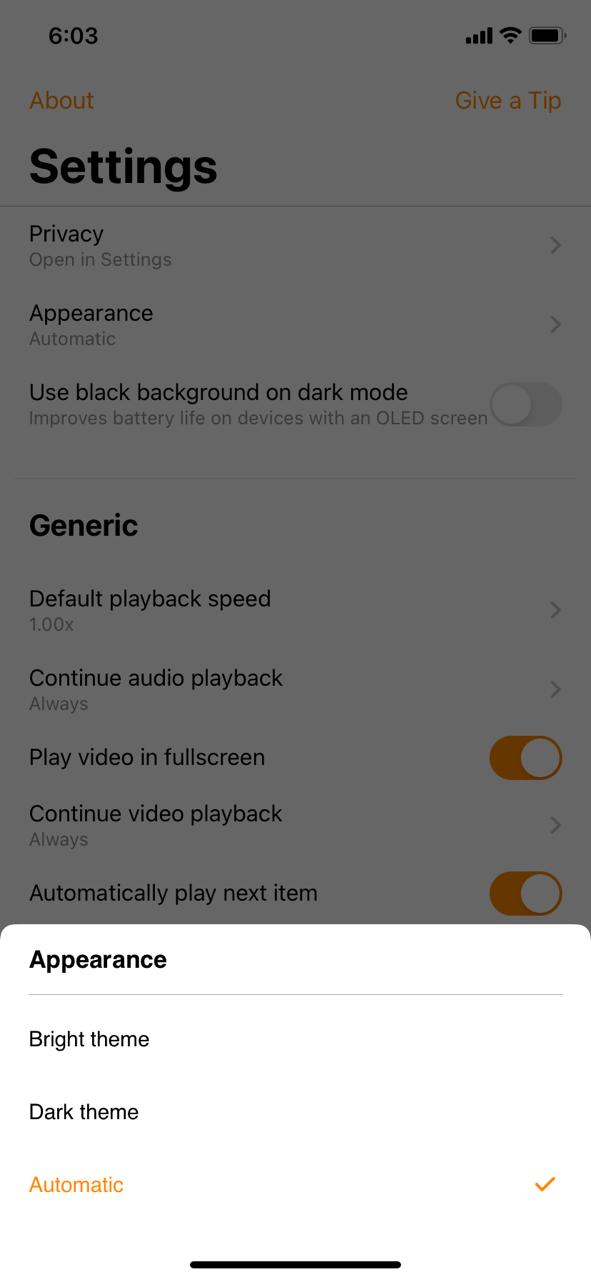
Note: The DayNight mode on VLC (automatic feature) is not available on iPhones and iPads.
Mac PC
(1). On your Mac PC, open the VLC Media Player app.
(2). Go to Preferences and choose the Interface option.
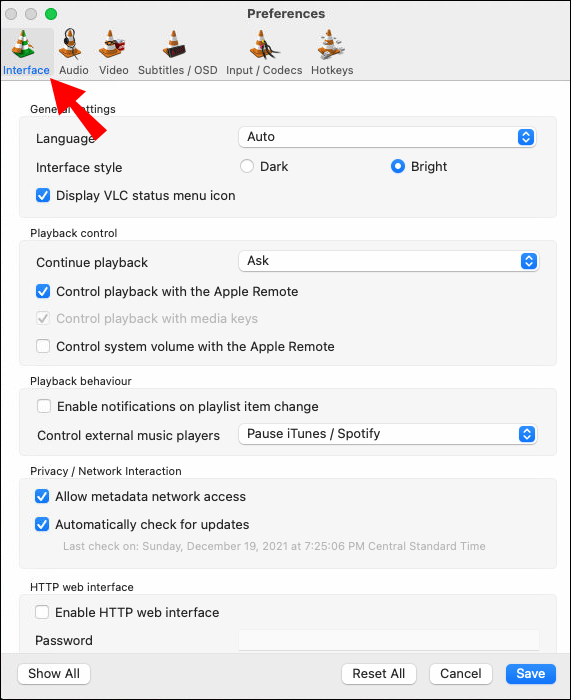
(3). On the Interface style, choose the Dark option.
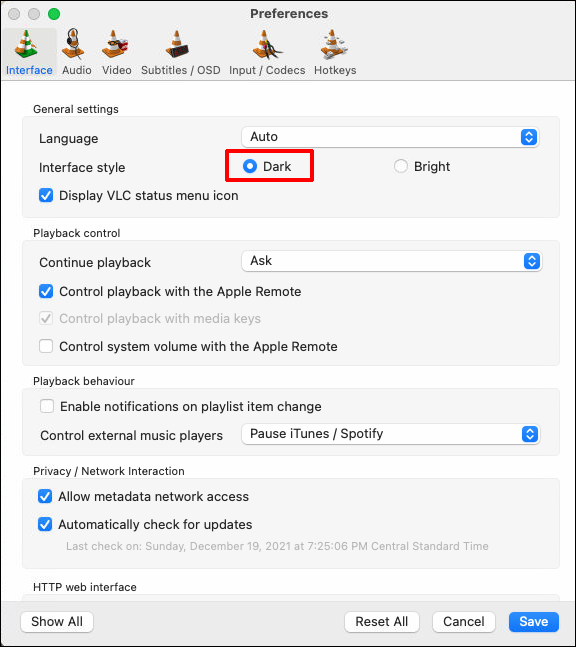
(4). Then, click the Save button to make the changes.
(5). Now, the VLC app on your Mac PC will run on the dark theme.
Windows and Linux PC
For Windows 10 or 11 PC, you need to download dark skin by visiting the official website of the VLC player to get the dark mode. If you are a Linux user, you can follow the same steps to turn on the dark mode on VLC.
Download VLC Dark Skin
(1). Go to the VLC Skins website (https://www.videolan.org/vlc/skins.html) on your Windows PC.
(2). Select the eDark Vlc plugin from the Themes section.
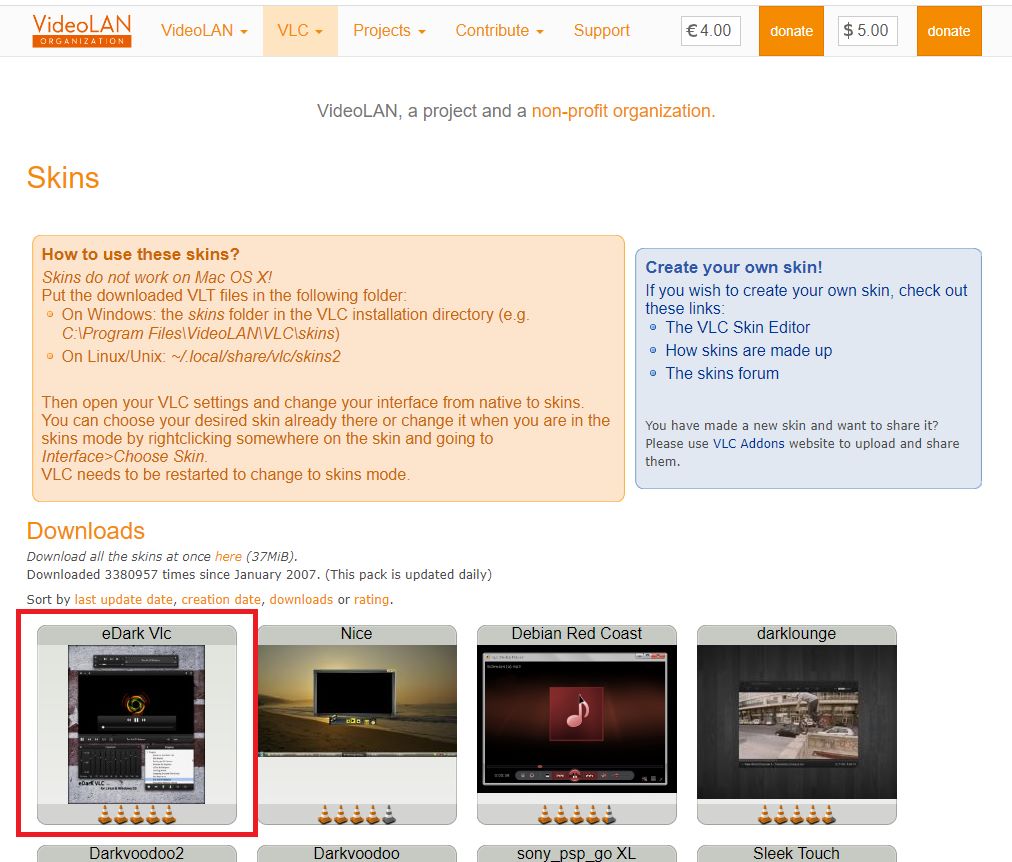
(3). On the installation pop-up, click the Download button.
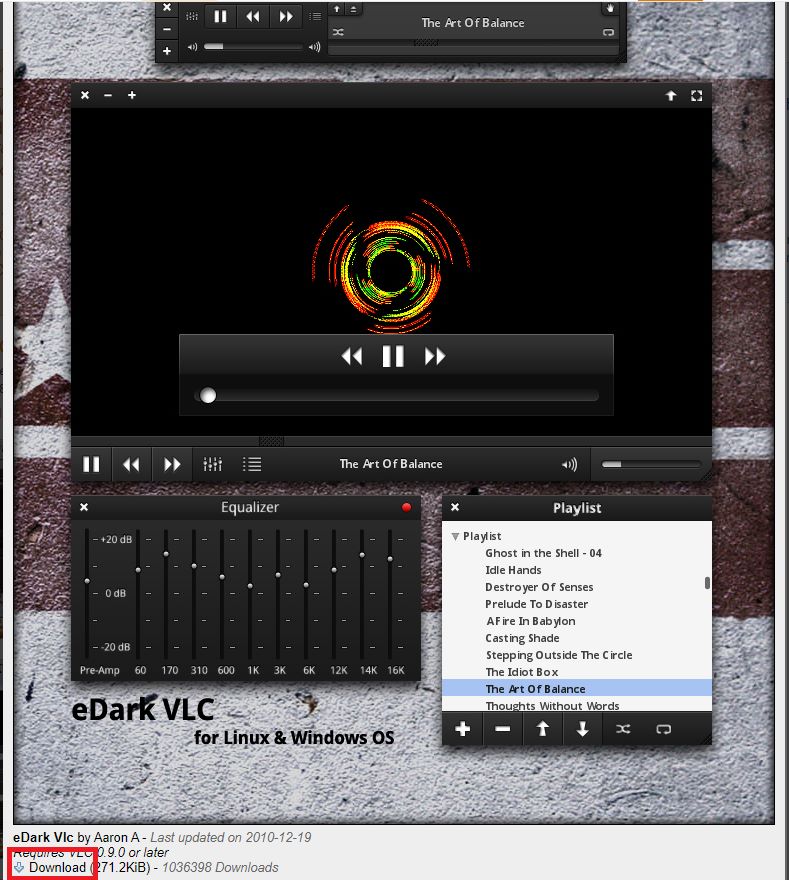
(4). The plugin must be downloaded to the VLC installation directory on your PC. Don’t download the plugin to a default folder. If you can’t find the VLC directory, use the path mentioned below.
For Windows: C:\Program Files\VideoLAN\VLC\skins
For Linux: ~/.local/share/vlc/skins2
Enable Dark Mode on VLC Using Skin
(1). Now, launch the VLC media player on your Windows or Linux PC.
(2). Click on the Tools options available on the menu bar of the player.
(3). On the expanded menu, choose Preferences to open the Simple Preferences window. You can also use the Ctrl + P shortcut key to open the Preferences window.
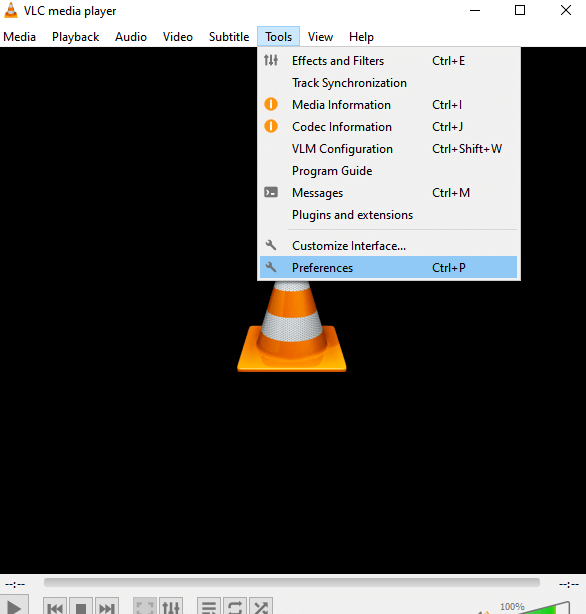
(4). Click on the Interface option at the top to select the Use custom skin option under Interface Settings. For Linux PCs, click the Look and Feel option.
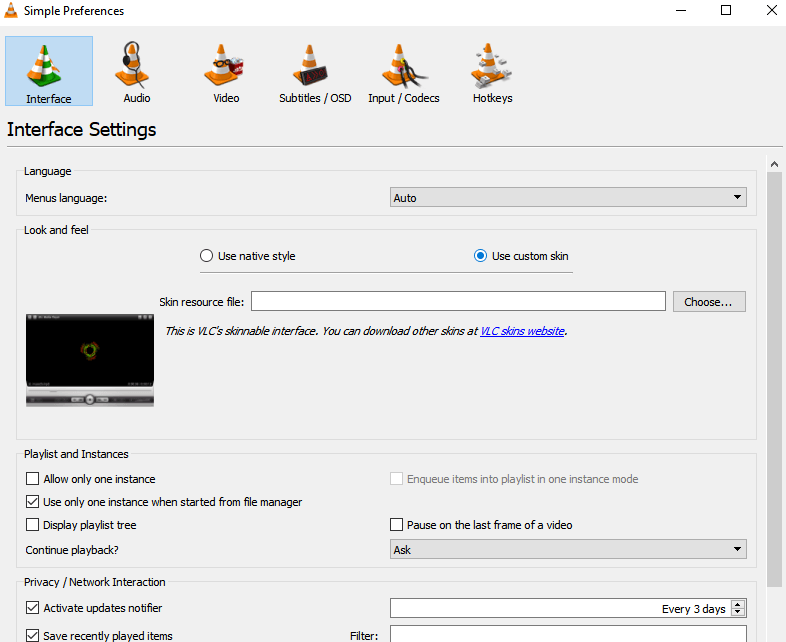
(5). Tap on Choose to browse the location in which the eDark Vlc.vlt skin file is saved.
(6). Finally, click on the Save button and quit the VLC player on your PC.
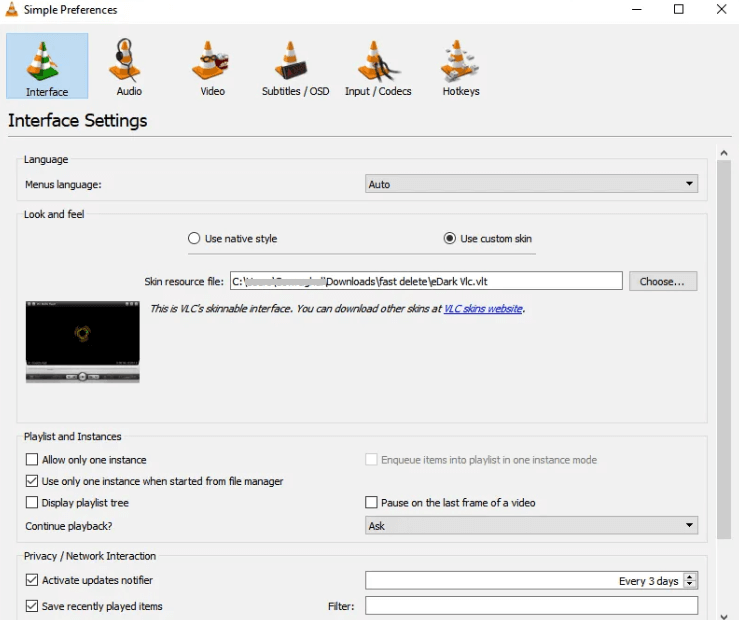
(7). Relaunch the player, and it will be updated with the dark skin.
Tip: If the above-mentioned steps seem to be time-consuming, you can use the system-wide dark mode on Windows and dark mode on Mac.
(8). If you feel that the VLC dark theme is too dark, you can revert back to the light theme by choosing the Use native style option on the Simple Preferences window.
By default, the dark mode on VLC won’t be enabled automatically. However, you can turn it on at your convenience or when required. Follow the guide, and don’t strain your eyes with too much bright light while using VLC in a low-lighting environment.
FAQ
You can get customized skins from the VLC website.
Yes, you can download and install the VLC on Chromebook from the Play Store.