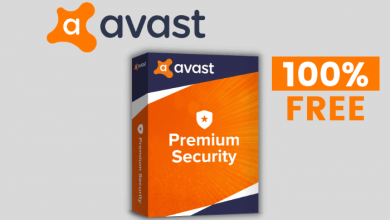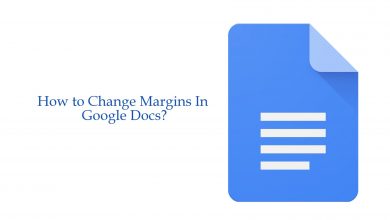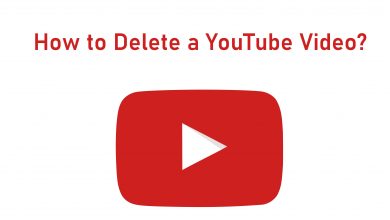Key Highlights
- Using Play Store: Open Play Store on Chromebook → Search for Adobe Acrobat Reader → Click the Install button.
- Using Website: Open a web browser on Chromebook → Go to Adobe Acrobat website → Use the platform.
- Using Extension: Open the Chrome Web Store → Search for Adobe Acrobat → Click the Add to Chrome button.
When it comes to PDF, Adobe Reader is the first option that comes to everyone’s mind. If you are a Chromebook user, you can get Adobe Reader in three different ways. Using Adobe Acrobat Reader, you can view, edit, share, add your signature, and more. Though the Adboe website is not offering a dedicated version for Chromebooks, you can use the Play Store or web version on your Chromebook.
Contents
Features of Adobe Reader
Before knowing how to access Adobe Reader on Chromebook, let’s have a look at its features.
- Includes a free global standard document management system.
- You can view, review, sign, and send the shared documents.
- You can easily track the pending actions of the documents that are shared with you.
- Using Adobe Acrobat Reader, you can add annotations like comments, sticky notes, markup texts, highlights, and more.
- You can add a signature to the PDF document easily.
- You can compare two PDF files for updates and changes.
- It supports accessing PDFs and other files from cloud storage services like Google Drive, One Drive, and DropBox.
How to Get Adobe Reader on Chromebook
One can access Adobe Reader on Chromebook in three different ways. If your Chromebook has Google Play Store support, you can install the Android version of Adobe Reader. You can also use the web version of Adobe Reader. Apart from that, Adobe Reader is also natively available on the Chrome Web Store. Hence, you can add it as an extension on the Chromebook.
Using the Play Store
If your Chromebook OS version is 53 and above, you can install the Adobe Reader app from Play Store. If you are using the older version, update your Chromebook. Getting the app from the Play Store will give you access to all the features. The web version and extension will have a lot of limitations.
To enable Play Store on Chromebook:
- Click on the Account icon to select the Settings icon.
- Select Enable Google Play Store on your Chromebook option.
- Click on Get Started.
- Hit I Agree to accept the terms and conditions.
- Select Sign In.
- Click Accept.
(1). Launch the Google Play Store app from the launcher.

(2). Click the search bar and type Adobe Reader. Press the enter key. Sometimes, you can find the Adobe Reader app from Play Store welcome screen.
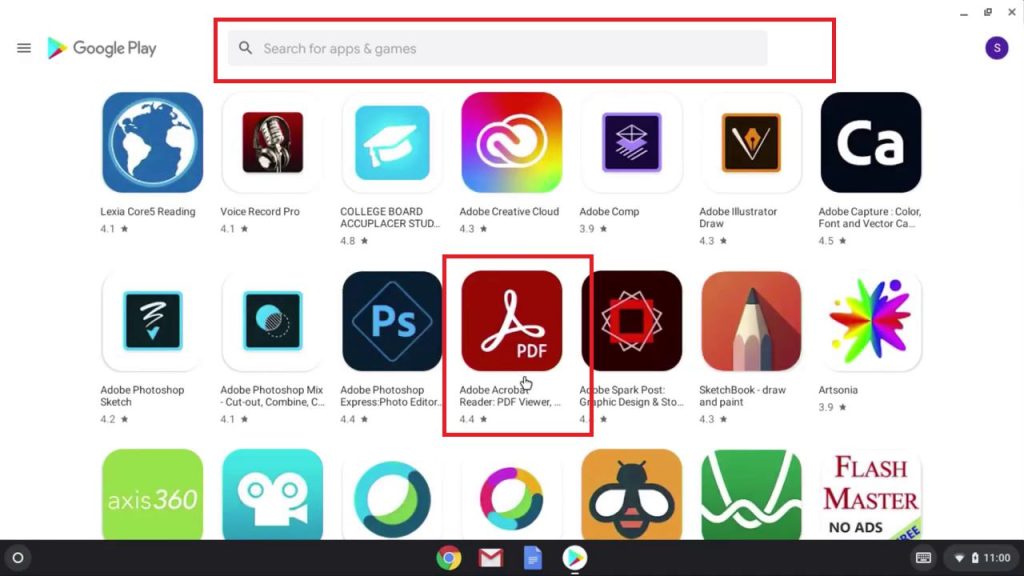
(3). Select Adobe Acrobat Reader from the search result.
(4). Click on the Install button to download it.
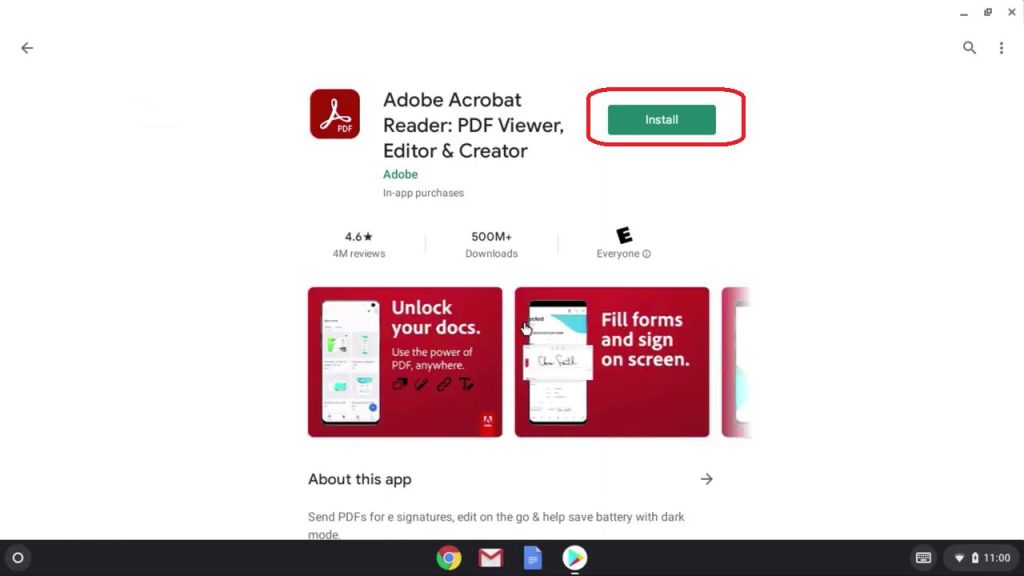
(5). After installation, click the Open button.
(6). You can now start using Adobe Reader on your Chromebook.
How to Open Adobe Reader on Chromebook
All the apps that are installed from Play Store will be available on the App Drawer. You can open the Adobe Reader from the App Drawer.
(1). Click the Launcher icon on the bottom left corner.

(2). You will get the search bar along with the recent apps list. If Adobe Acrobat Reader is available on the recent apps list, tap on it. If not, click the Up arrow button to open the App Drawer.
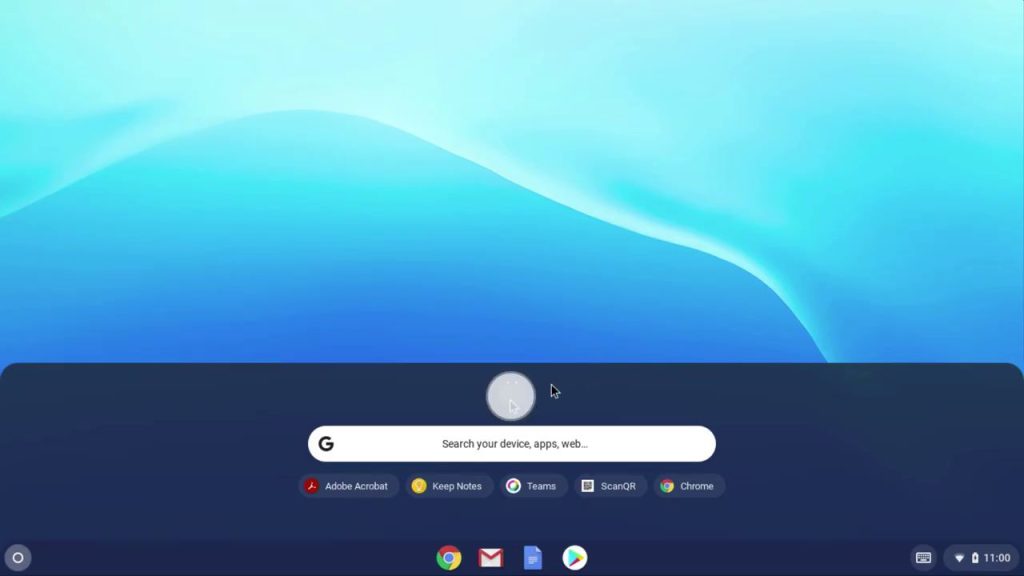
(3). You will get the list of apps installed on your Chromebook,
(4). Look for the Adobe Acrobat app and double-click on it to open the app.
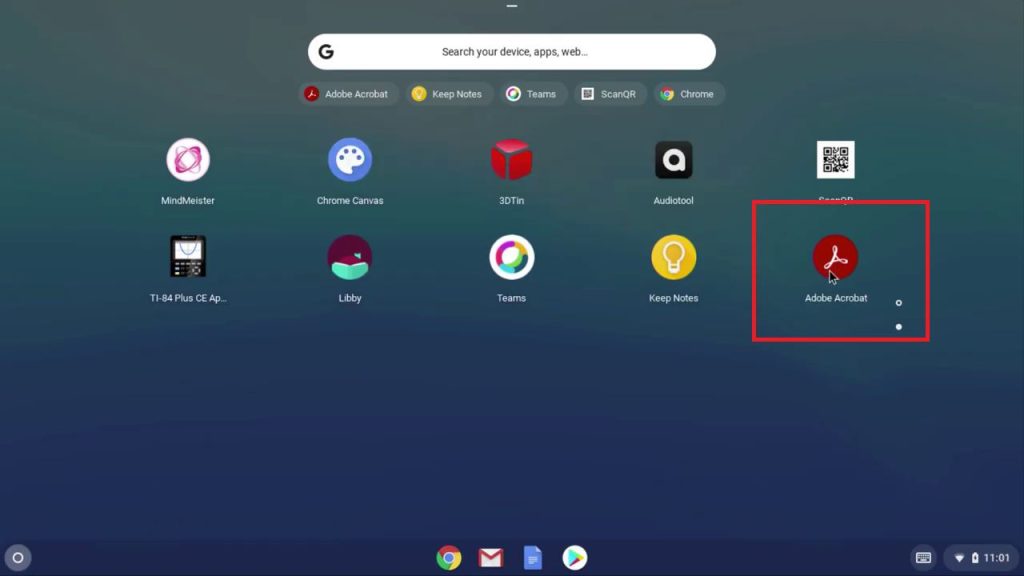
(5). Sign in with your Adobe account and start using the app.
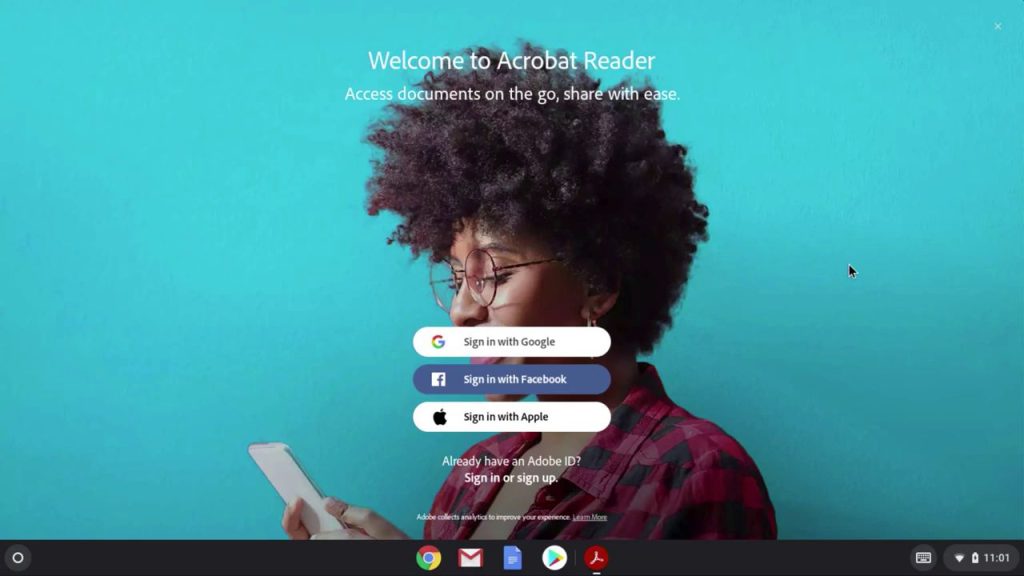
How to Link Google Drive on Adobe Reader
If you have a lot of PDF files on Google Drive, you can link your account to Adobe Reader and edit them seamlessly on your Chromebook.
(1). Open the Adobe Reader app and tap the Files option.
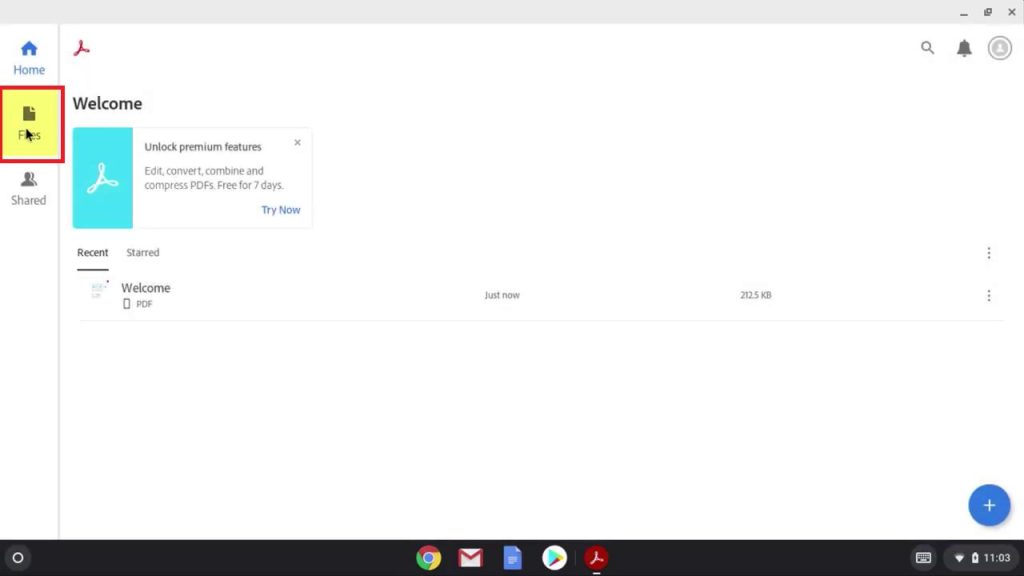
(2). On the list, tap the Google Drive option.
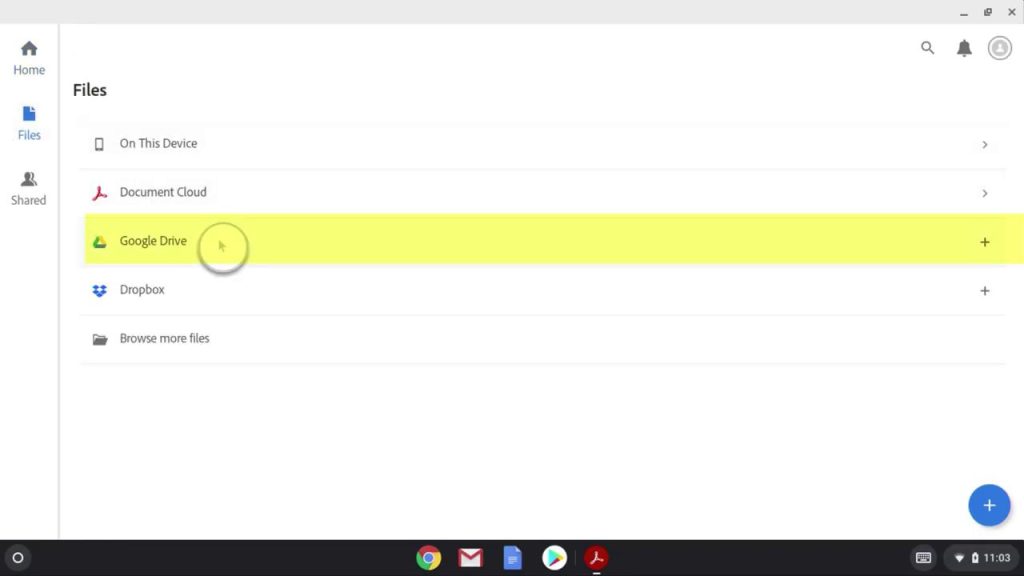
(3). Now, click the Add Account button.
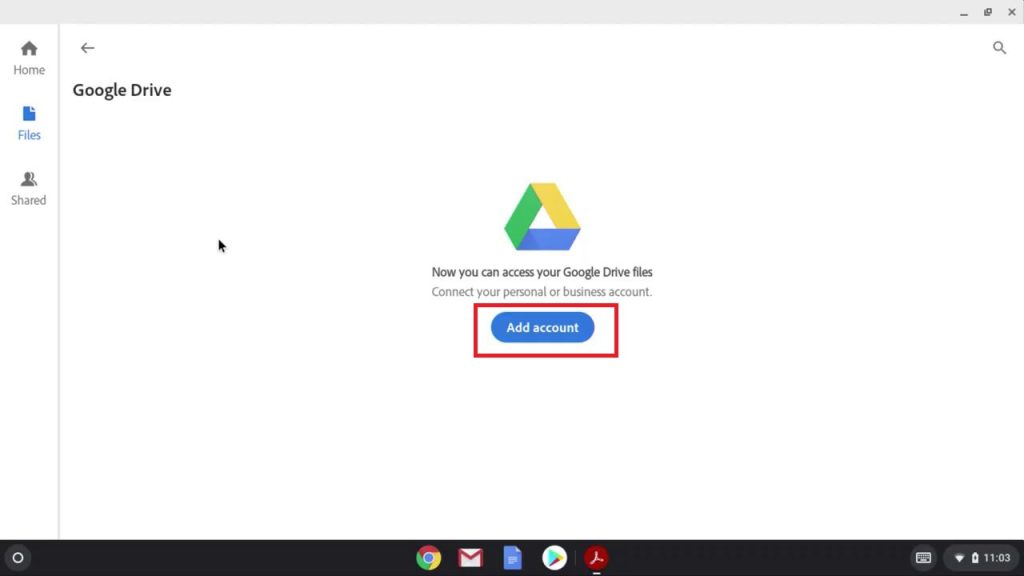
(4). The Google account that is linked with Chromebook will appear. Choose the account and click the OK button.
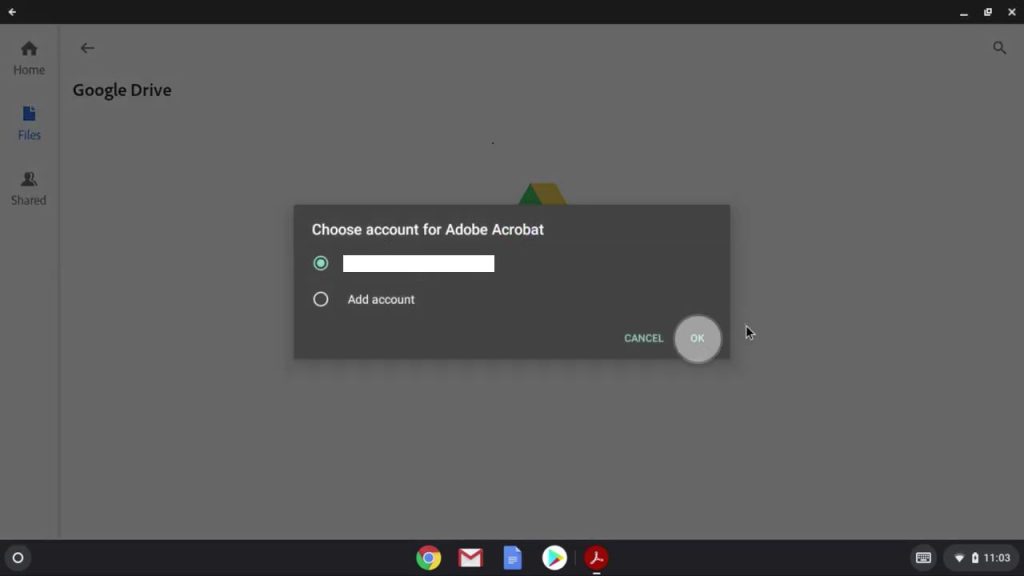
(5). If you want to sign in with a new account, click the Add Account option and sign in with a new account.
(6). Allow permission to access Google Drive on Adobe Reader.
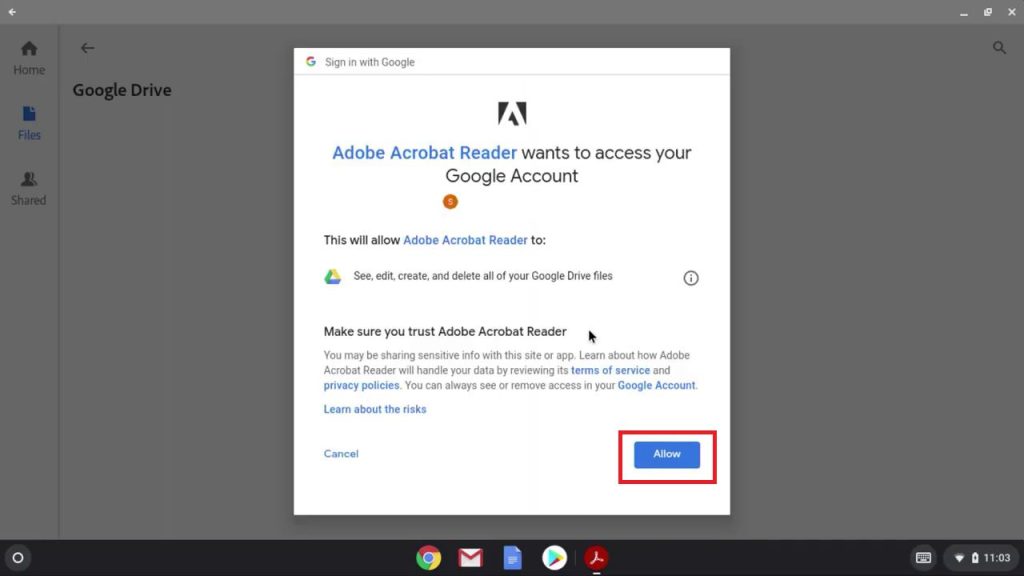
(7). If done properly, you will get the account added screen. Click the OK button.
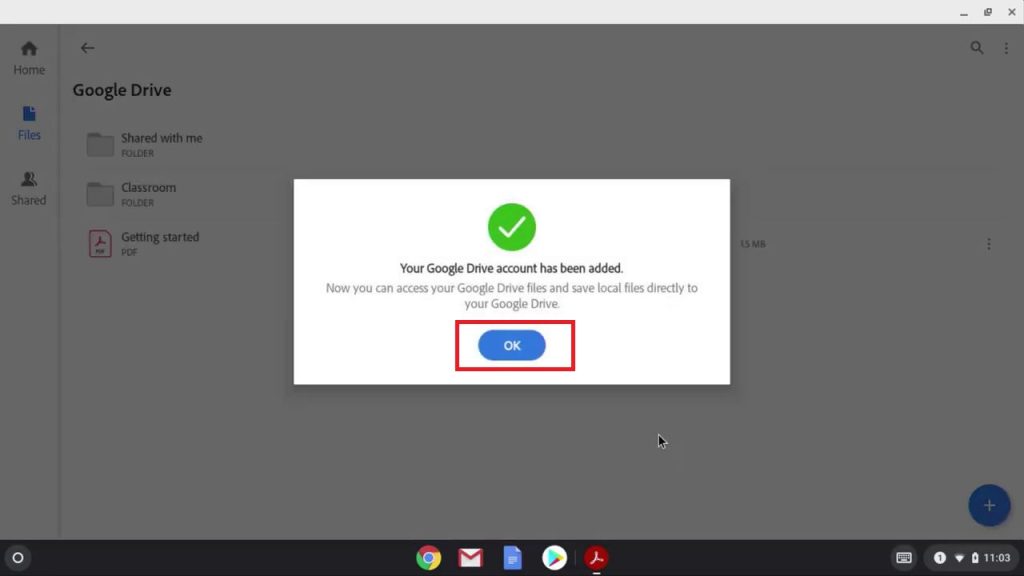
(8). Now, you will get all the files available on your Google Drive. Open and edit them on your Chromebook.
Using the Web Version
#1. Launch the Chrome browser on your Chromebook.
#2. Visit the Adobe Acrobat reader website (www.adobe.com/acrobat).
#3. Sign in to your Adobe account or create a new one if you haven’t signed up already. You can also sign in with your Google, Facebook, or Apple account.
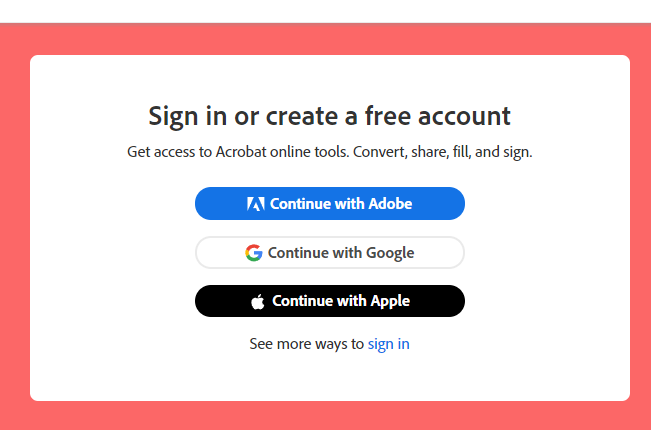
#4. After signing in, the home page of the Adobe Reader web version will appear on the screen.
#5. Click the Upload a file option to open the PDF file stored locally on the Chromebook.
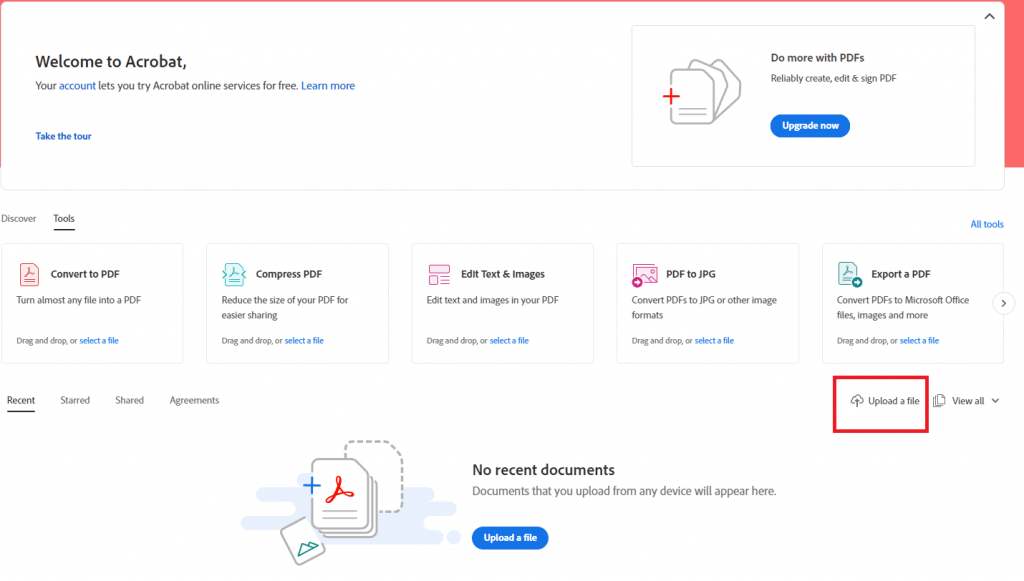
#6. The home screen also has options like
- Convert to PDF
- Compress PDF
- Edit Text & images
- PDF to JPG
- Export a PDF
#7. Do all the modifications on the PDF and save it to your PC. You can also share the modifications by sharing the PDF link.
How to Install Adobe Extension on Chromebook
Those having older Chromebook models can get Adobe Acrobat from the Chrome Web Store. To get it,
(1). Go to the Chrome Web Store on your Chromebook.
(2). On the search bar, type Abode Reader and tap on the Enter key.
(3). Choose the Adobe Acrobat extension. You can also use the link mentioned below to get the extension.
(4). Hover to select Add to Chrome button.
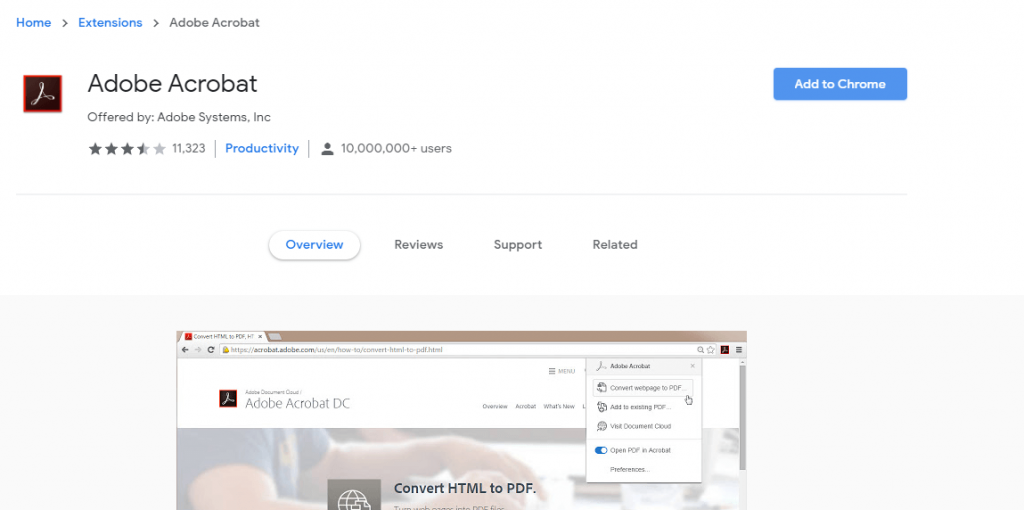
(5). On the pop-up, click on the Add extension button.
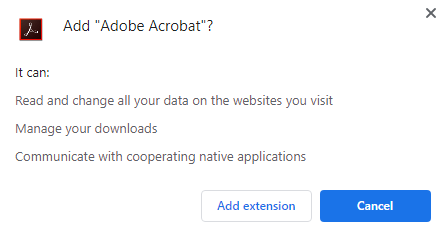
(6). After it gets installed, you can use the extension to view and read all the PDF files on your Chromebook. In the extension, you have a lot of limitations.
Adobe Reader Alternatives for Chrome OS
If you are facing a lot of restrictions in the Adobe Reader app, you can try some of its alternatives. Check out our list of the best PDF editors for Chromebook that you can use to manage PDF files.
FAQ
There are some features on Adobe that are available only for premium users. You need to buy Adobe premium to access all the features.