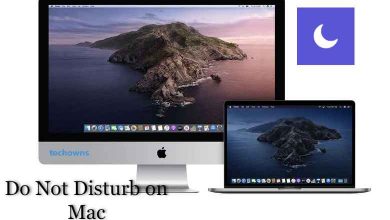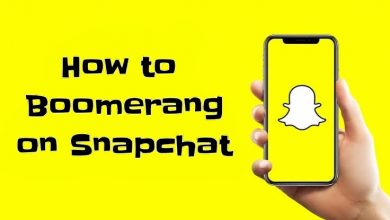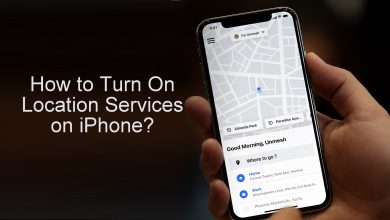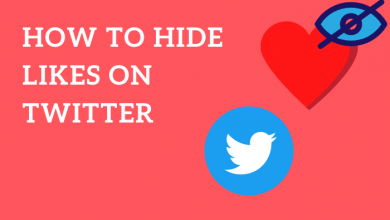You don’t need to visit the gym to stay fit. Rather get the Peloton app to start working out by staying at the home. It lets you stay active, healthy and fit with regular exercises classes. Peloton can be used irrespective of your bike, tread or app you use. You will be guided with every step of your workout as Peloton has a large number of instructors. With the in-depth metrics, it is easy to track your goals, stay at the top of leader board or indulge yourself into a new target. The peloton will keep your inner self better every day as it has classes for a walk, cycle, run, strength, stretch, yoga, meditation, outdoor, and more. It is one among few fitness apps to support casting feature. If you aren’t aware, then this section covers details on how to Chromecast Peloton.
Contents
How to Chromecast Peloton?
With in-built in cast feature, Peloton supports transferring contents to the big screen.
What you need?
- Google Chromecast
- Smart TV probably with HDMI port
- PC or Smartphone (iOS or Android)
- Internet or WiFi
Pre-Requisite
- Connect Chromecast dongle into the HDMI port of the TV
- Keep Chromecast and casting device connected to the same WiFi
- Install the Peloton app on the smartphone
- Latest Chrome browser on PC
How to Chromecast Peloton using Smartphone?
Peloton app supports casting personal fitness videos into the big screen. Here is the procedure to cast Peloton from Android and iOS device.
(1) Launch the Peloton app on your Android or iOS device from the apps section.
(2) Login to your account by entering the necessary credentials.
(3) Choose any fitness video on Peloton app to play on your smartphone. Click on the Start button.
(4) From the video panel, tap on the Cast icon from the bottom right corner.
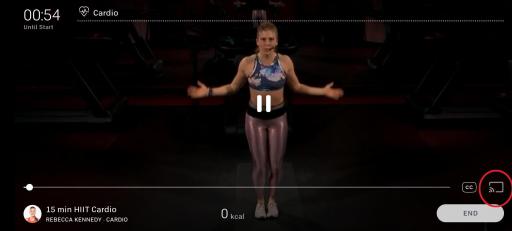
(5) Choose the Chromecast TV name on the Cast to tab.
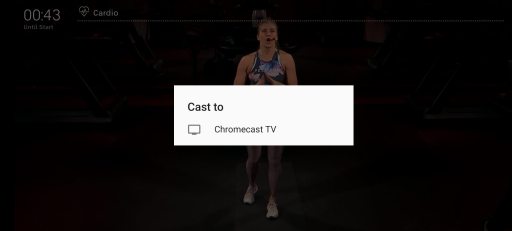
(6) Upon successfully connecting, the video will start playing on your Smart TV.
(7) To stop casting, tap on the Cast icon and then click on Stop Casting.
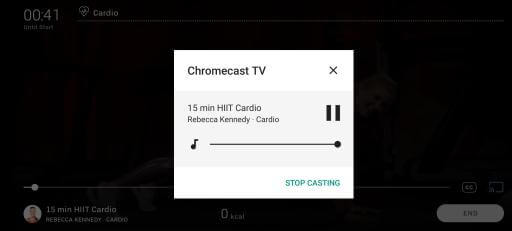
With the above steps, you can cast the Peloton app to TV. If you are using any other Peloton Alternatives, then you can try casting them as well.
How to Chromecast Peloton using PC?
Peloton is available for the desktop platform and thus you can cast it to the smart TV. Make sure you have updated version of Chrome browser and then proceed with the steps given below.
(1) Launch Chrome web browser on your PC.
(2) Visit https://www.onepeloton.com/ using the address bar.
(3) Tap on Menu icon (three horizontal lines) from the top-right.
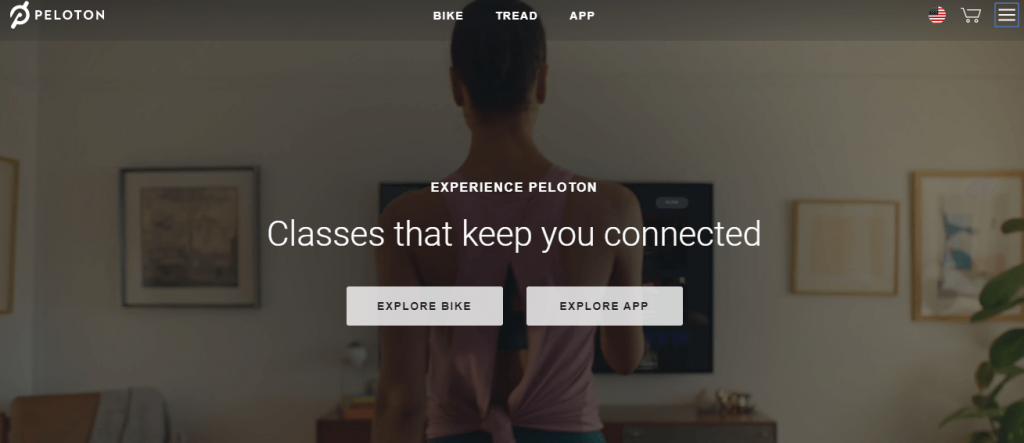
(4) Select Sign In from the bottom to enter the login details.
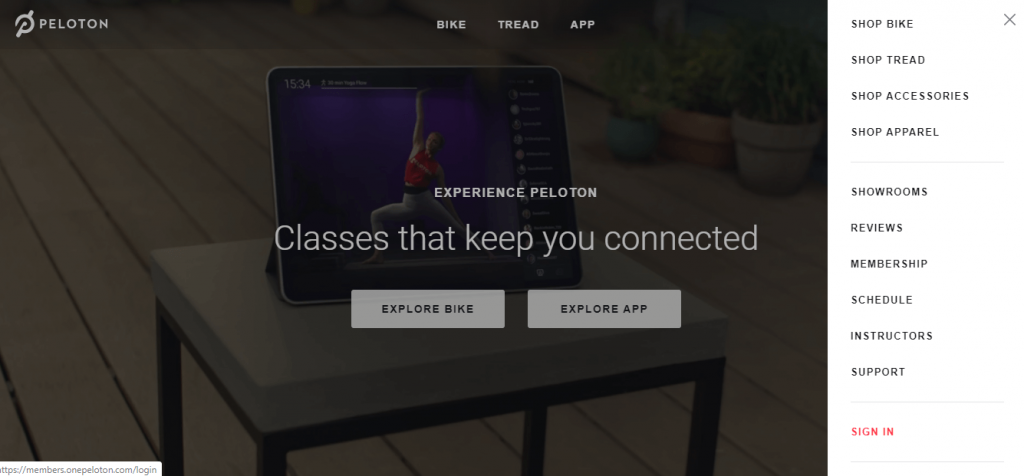
Note: Visit https://members.onepeloton.com/login to login to your Peloton Account.
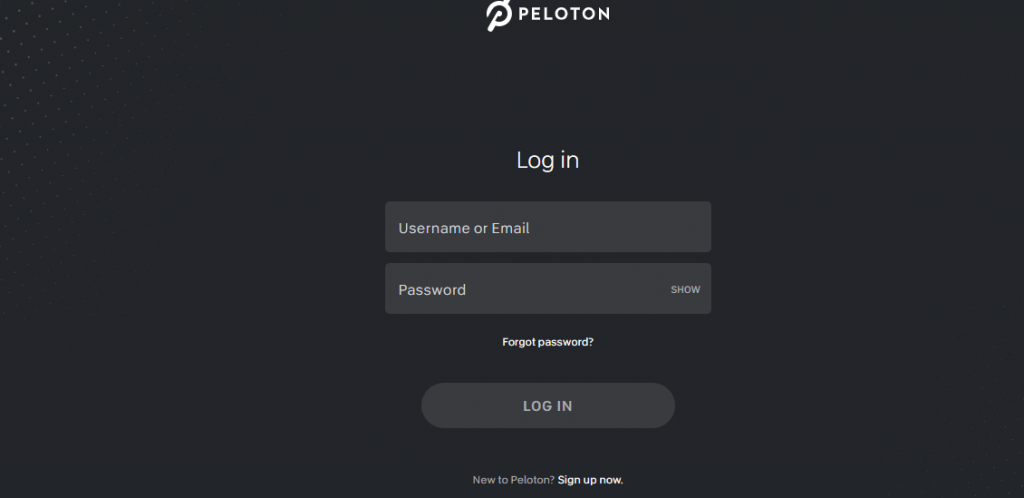
(5) Choose any video on the Peloton to cast.
(6) Select the Cast icon from the right side of the video.
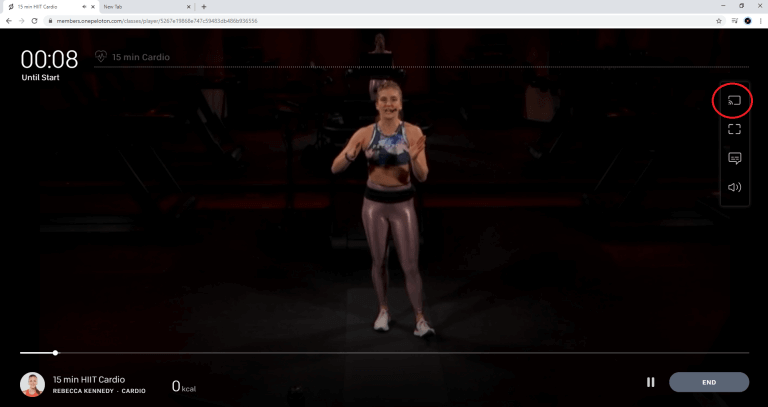
(7) Click on the Chromecast device name.
(8) Now navigate to Chrome browser’s extension area and click the Cast icon.
(9) You will find the cast video on the smart TV.
Note: To stop casting, click again on the Cast icon and hit Chromecast device name.
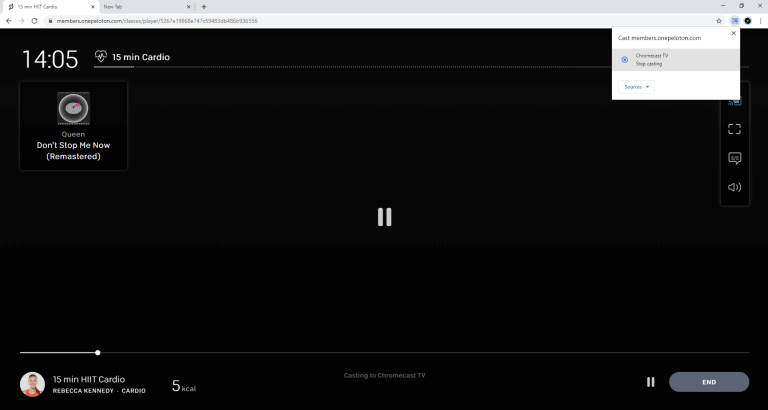
If you are not able to cast Peloton to TV, you can use the Peloton app on Apple TV or Firestick and use it on TV.
That’s all. Casting Peloton to Chromecast TV from smartphone and PC are that simple. You can try casting from either of the devices to watch Peloton video on the TV screen and start exercising to reach your fitness goal.