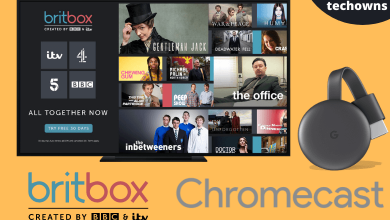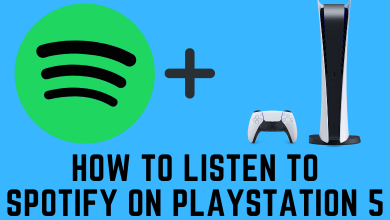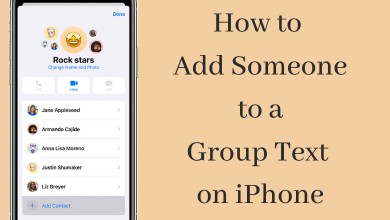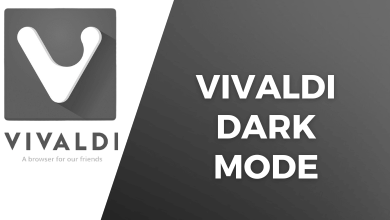Most of the apps on PC supports viewing the content on the full screen. It includes Mozilla Firefox. The Mozilla Firefox browser on Mac and Windows has the built-in functionality to enable and disable the full screen mode at any time. It permits the browser to display the content on the entire screen, making it easier for you to read and watch. The full screen mode makes the content larger by hiding the menu bar.
Contents
Full Screen Mode in Firefox – How to Activate and Exit
1. First, launch your Mozilla Firefox browser.
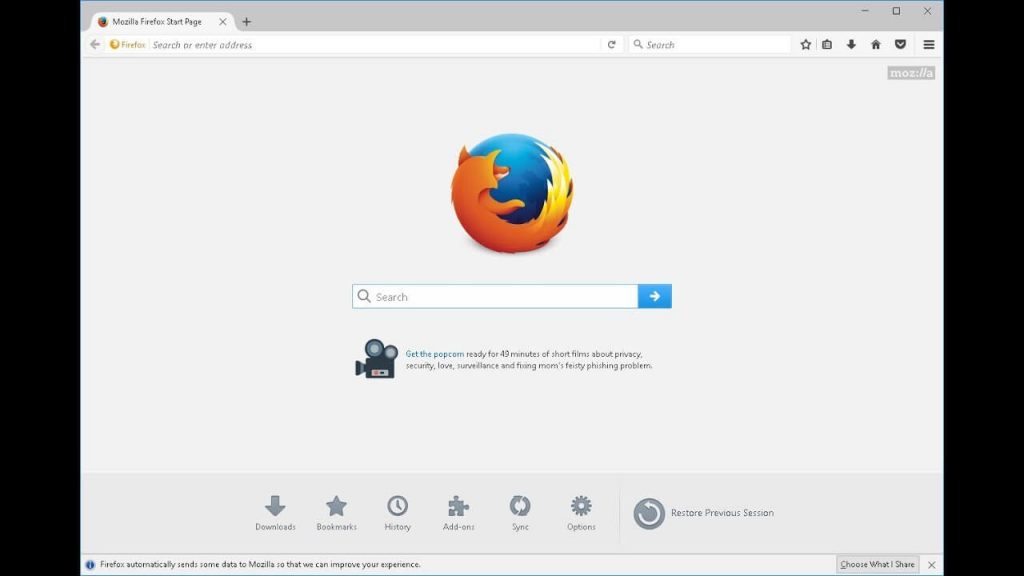
2. To activate the Full Screen mode, choose the menu icon at the top right corner.
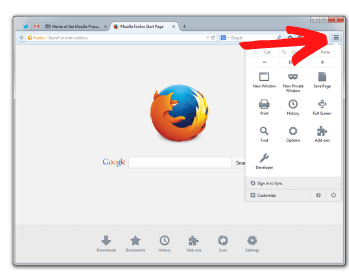
3. Choose the Full Screen icon. The icon will look like two arrows facing opposite corners.
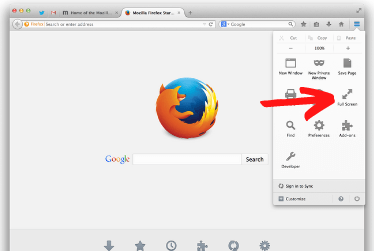
4. Now, the browser screen will open on the full screen.
To exit the full screen mode,
- Hover your mouse to the top of the screen.
- It will display the menu icon.
- Tap the menu icon and click on the full screen icon to exit the mode.
Keyboard Shortcuts to Full Screen Mode on Firefox
You can also use keyboard shortcuts to turn on or off the full screen.
- For Mac, you can use Command + Shift + F.
- For Windows and Linux, you can use the F11 key.
READ NEXT
- How to view saved passwords on Firefox
- How to enable dark mode on Firefox
- How to block websites on Firefox
Frequently Asked Questions
>Right-click on any space.
>Choose the Take Screenshot option. You can also use the shortcut: CTRL+ SHIFT + S.
>Tap on the Save full page option.
>Save the screenshot to your device.
When you had issues with full screen mode,
1. Restart the browser in safe mode
2. Clear cache & cookie.
3. Re-install the browser.
4. Update the Firefox browser.