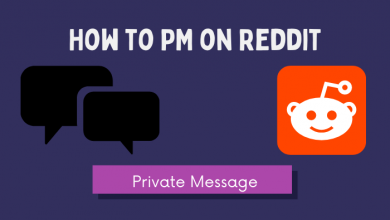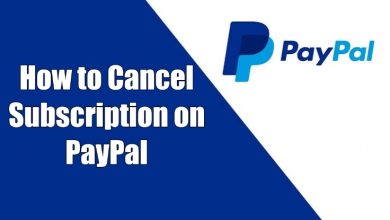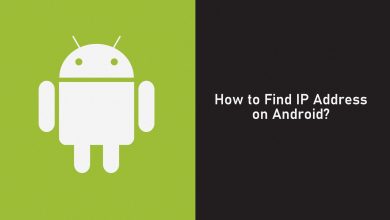An email is an important form of communication used to transmit all kinds of electronic data. Nowadays, most of us are using more than one email account to manage the business and personal details separately. You can add all your email accounts to your iPhone with ease. By doing this, you can manage your all accounts and check/send emails directly from your iPhone. There are plenty of email apps available on the iPhone as well. You can also install and use any other email clients.
Contents
How to Add an Email Account on iPhone?
By following the below steps, you can add an email account on your iPhone.
(1) On your iPhone, go to Settings and tap Accounts & Password.
(2) Tap Add Account on the next screen.
(3) The device will display the menu to add mail services like Google, Yahoo, AOL, Microsoft Exchange, iCloud, and Outlook. Select the one that you need to add.
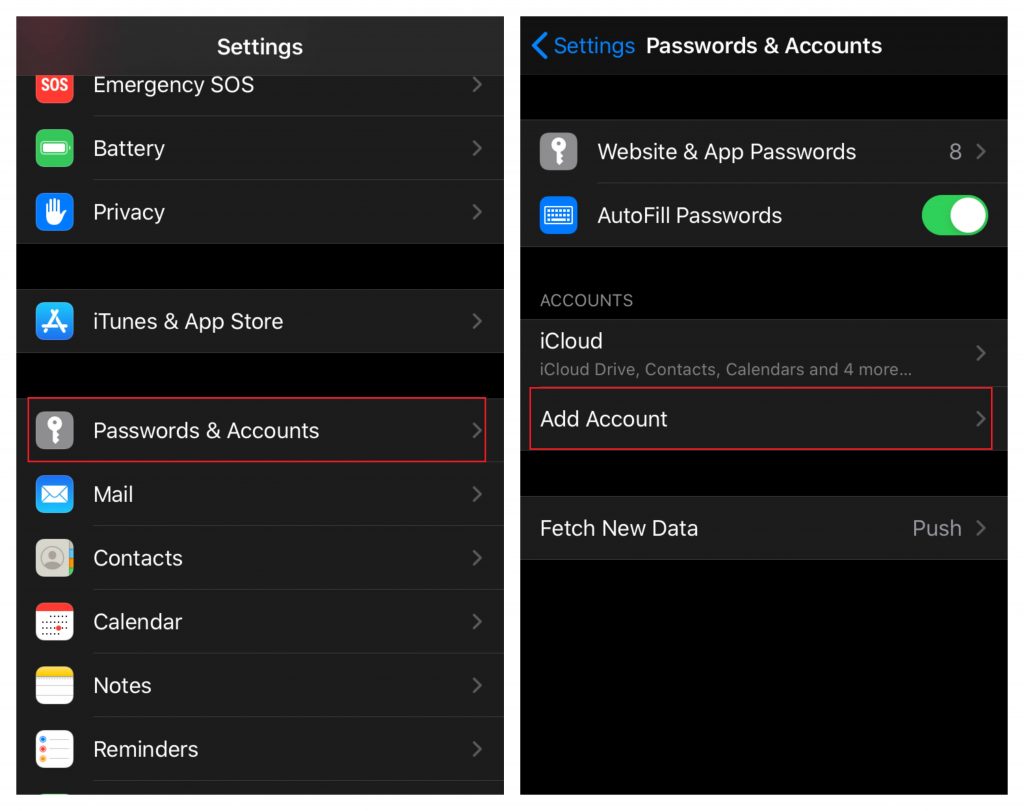
(4) Enter your email ID & password and click Next.
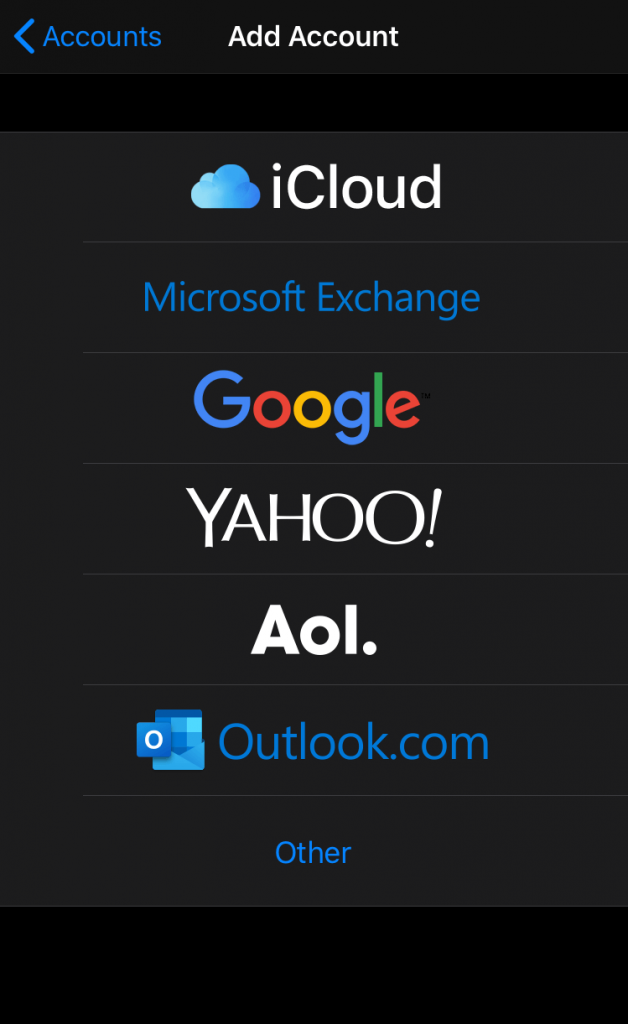
(5) Wait for iPhone to verify your account.
(6) Select the information that you need to sync and click Save.
How to Add and Setup an Email Account on iPhone Manually?
(1) Head to Settings > Accounts & Passwords > Add Account.
(2) Instead of selecting the preset services, select the Other to add a new account manually.
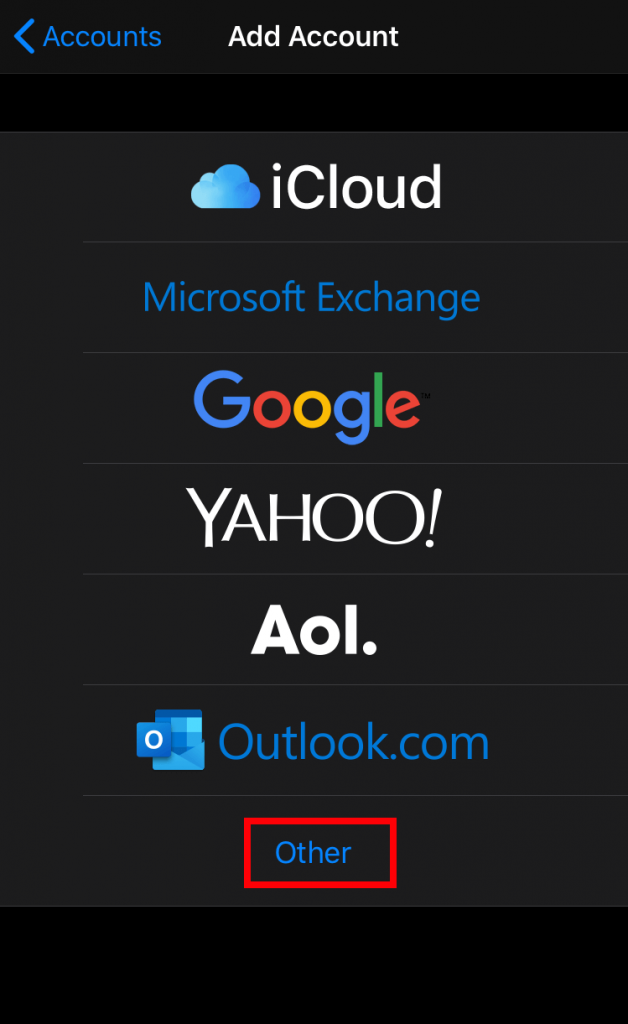
(3) Click Add Mail Account.
(4) On the next screen, enter the details like Name, Email, Password, and Description.
(5) Select either IMAP or POP to setup your new account.
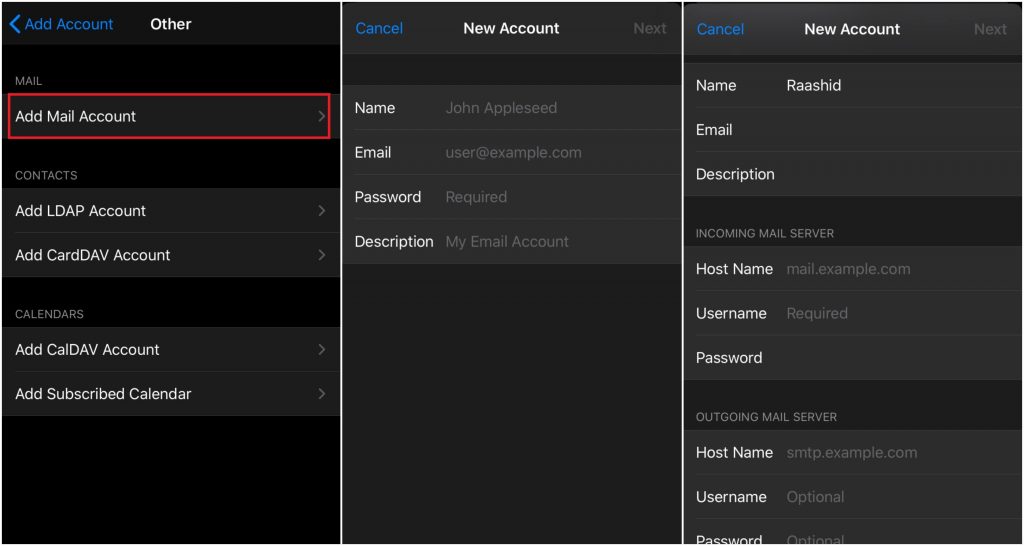
The difference between the two is that IMAP downloads the copies of your Email from the server to your iPhone and leaves the originals on the server. Whereas, POP downloads messages from the server to your iPhone and removes the originals from the server.
(6) Fill the required details for the incoming mail server and outgoing mail server. You can get details from your email provider. Tap Next once you entered those details.
(7) Wait for account verification and select the information that you need to sync.
Note: After adding the email account, the mail app will take few minutes to sync all mails.
Our Opinion
These are the steps required to add email accounts on iPhone. The above mentioned guide is applicable only when you want to add an email account that is already set up. If you want to create or set up an new account, visit the respective email website. iPad users can also follow this guide to add new Email account on their device.
If you’re interested in reading more iPhone tutorials, then follow us on Facebook and Twitter to get them instantly.