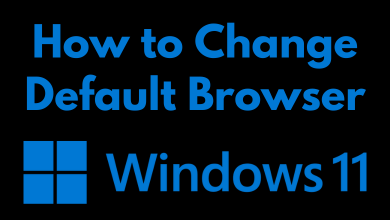macOS is an operating system primarily designed for Apple Macbook and desktops. It provides a fantastic security feature to keep all the data secured. You can also add an extra layer to the protection by adding a login password to it. Apart from creating the password, you need to change it frequently to avoid any security breach. As your Mac password may be known to many, they may access your system without your permission. To prevent this, you need to change the password on MacBook and desktop.
Steps to Change Password on MacBook
The following guide is applicable to all devices running on macOS.
Step 1: Turn on your MacBook.
Step 2: On the home screen, click Apple icon located at the top left corner.

Step 3: Select the System Preferences.. option in the drop down menu.
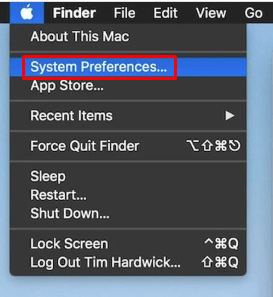
Step 4: Under the System Preferences, click on Users & Groups.
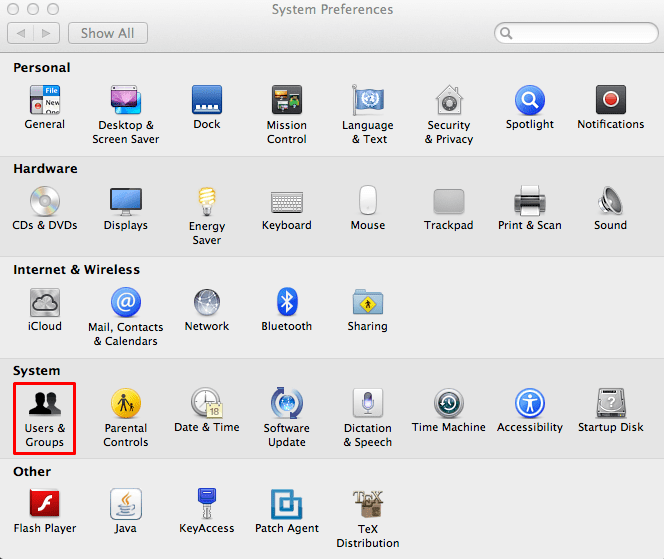
Note: You can also search for Users & Groups option directly in your search tab to open it.
Step 5: Click on the Lock icon located at the bottom left corner. You can’t make changes on your Mac without pressing that icon.
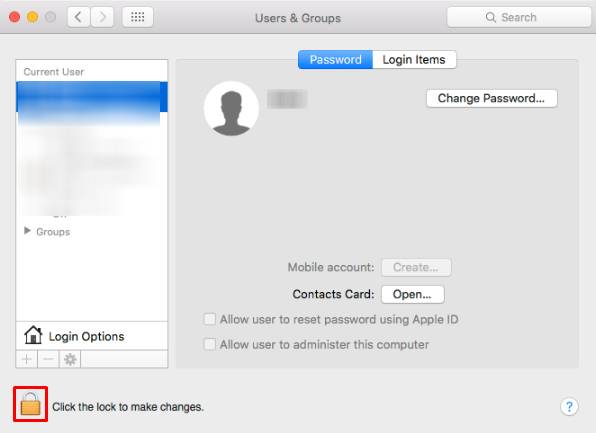
Step 6: Select the Change password option near your Account profile image.
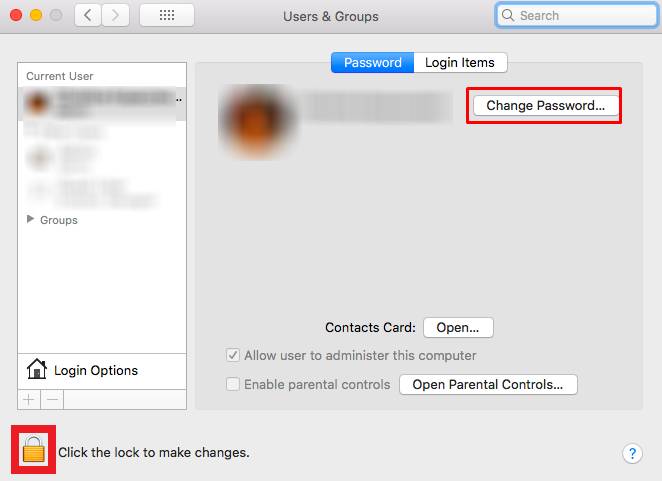
Step 7: A pop up will appear where you need to type your old password.
Step 8: Enter your new password in the required fields. It is recommended to use a password combined with uppercase & lowercase letters, numbers, and symbols.
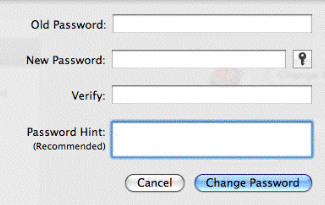
Step 9: Provide a hint to remember the password easily and click on Change Password.
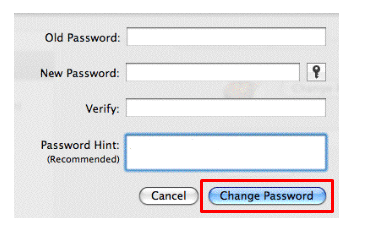
Your password on Mac has been changed successfully. You also need to confirm the password with your iCloud to access all your data.
Are you worried about memorizing and remembering all the passwords? Check out our curated list of best Password managers for Mac and store all your password securely.
This is how you need to change the login password on devices running on macOS. In case of a forgotten password, you need to reset your Mac’s login password by using the Apple ID or recovery key. For Mac related tutorials, keep your eyes on our Facebook and Twitter profiles.