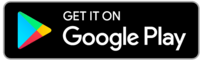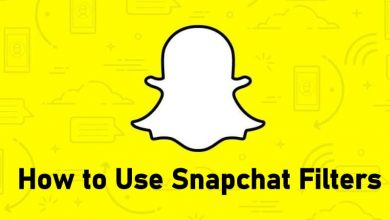Chromecast is a nifty media player to stream your favorite entertainment content. With the support of cast features on a wide range of Android and iOS apps, Chromecast is gaining a large user base. Accessing Chromecast is simple, easy needs and no special knowledge accessing it. With cast compatible apps, your favorite contents can be screencast to the Chromecast connected TV. Besides casting, there may be times you don’t want to cast the contents to the big screen. You could better relate this when someone is visiting you and are about to use your home WiFi. In such a case, you shall better disable Chromecast or its notifications to let them not interfere with your Chromecast streaming. Check out this section to stop casting to Chromecast in brief.
Contents
How to Disable Chromecast
There is no permanent way to disable Google Chromecast, irrespective of the device from which you are casting. However, you can choose between disable it for now or remove Chromecast from Google Home.
1. Disable Chromecast Temporarily
In case you don’t want your Chromecast to cast for some time now, then you shall look after the information shared in the below section.
Turn off Chromecast: Mere turning off the Chromecast device will disable it until you turn it back again.
Turn off Casting: If a particular app is casting contents to Chromecast, you shall go to the app and click on the Cast icon. In case of using Google Home to cast, you need to click on the Settings on the Google Home app to select the Stop Mirroring option.
Unplug Chromecast: The best way available is to unplug Chromecast from the HDMI port of the TV. Besides this, you shall even plug out the power cable to restrict casting. Either of the processes will result in disabling the Chromecast.
2. Delete Chromecast from Google Home
Removing Chromecast from Google Home means you are restricting screen casting permanently or until you want.
Ensure your phone and Chromecast devices are connected to the same WiFi just before you proceed any further.
(1). Open the Google Home app on your smartphone.
(2). Choose the room to which Chromecast is connected to.
(3). Select the Settings option.
(4). Click on Remove device.
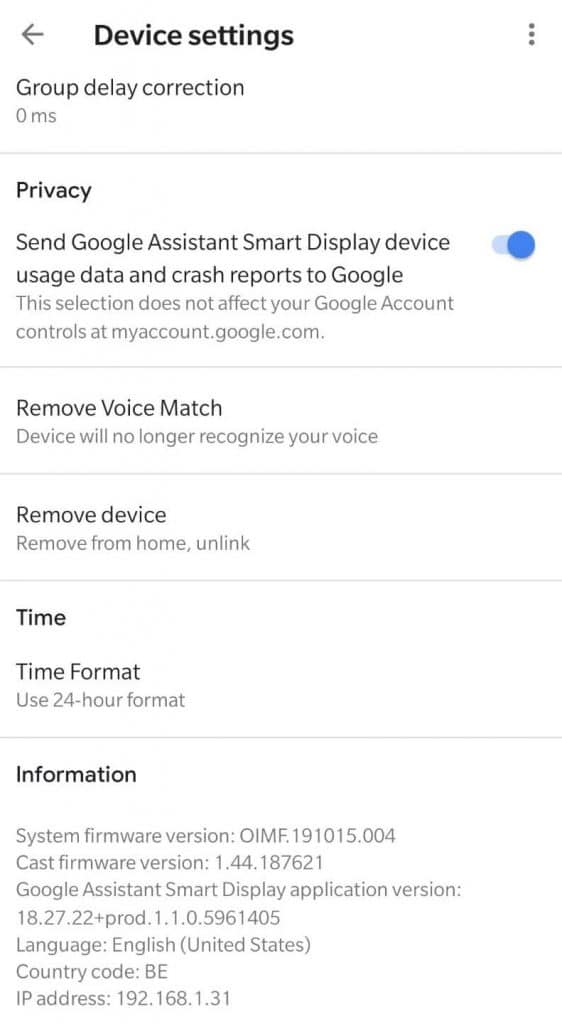
(5). On the notification, tap on Remove to confirm the action.
Disable Chromecast Notifications
In addition to disabling Chromecast, you can also disable the Chromecast notifications. When someone is about to use the same WiFi as that of your Chromecast, then they will get notified as they are connected to the same network as your Chromecast. In order to overcome this issue, you may consider disabling Chromecast notifications with the help of Guest Mode.
(1). Connect your Chromecast and your Phone to your home WiFi.
(2). Click on the Google Home app to launch it on your smartphone.
(3). Select the room to which the Chromecast device is connected.
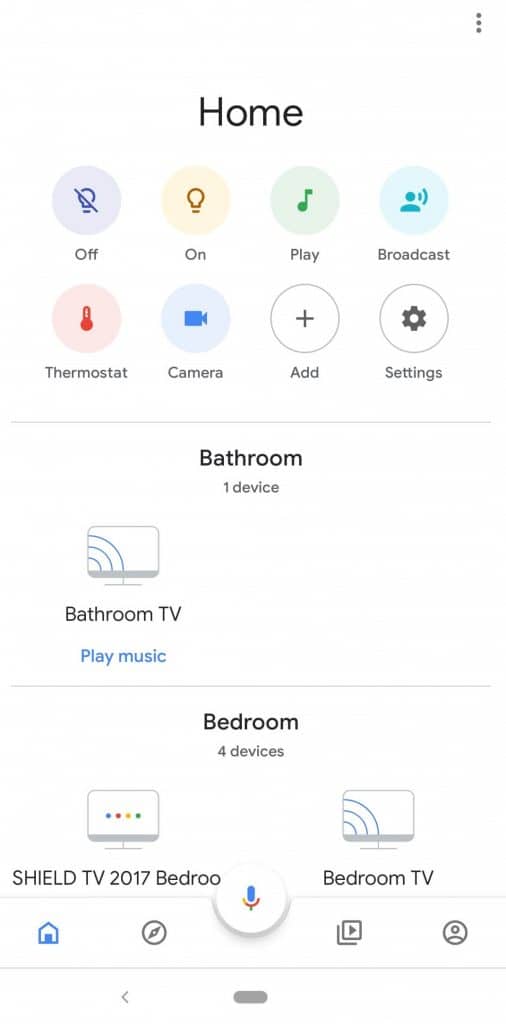
(4). Tap on the Settings icon from the top to open the device settings screen.
(5). Scroll down and tap to turn off the slider next to Let others control your cast media.
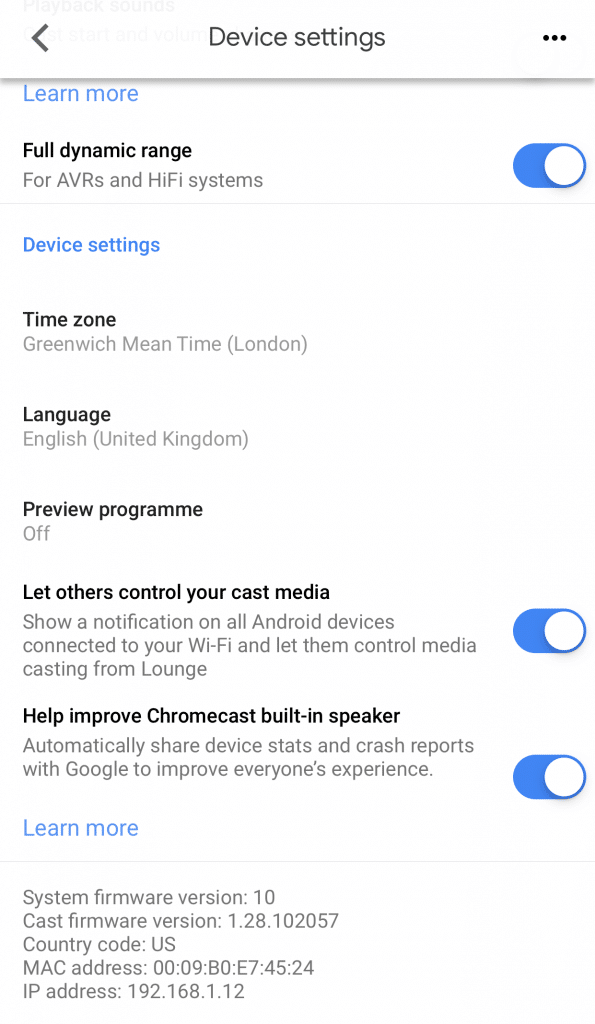
Note: To turn off the notifications from Chromecast on your own device, go to Settings > Google > Cast media controls > turn it off.
Our Opinion
Hope you were able to disable Chromecast as well as its notifications, possibly with the above guidelines. When you don’t want your guests to take control of your Chromecast, disabling its notifications will be helpful.
Finding difficulty, or have you got any questions? In either case, you shall make use of the comments section. To read the latest articles, you shall stay connected with us on Facebook and Twitter.