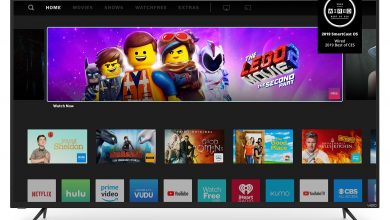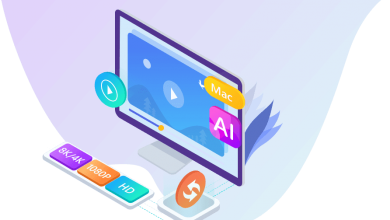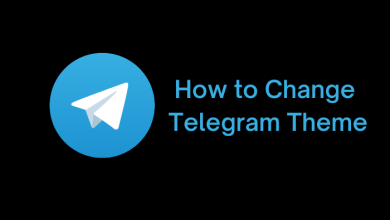Key Highlights
- Android/iPhone: Open the Gmail app → Tap Profile picture → Click Manage your Google account → Personal Info → Password → Enter current password → Enter new password → Change password → YouTube TV password is changed.
- Desktop: Visit the My Account page → Personal Info → Password → Enter current password → Enter new password → Change password.
YouTube TV is a leading live TV streaming service that lets you watch 100+ channels without cable. Like YouTube, you can use your Google account credentials to sign in to YouTube TV. Therefore, for security reasons, you must change the Google account password every month or two. Once you do it, the changes will be updated on your YouTube TV account immediately.
In this article, I will teach you how to change the password of YouTube TV using a smartphone and PC.
Contents
How to Change YouTube TV Password on Android or iPhone
1: Get the Gmail app on your smartphone by visiting the relevant app store.
- For Android: Play Store
- For iPhone: App Store
2: Open the Gmail app, choose your account, and click Manage your Google account option.
3: In the next step, select the Personal info tab. Scroll down to select the Password option.
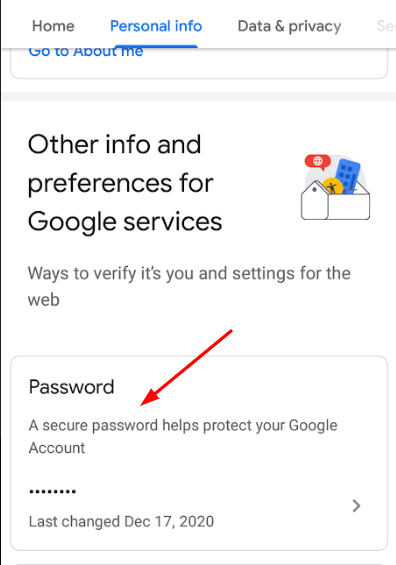
4: You can also find the password option by selecting the Security tab → Password.
5: For verification purposes, Google will prompt you to enter the current password. Enter the current password, and tap the Next button.
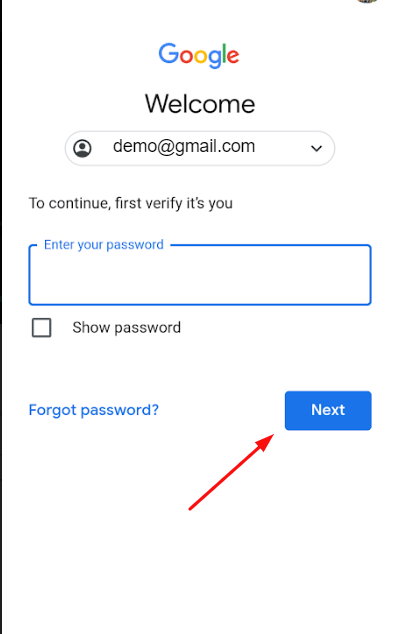
6: In the next step, type the new password in the respective fields and hit the Change Password button.
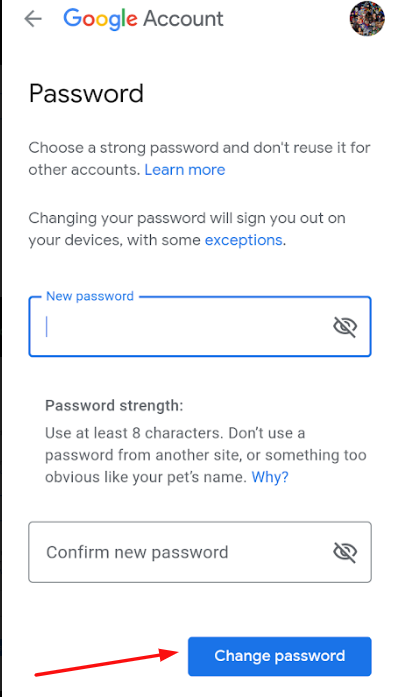
That’s it. You have changed the Google Account password. You can log in with a new password to access YouTube TV.
How to Change YouTube TV Password on Desktop or Laptop
1: In a web browser, visit (https://myaccount.google.com).
2: Sign in to the Google account linked to your YouTube TV subscription.
3: Select the Personal info tab on the left side pane.
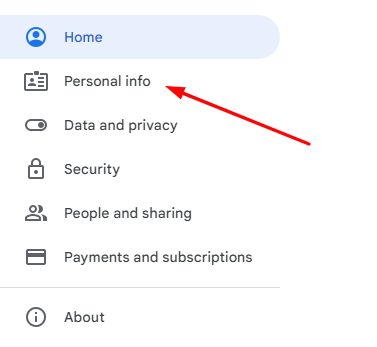
4: Navigate to the Password option and click on it.
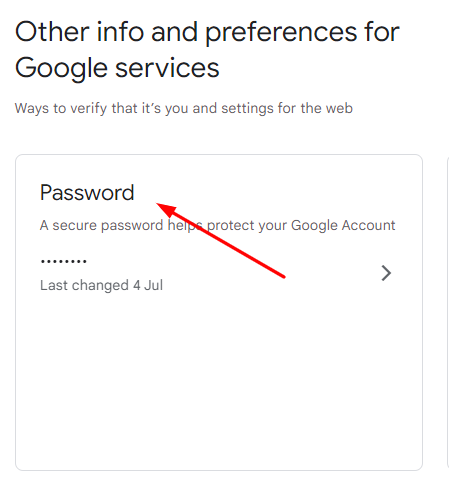
5: Enter the current password of your account for verification purposes.
6: Type the new password and click the Change password button. It will change your YouTube TV password.
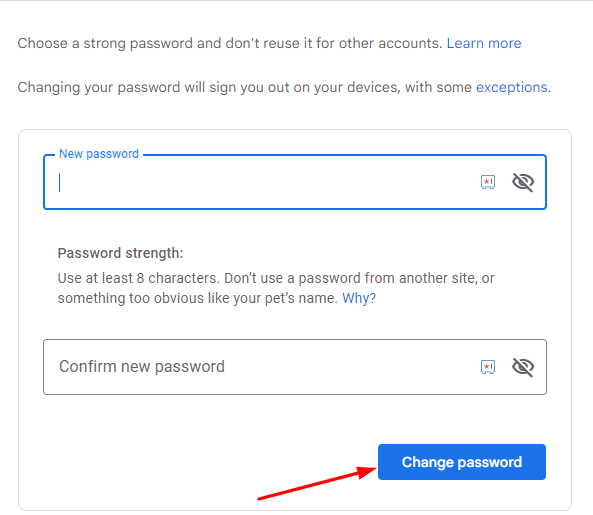
How to Reset YouTube TV Password
If you can’t remember the Google account password, you can reset it with the help of the Forgot Password link.
1: On a browser, visit (myaccount.google.com) and enter your email address.
2: Select the Forgot password button.
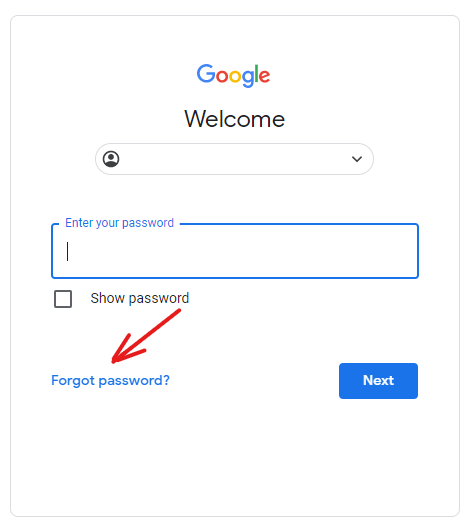
3: To change your password, Google offers you several verification methods.
- Sending Reset password link to recovery email address.
- Sending OTP to your registered mobile number.
- Asking security questions.
- Sending notification to your mobile.
4: Select the way you want and go through the on-screen prompts.
5: After verifying your identity, enter the new password for your Google account and save the changes.
That’s it. You have successfully reset the YouTube TV app password.
Frequently Asked Questions
Yes. You can change the location on YouTube TV by navigating to the Profile icon → Settings → Area → Home Area. Now, click Update near the Home area and update the new location.
No. Since YouTube relies on a Google account, you can’t change its password without changing the Gmail password.
Open Settings on your iPhone → Click Passwords → Search for Google and click on it → Now, you can see the username and password.
No. YouTube TV is a part of Google apps. So, you can’t change the YouTube TV password individually.