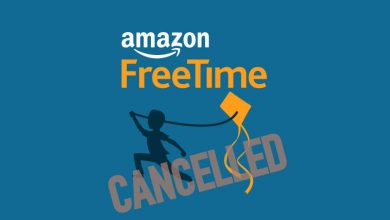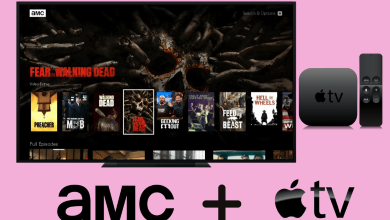The cache is a component which stores your online activity (Temporary files) to access them quicker the next time. If you are opening a webpage for the first time, your browser will store some files as cache. When you open the webpage again, it will load faster with the stored files. Like browsers, the installed apps also store files in the name of the cache. All the devices including Android, iPhone, Windows, iPad and Mac will store cache. Sometime, you might feel that your browser or the device is not working properly or working too slow. It might be due to too many cache files stored. If your iPad is slowing down, then try to clear the cache on iPad.
By clearing the cache, you might fix the issues like browser slow down, the app not working properly, and few other issues as well. Also, by clearing the cache you might lose some app data as well.
Contents
How to Clear Cache on iPad?
There are two types of caches stored on your iPad: Browser Cache and App Cache. You can follow the below methods, to clear the cache on your iPad.
- Clear Browser Cache on iPad.
- Clear App Cache on iPad.
How to Clear Browser (Safari) Cache on iPad?
By following the below steps, you can clear browser cache on your iPad:
(1) Open the Settings app on your iPad.
(2) Scroll down and go to the “Safari” browser option and click on it.
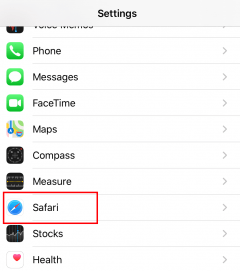
(3) In the Safari browser settings, scroll down and select Clear History and Website Data.
(4) Again Click Clear History and Data to confirm your action.
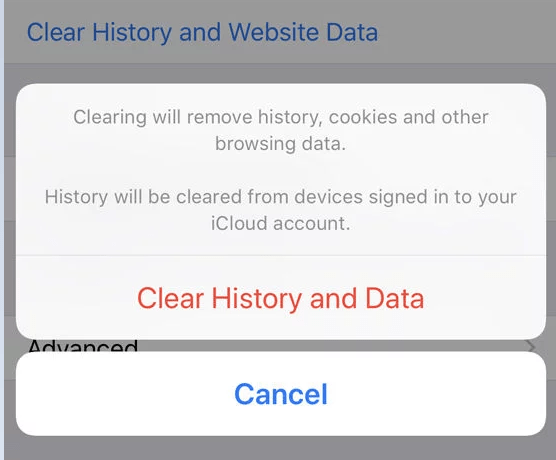
This will delete all your browser cache and the browsing data as well.
Note: By clearing cache, your browser history and other saved files will also get deleted.
If you are using Chrome browser on your iPad, then try to clear Chrome Cache as well.
How to Clear App Cache on iPad?
Most of the apps on the iPad doesn’t allow you to clear cache separately. Only a few apps have the option to clear the cache. But you can still clear app cache by deleting the app and reinstalling it.
(1) Open the Settings app on your iPad.
(2) Select the General option under Settings.
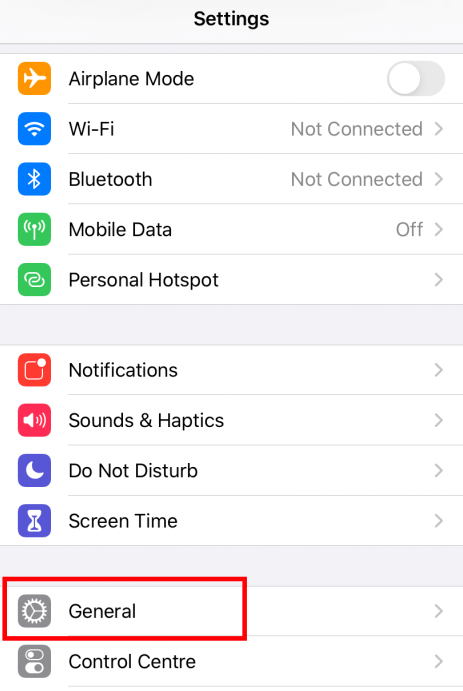
(3) Under general settings, select the iPad Storage option. This will display the list of apps installed on your iPad with the storage space occupied by each of them.
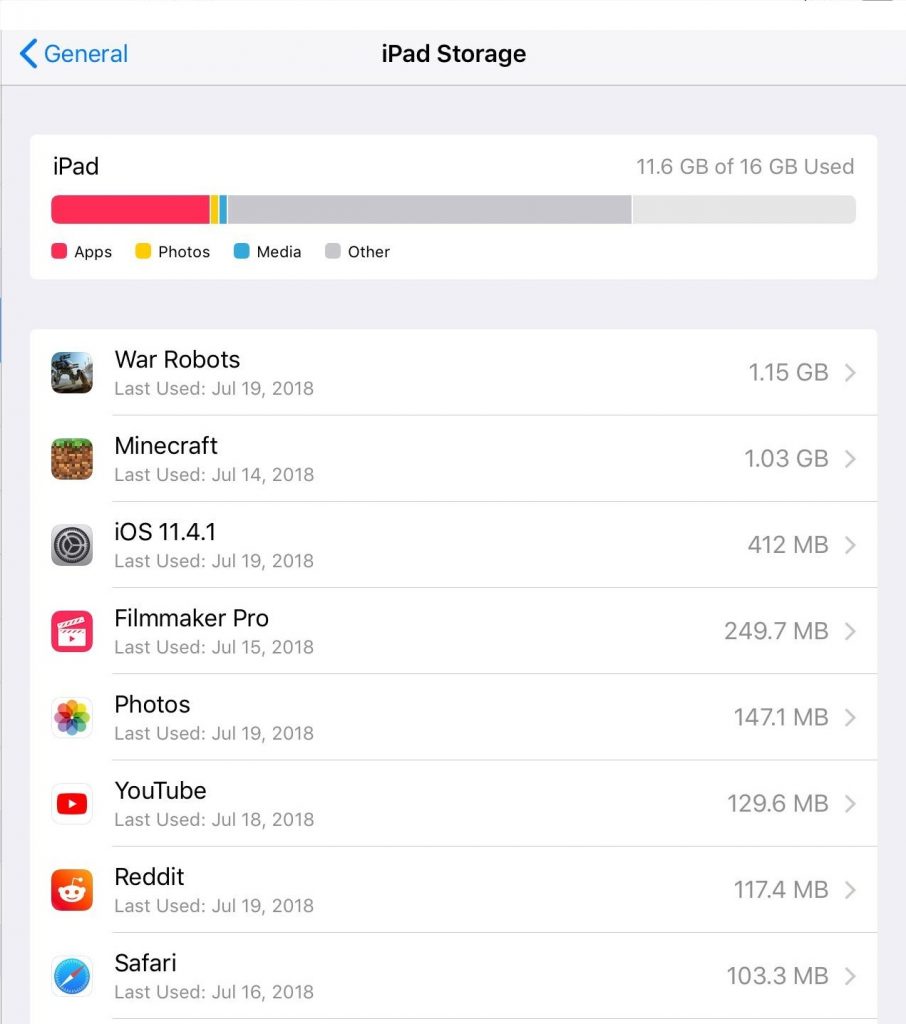
(4) Select the app on which you want to clear cache.
(5) Click Delete App from the app information page.
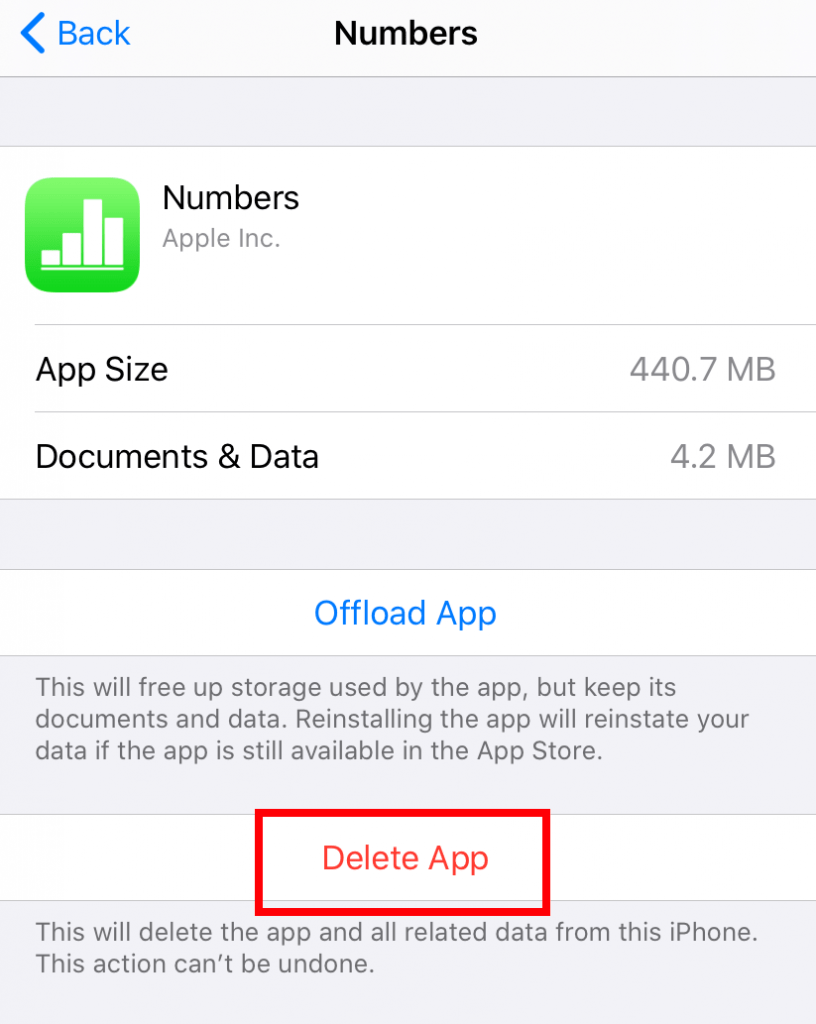
The app will get deleted along with the cache files. If you want to install the app again, then go to the Apple App Store and select the app under My Purchases list. The above method is similar to clearing cache on the iPhone as well.
Note: If you select the Offload App option, instead of Delete App Option, it will delete the app and keep all the app information within the device.
Our Opinion
The above are the two methods of clearing cache on your iPad. By clearing the cache, you can fix issues like slowdown and device getting hung issues. Also, remember that you might lose some data while removing the cache. If you have purchased an app and deleted it, you can reinstall it for free.
Did you clear cache on your iPad easily? Share your experience with us in the comment section. Stay connected with us on Facebook and Twitter for more updates.