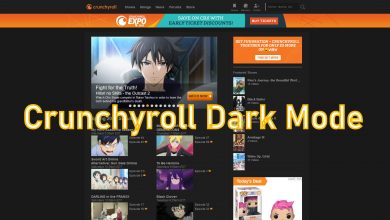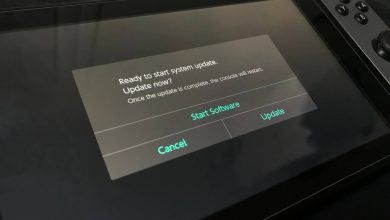The cache is a component which is stored for the first time you are accessing an application. This Cache allows your device to quickly launch the application the next time you open it with the stored data. For example, if you are opening a website on your browser for the first time, some data are stored as cache. When you launch the website again, these data help the browser to load the website quicker. Likewise, Windows stores temporary files for quicker access to apps. Sometimes, the cache might get corrupted and windows behave differently. It is good to clear the cache on windows to resolve the issues.
Contents
How to Clear Cache on Windows?
You can easily delete the cache files on your computer. Sometimes these cache file can be corrupted and it may occupy large space. Due to this, your Windows performance might slow down.
Clear Cache on Windows using Run Command
(1) Right-click on Windows icon at the bottom left corner on the computer home screen.
(2) Select Run option (Windows + R). The Run page will open on the screen.
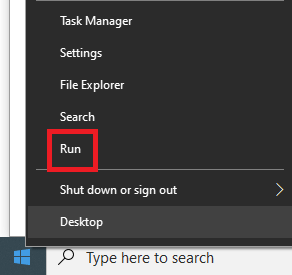
(3) Enter %temp% in the text box and then click OK button.
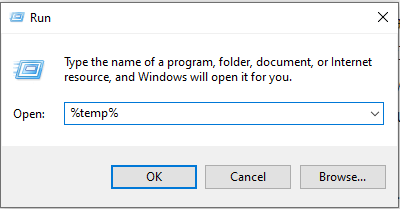
(4) All the cache files are shown on the screen. Select all the files (Ctrl +A).
(5) Right-click on the selected files and choose the Delete option. It will delete all the files in the folder.
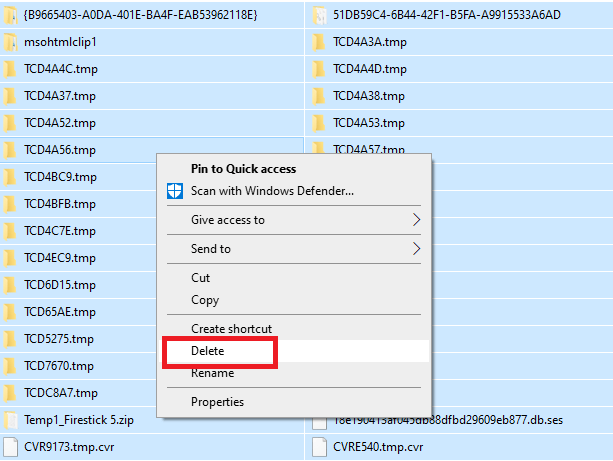
(6) Now return to the Run page (Ctrl+R) and enter temp in the text box.
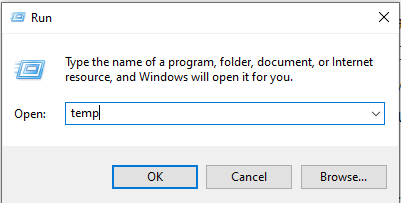
(7) Click OK, it will show the list of files.
(8) Select all the files in the temp folder and right-click on that.
(9) Choose delete option, it will delete all the temp cache files from your device.
Steps to Clear Disk Cache Files
(1) Open your computer and click Start button.
(2) Search for cleanmrg or Disk cleanup.
(3) Select the Disk Cleanup app.
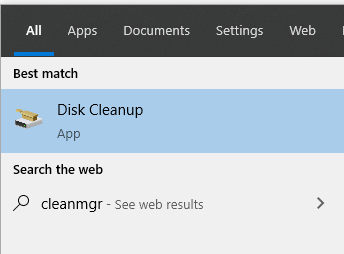
(4) Select the hard drive on which you want to delete the temporary files.
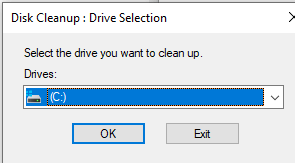
(5) Under files to delete option, click on the Temporary files checkbox.
(6) Click OK.
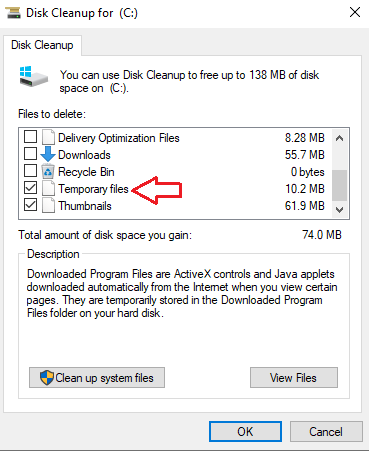
(7) Click Delete files from the prompt. It will delete all the temporary cache files in your specified disk.
Techowns Tip: How to Clear Cache on Android?
Our Opinion
Clearing cache will not affect the original files stored in your computer. It doesn’t cause any problem with your Windows device. After clearing the cache or temporary files, you can access any app and it will again start storing a fresh set of cache files. By following the above method, you can easily clear cache files on Windows.
If you are still wondering, comment your questions in the below section. Follow us on Twitter and Facebook for more updates.