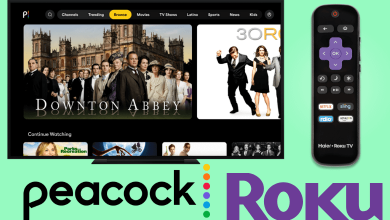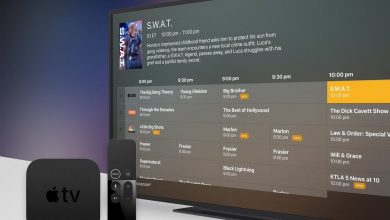WhatsApp is a popular messaging app used to communicate with people across the world. You can send & receive text messages, videos, images, location, documents, contacts and make audio & video calls with the people anywhere in the world. However, WhatsApp isn’t just for Android and iPhones. You can also use Whatsapp messenger on your PC and laptops with the help of WhatsApp Web. Here is how you have to use WhatsApp Web on your PCs and laptops.
Techowns Tip: How to Use WhatsApp on Apple Watch
Contents
How to Use WhatsApp Web on PCs?
WhatsApp Web on PC or Laptop requires the help of Android or iOS device in which you have installed WhatsApp. At the same time, you must connect your smartphone or tablet to a standard internet connection.
Step 1: Open a web browser on your PC or laptop. We recommend you to use Google Chrome.
Step 2: Visit web.whatsapp.com.
Step 3: A QR code will appear on the screen.
You cannot use WhatsApp Web on PC without scanning this QR Code.
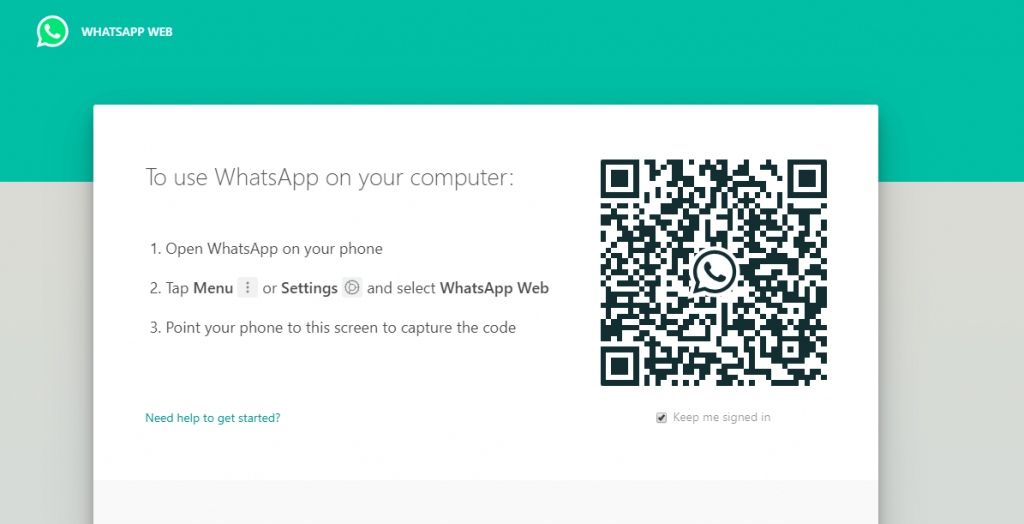
Step 4: Now, take your Android/iOS device and open the WhatsApp.
If you haven’t installed WhatsApp, download it from the Google Play Store (Android) or Apple Store (iPhone/iPad).
Step 5: Navigate to the Whastapp Web menu.
- Android: Click the three-dot menu icon on the top right corner and select WhatsApp Web.
- iOS: Click the Settings menu and select WhatsApp Web/Desktop.
Step 6: Scan the QR code displayed on the PC or laptop screen.
Step 7: That’s it. Now, you can use the WhatsApp Web on your desktop to send and receive messages.
NOTE: Don’t disconnect your Android/iOS device from the internet. Once you disconnected, you can’t use the WhatsApp Web on your PC. Then the conversation will no longer be in sync.
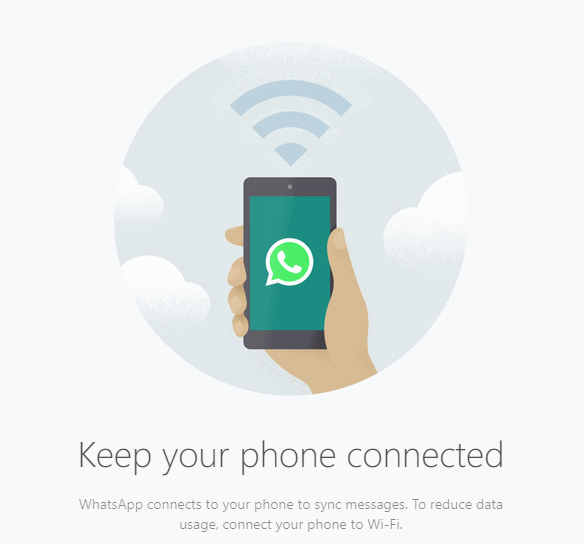
How to Logout from WhatsApp Web?
There are two ways by which you can do it: using your smartphone as well as the PC or laptop.
Using Android and iOS device
- Android: Open WhatsApp – click the three-dot menu icon – select WhatsApp Web – all the logged-in devices will appear on the screen – select your PC and click LOG OUT.
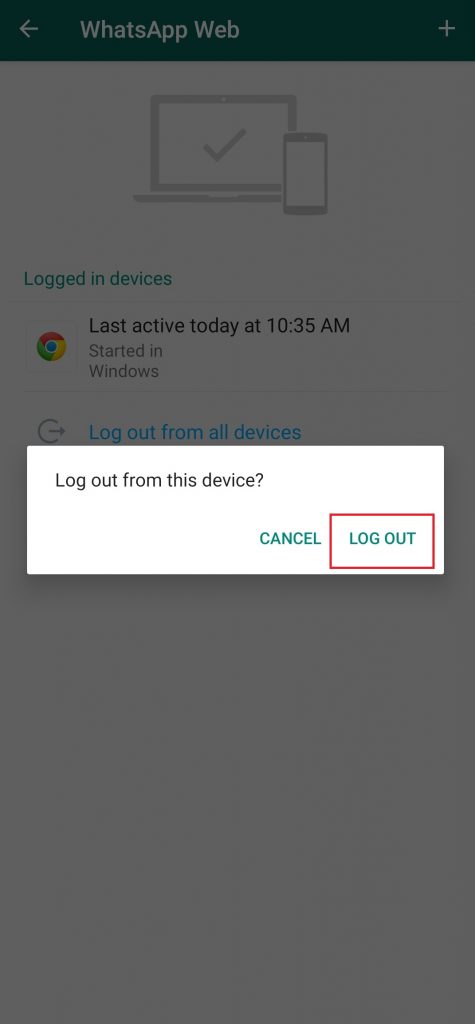
- iOS: Open WhatsApp – go to Settings – select WhatsApp Web/Desktop – select Log out from all devices and click Log out.
On WhatsApp Web
- Click the three-dot menu icon that you can see next to the new chat option.
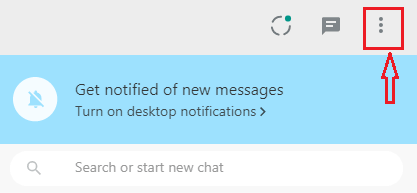
- Select Log out.
How to Send Messages/Photos/Videos/Contacts on WhatsApp Web?
The procedure to send and receive messages, images and videos on WhatsApp web is quite similar to the way that you’re using WhatsApp in smartphones.
Step 1: Navigate to the contact where you need to send messages.
Step 2: Type the message and click the send icon.
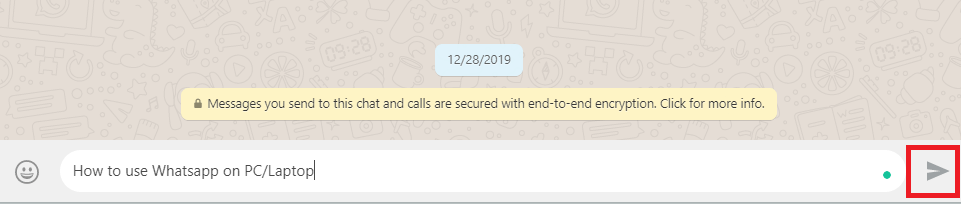
Click the Attach icon located next to the search icon. It will display the option to add
- Photos & Videos
- Camera
- Document
- Contact
Select the respective menu and send the required file.
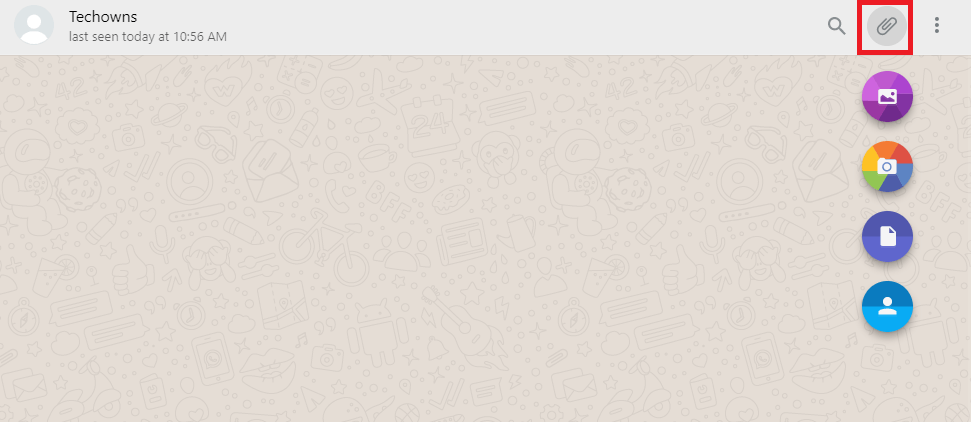
Common FAQs
How to Upload Status on WhatsApp Web?
Unfortunately, there is no way to upload or put a status on WhatsApp Web. However, you can view the status uploaded by contacts.
Just like Status, you can’t share the location on WhatsApp Web. At the same time, you can view the location that are sent to you.
How to make video/audio calls on WhatsApp Web?
Unfortunately, WhatsApp Web has no features to make video or audio calls with your friends or family members.
Do you want to share anything about the article? Feel free to use the comments section provided below. For the latest WhatsApp updates, follow our Facebook and Twitter.