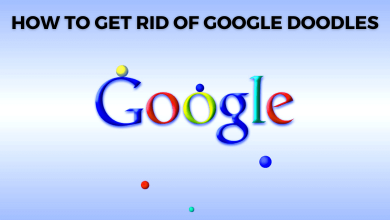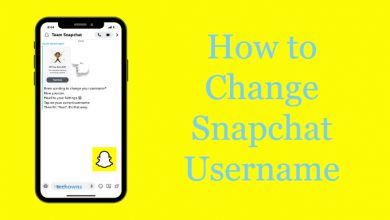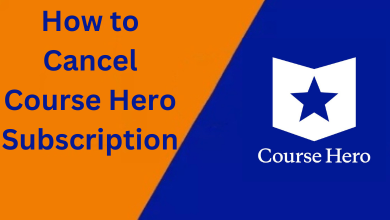MOV is a QuickTime format that provides users with a high-quality visual experience. But since its compatibility on different platforms and devices is limited, many users tend to convert it to WMV. If you are also looking for the best way to convert MOV to WMV, this article is available for you. After searching on the internet, we have carefully compiled the 2 easiest ways to convert MOV to WMV seamlessly. Let’s start!

Contents
Part 1: About MOV & WMV
For many users, MOV and WMV are completely unknown to them. There are also many readers wondering why we want to convert MOV to WMV.
In fact, MOV was developed by Apple and is a commonly used video format often associated with QuickTime. Although it is Apple’s main official format, it still works on Windows and Mac. WMV is a video format developed by Microsoft that displays high-quality video without delay.
The main reason why people choose to convert MOV to WMV is to get more functionality as well as a higher compression ratio and less quality loss. MOV video has compatibility issues with different versions of Windows and its size is too large. Therefore, converting MOV to WMV is a good choice to get high-quality video and a smaller size.
Part 2: Convert MOV to WMV with the best desktop program
Installing WonderFox HD Video Converter Factory Pro on your PC to convert MOV to WMV is the easiest, it provides a one-stop solution to convert all MOV files to original quality WMV videos.
One of the main advantages of this program is its lightning-fast conversion speed. Supported by advanced GPU technology, it increases the conversion speed up to 50 times that of ordinary converters, which can help you convert long videos without waiting for hours. Besides, it also allows you to convert 10 video files at once with its batch conversion feature.
Besides MOV and WMV, it also supports the conversion of more than 500 popular audio and video formats, such as VOB to AVI, M4V to MP4, 3GP to MKV, etc. Best of all, it’s simple and easy to use, making it the number one choice for millions of users when it comes to converting audio and video files. For the less tech-savvy users, it only takes a few clicks to convert any video.
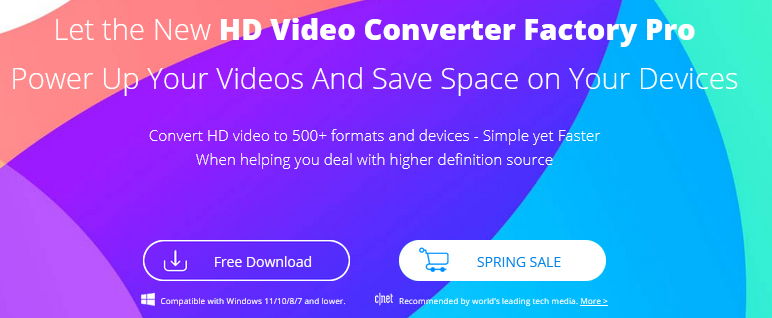
Key features
- Record the screen with sound.
- Convert SD video to HD video.
- Add subtitles to videos.
- Download videos from Vimeo, Hulu, Facebook, Twitter, YouTube, Vevo, Dailymotion, etc.
- Convert pictures and videos into GIFs.
- Convert videos to phones, laptops, desktops, tablets, TVs, handsets, and much more.
- Extract audio from video.
- Edit video files without any third-party tool, clip, crop, cut, add effects, merge, watermark, trim, rotate, etc.
Steps to Convert MOV to WMV
Step 1: Launch the program and go to “Converter”, then click “Add Files” to import your MOV file.
Step 2: Click the “Output Format” panel to select “WMV” as the output format under the “Video” tab.
Step 3: Click the “Run” button” to start converting MOV to WMV.
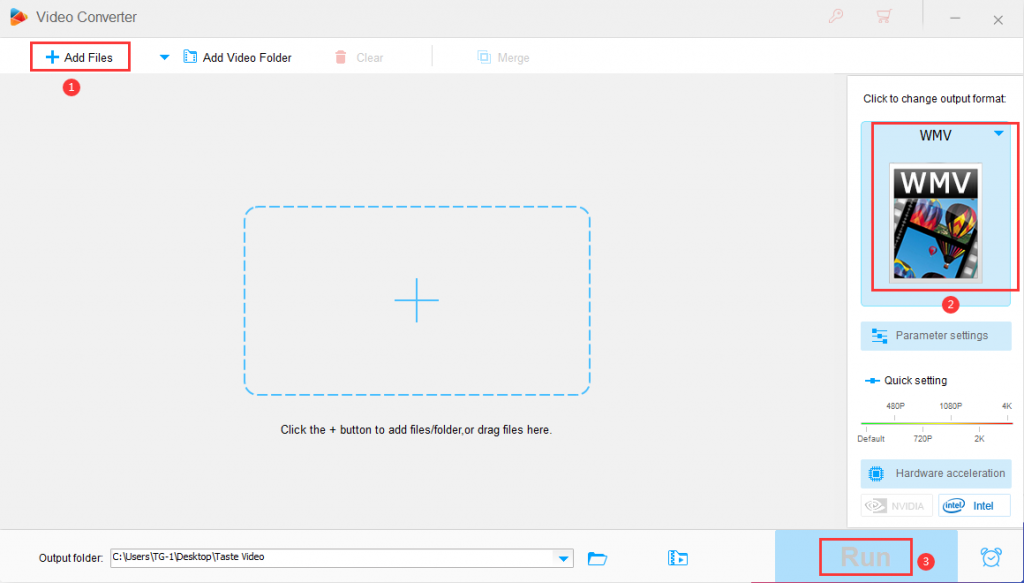
Part 3: Convert MOV to WMV Online
I’m guessing there will be users here who don’t want to install any desktops on their PCs. For these users, online conversion tools are their best option.
Just Google it and you’ll find that the internet is flooded with many of these tools, and you can rely on any of them to get the conversion done. Here, we recommend CloudConvert to you. With thousands of users, this online converter makes converting MOV to WMV very easy.
The site claims to have more than 200 formats supported, and I personally think its main advantages are ease of use and no installation requirements.
Key features
- Customize video parameters such as preset properties, resolution, etc.
- Simple and easy to use.
- Supports you to import files directly from Google Drive.
- Supports converting multiple file types, Ebook, CAD, documents, images, etc.
Steps to convert MOV to WMV
Step 1: Click “Select File” to load the MOV file into the webpage.
Step 2: Select “WMV” as the output format in the “Convert to” column.
Step 3: Hit the “Convert” button to start the conversion process on MOV to WMV.
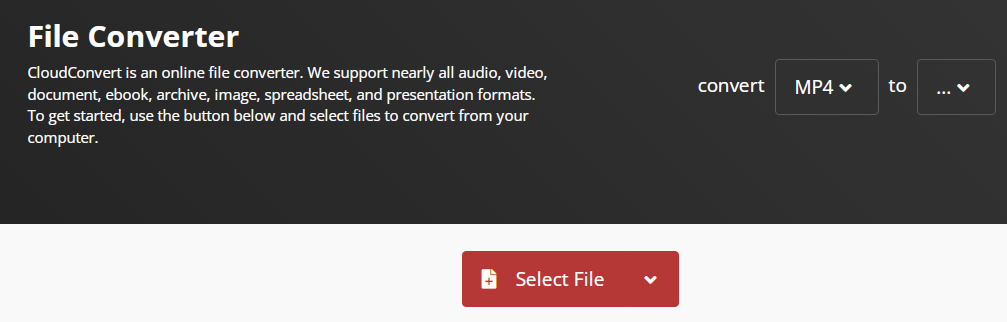
Final words
After reading this article you will find it is easy to convert MOV to WMV. Both of the tools we’ve discussed are easy to use, but if you need our advice, it’s hard to tell which one is better for you, as you’ll need to choose the program based on your needs.
If you not only want to convert video formats, but are also interested in downloading videos, recording screens, and splitting screens, then WonderFox HD Video Converter Factory Pro is your best choice. If you don’t want to install any third-party programs and need to convert spreadsheets, fonts, archives, etc., maybe you can try online tools.