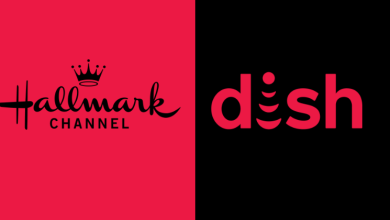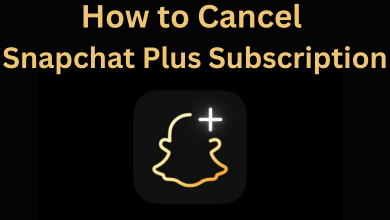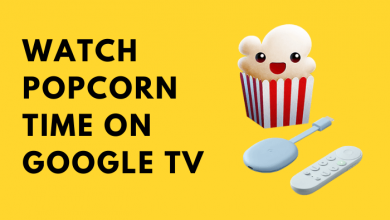Key Highlights
- Though there is no official feature available to Indent on Google Sheets, you can do it with simple hacks.
- Use the Space Bar to create an indent manually on Google Sheets.
- You can also use Custom Formating, Copy Formatting, and Formulae to create an indent.
Indents in Google Sheets are used to create a visual hierarchy or improve the readability of data. However, there is no direct method or dedicated feature to indent the text in Google Sheets. But that doesn’t mean that it is not impossible to indent in Google Sheets.
Contents
Indent in Google Sheets
There are six different hacks to indent text in Google Sheets. The methods mentioned can be used on both PCs and smartphones. But for navigation concerns, we recommend doing it only on PCs.
How to Indent in Google Sheets [Easiest Way]
The easiest method to indent on Google Sheets is by using the Space Bar. Here, you can indent your text just by pressing the space bar on the Keyboard.
[1]. Select the cell or cells that you want to indent.
[2]. Press the space bar key to add a space at the beginning of the cell’s content.
[3]. Repeat this process to add multiple spaces and indent the cell’s content further.
Using Custom Formatting
If you want to indent too many cells, the Space Bar method won’t be a feasible one. You need to use the Custom Number Format feature to add indentation to cell contents.
[1]. Select the cell or cells that you want to indent.
[2]. Right-click on the selected cells and choose Format from the menu.
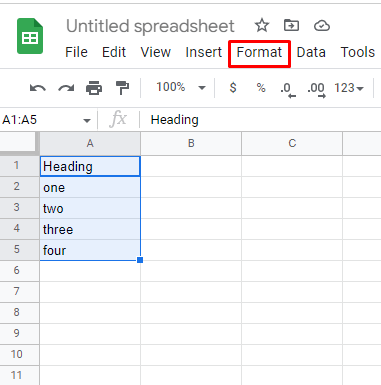
[3]. Select the Number tab (123) from the dialog box.
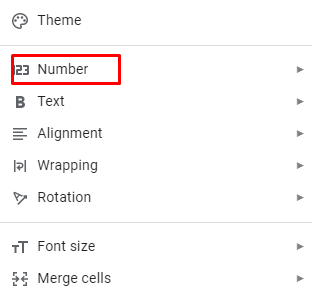
[4]. Select Custom Number Format from the list of options.
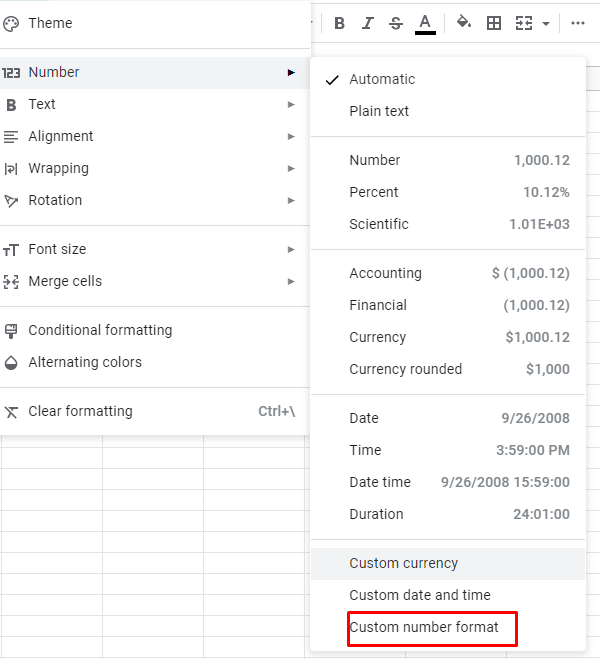
[5]. In the Custom Number Format text box, enter a number of spaces followed by a semicolon, and then type @ in the cell.
For example: To indent a cell containing text by 4 spaces, enter ” ;@” (four spaces, a semicolon, and @).
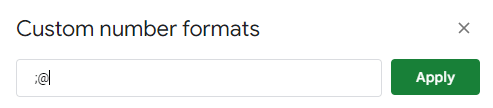
[6]. Then, click the Apply button. All the selected cells will have indentations for four spaces.
[7] If you want to increase the indent, just add more spaces in the Custom Number Format box.
Using Copy Formatting
If a cell is already indented, you can use the Copy Formatting feature to copy the cell format to other cells. You can use the Paint Format tool to copy the formatting from one cell to another.
[1]. Select the cell that has the indentation formatting that you want to copy.
[2]. Click on the Paint Format button in the toolbar.
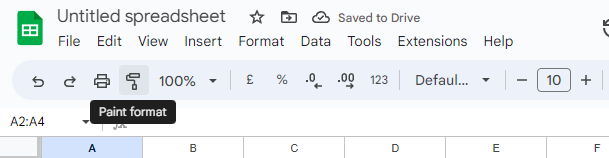
[3]. Move the cursor to the cells to copy the data.
[4]. Click and drag the cursor over the cells where you want to paste the data.
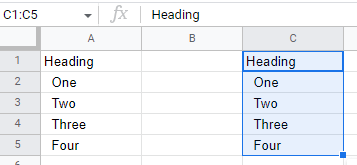
Alternatively, you can press Ctrl + C or Cmd + C (to copy on Mac) on the keyboard to copy the formatting from one cell and then select the cells where you want to paste, then press Ctrl + Alt + V or Cmd + Alt + V on the keyboard to paste the content with the indented format.
Using Copy Columns Width
This is a special case feature. If you want to copy the indent space to other cells without changing the values in the cell, you can use the Copy Columns Width feature.
[1]. Select the column that has an indent width.
[2]. Right-click the column and choose Copy from the context menu.
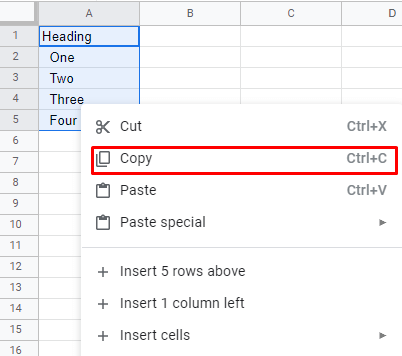
[3]. Select the column where you want to add the indent.
[4]. Right-click the column and choose Paste Special from the context menu, or press Ctrl + Shift + V or Cmd + Shift + V.
[5]. In the Paste Special dialog box, select Column Width Only.
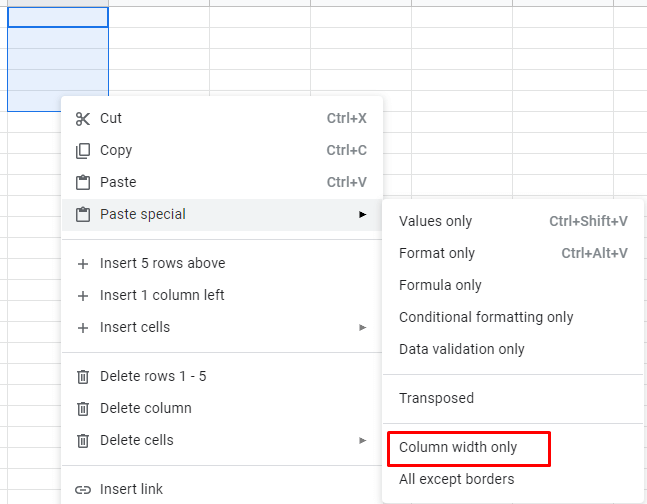
[6]. Now, you will get the old data in the indent pattern.
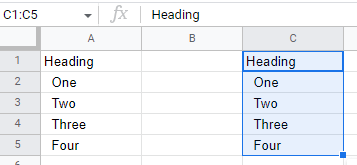
Tip: Turn on dark mode on Google Sheets to reduce blue light.
How to Indent in Google Sheets Using a Helper Column
This is not technically an indent operation. But, the content on the cell will look like it is indented.
[1]. Right-click on the Column header and select Insert 1 column left.
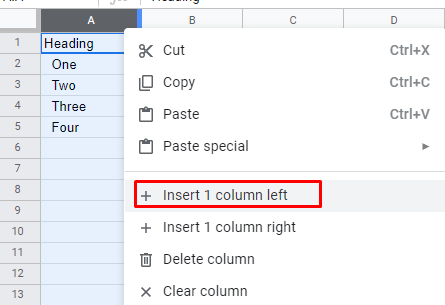
[2]. Reduce the width of the newly added column.
[3]. Now, copy only the heading and paste it into a newly added column
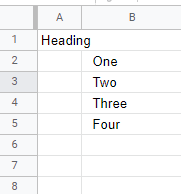
[4]. Now you can see it looks like an indentation was created.
Using Formula
You can use the Array function in Google Sheets to add indentation to cell contents using a formula.
[1]. Select the cell where you want to apply the indent.
[2]. Enter the formula =ARRAYFORMULA(” “&A2:A) in the Formula bar.
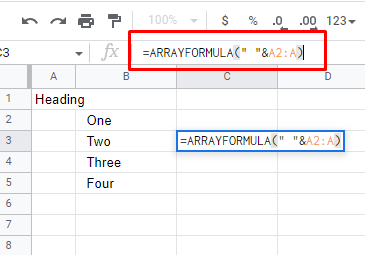
[3]. Now, when you enter data in the column, it will automatically be indented based on the number of spaces you entered.
The ARRAY FORMULA function applies the formula to the entire columns.
FAQ
You can remove indentations by navigating to Format → Clear Formatting. If you indent using Space Bar, you can remove the spaces.