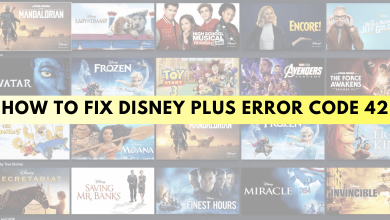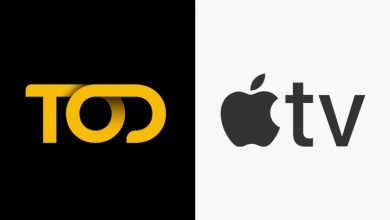Google Mini is one of the products from Google that acts as a personal assistant in your home. It is a smart speaker that acts like a Google Assistant on Android phones. It performs tasks like setting reminders, playing music online, listening to the news, etc. You can configure your Google Home Mini using the Google Home app. This smart speaker sometime shows errors like not recognizing your voice commands, not playing music, disconnecting Bluetooth, etc. To rectify this problem, you can completely reset Google Home Mini to factory settings.
Contents
How to Reset Google Home Mini First Generation
1: Take the Google Home Mini speaker in your hand gently and turn it upside down.

2: On the bottom of your speaker, you can see a tiny button over the power socket area.
3: Press and hold it gently for Five seconds. You’ll hear a warning that “You are about to Completely reset Google Home.” You will see an Orange light on the face of your Mini device.
4: After hearing that, keep on holding the button for another five seconds.
5: After ten seconds of holding the reset button, you will hear a tone. On hearing that, release the button.
6: Wait for a reset process to complete.
7: After resetting, Google Home mini will announce a message stating that ” Welcome to Google Home. To get started, download the Google Home app on a phone or tablet.”
Like Googe Home Mini, you need to reset Google Chromecast when you find issues with casting media content to it.
How to Reset Google Nest Mini 2nd Generation (Google Nest Mini)
1: First, take your Google Nest Mini in your hand and turn off the Microphone. The Nest Mini will indicate that the Mic is off.
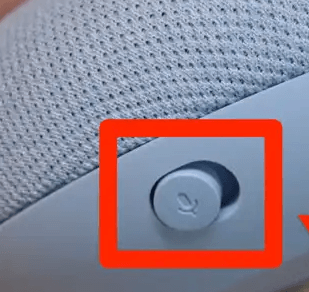
2: Now, the Nest mini will show an Orange pulse light on the top.
3: Now, you need to press your finger over the lights of the Nest Mini to turn off the sensors.
4: After holding on for five seconds, you will hear a message from your Nest Mini saying, “You are about to completely reset this device. Release to Cancel.”
5: You keep on holding the sensors gently for another five seconds, and you will hear a chime sound. After hearing the sound, release your finger.
6: The Nest Mini will start to reset the firmware.
7: After the reset, you will hear a message from Mini saying, “Hi, to get started, download the Google Home app on a phone or tablet.” Don’t forget to turn on your Microphone again.
Before resetting, don’t turn off your internet because the Mini devices use the internet to deregister themselves from your google accounts. Also, don’t turn off the power socket while resetting Google Mini.
How to Factory Reset Google Home Mini Without Button?
If you had issues with resetting the Google Home Mini by using the button, you can reset the device by
- Unplug the Google Home Mini from its power socket and wait for 10 seconds before plucking it back.
- Wait for all the LED Lights on your Google Home Mini to flash.
- Now, repeat the same steps 10 more times.
- On the last occasion, the device will reset automatically to factory settings.
Tips! Now, you can use Google Maps to check Air Quality Index for your nearby location.
Frequently Asked Questions
>Launch the Google Home app on the device that you used to pair with the Google Home Mini speaker.
>Select your Google Home Mini speaker.
>Go to Settings → WiFi → Forget Network.
>The home screen of the Google Home app will appear on the screen. Now, set up your Google Home Mini to the new WiFi network.
Generally, the first generation of Google Home Mini comes with an FDR button for reset. Whereas the second generation (Nest Mini) used the Mic On/Off button for reset.
>Open the Google Home app and select your device.
>Click on WiFi and choose the Show Password section.
>Tap Edit and enter the new password.
>Save the changes.