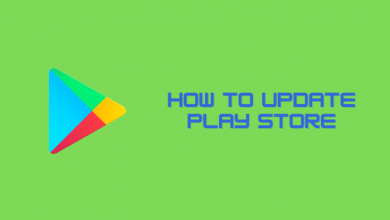You never want to stop by and ask for the location from any random person out there. With Google Maps, you can literally travel to any place, anytime. It comes in handy when you travel to new places or find the shortest route locally. Not only does it navigate to the destination, but it also saves the frequently visited places. You can save location manually by entering the location or from the frequently visited places. In this article, let’s check on the methods to save location in Google Maps.
Not all locations will be easy to remember, and there are certain places where we lost halfway and didn’t know where to go. So, you can pin that location on your Maps to access it every time you visit. To save a location, you need to have an internet connection. In offline, you can’t save a location in Google Maps. However, you can download specific routes in Google Maps and access them offline.
Contents
How to Save My Location in Google Maps using Smartphone
Google Maps for Android and iPhone have more or less the same UI. So, the guide to save your current, home, or any location will be the same for both Android smartphone and iPhone. Make sure to update the Google Maps app to the latest version.
#1 Launch the Google Maps app on your Android or iOS device.
#2 Sign in with your Google account if asked.
#3 Select the Search option on top of the screen.
#4 Type and search for the landmark, location, or address. You can also navigate to the location manually.
#5 You will see a preview of the location.
#6 Select it and click on the Save option.
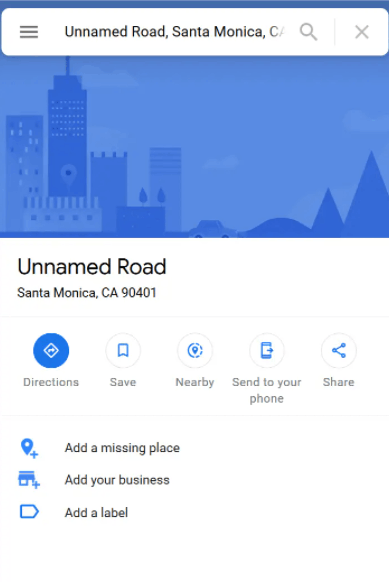
#7 On the next page, save your location on any categories like Favorites, Want to go, Starred place, and so on. You can also create a new list by tapping the New List button.
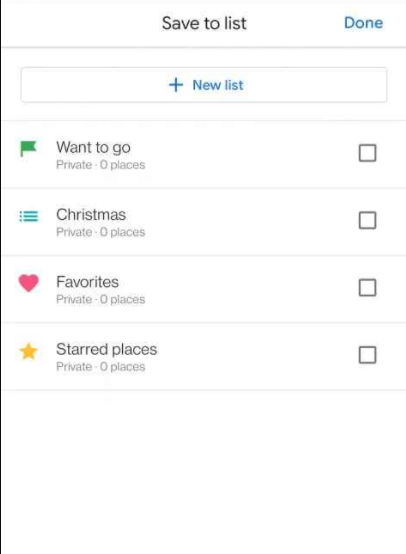
#8 Once saved, you will see a tick mark. Finally, tap Done to complete.
#9 Select the Saved icon on the bottom of the screen to view your saved locations.
How to Save My Location in Google Maps Using PC
#1 Open the Google Maps website on your computer.
#2 Sign in with your account.
#3 Enter any location, address landmark, or even the coordinates on the search field.
#4 Select the Save option from the preview of the location.
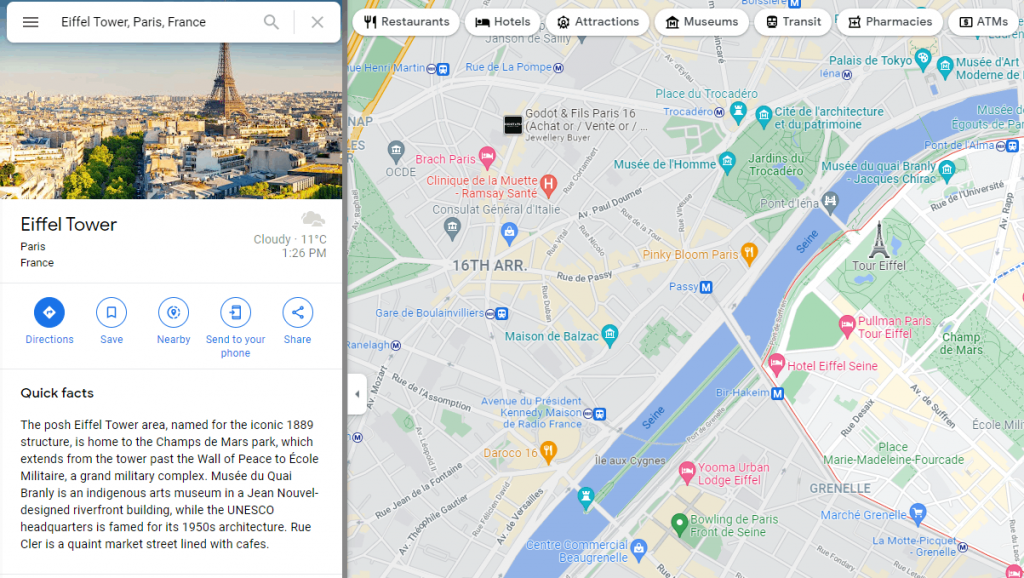
#5 A list of categories will appear. Choose any category or create a new list.
#6 You can manage all the saved locations on the Your places menu.
Can I Change the Name of a Saved Location?
Yes, you can change a new location on Google Maps. If the location is referred by coordinates, you can change the name easily. Here’s what you need to do.
#1 Launch the Google Maps app or website.
#2 Go to Your places menu.
#3 Click the Saved option.
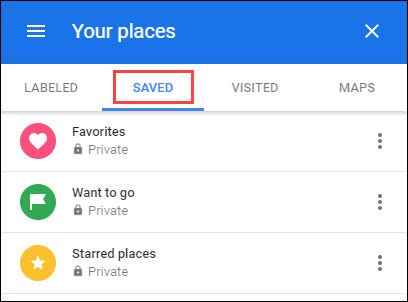
#4 Select the location that you prefer to change the name to.
#5 Then, tap Label and type the name.
#6 Finally, tap Done to complete.
Google Maps Saved Places Not Showing
On the Google Maps Help page, a lot of users are complaining about the saved places in Google Maps app. For a handful of users, all or some of the saved location in the Google Maps app has disappeared and are no longer accessible. There is no solution from the forum. If you have any kind of these issues, we suggest accessing the saved location on Google Maps website. If there is no luck for you on the website, you need to wait until the official solution or you can add locations right from scratch.
Few routes are quite difficult to remember. That’s where Google Maps comes in handy. You can easily save a location on Google Maps and find the best direction, traffic condition from your home to workplace, and more. If you have any queries, mention them in the comments below.