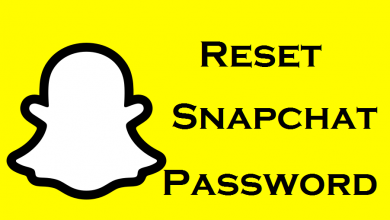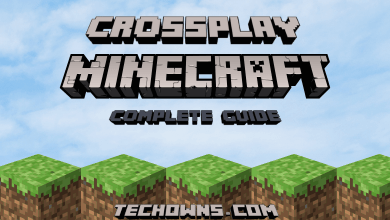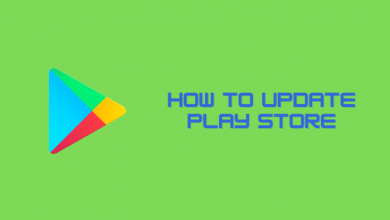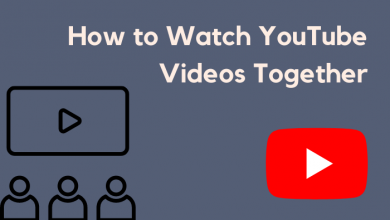Discord is one of the most useful and versatile social apps. Like any other communication tools, the users of Discord can share text messages and access other chat features. Besides messaging and calling, Discord supports Screen sharing feature as well. It can be accessed while on a call on your PC. If you constantly communicate with your teammates virtually, then Discord works well for you. The article in specific deals about how to screen share on Discord in detail.
Contents
Discord – What is it?
If you wonder what Discord is all about, then it is a proprietary VoIP app since 2015. It is a freeware that is specially developed for the video gaming community of users. So, using Discord app, they can share text messages, images, videos, audio files and more between the users from the chat channel. Lately, in 2017, the developers of Discord has added a feature called Screen Share. With this, the Discord chat server users (limited to 10 as of now) can interact with your screen. It is currently accessible from Android, iOS, Windows, Mac OS, Linux, and in browsers.
Before you get started, it is mandatory to look if the video and audio hardware are set up on Discord client.
(1). First of all, click on the cog icon present next to the username of Discord interface to open Settings.
(2). Select the App Settings from the left-hand menu and choose Voice & Video.
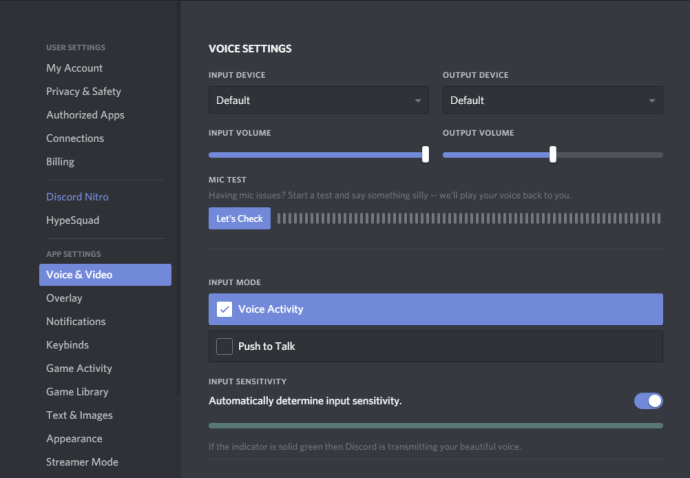
(3). Navigate to the Video Settings section and choose the video camera from the drop-down.
(4). Click on the Test Video option check if everything is working.
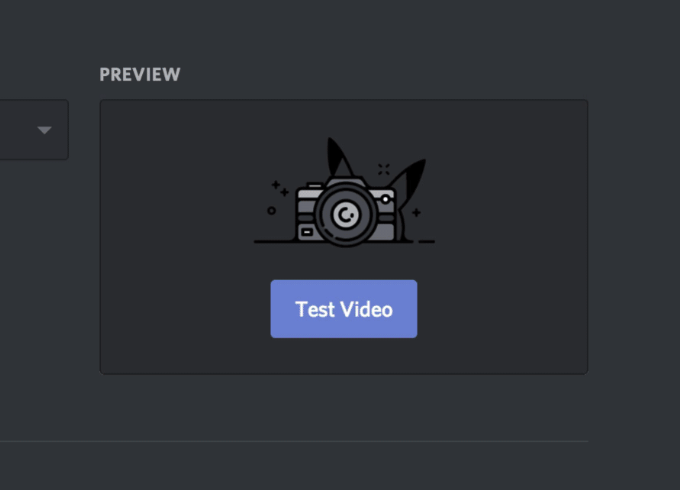
(5). Upon using a Discord browser, you should enable the camera access from the pop-up to use the device.
(6). On the pop-up, confirm access by clicking on the Allow button.
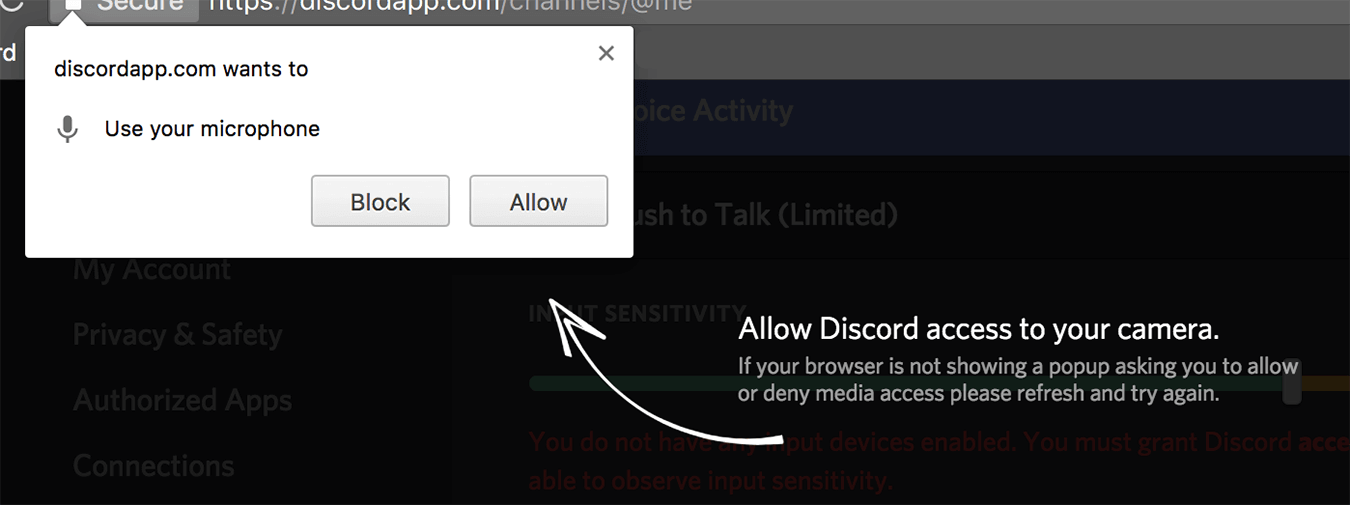
If in case you have disabled the camera for the browser, then you will need to do the following.
- Initially, you should open a chat (either private or group chat)
- Hover next to the search box to select the video icon.
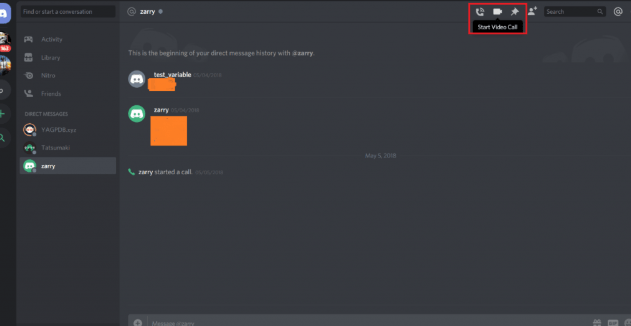
Note: With this, you may even choose multiple displays connected. It is possible to change the screen space taken by others on your screen by editing the window with the help of pointers.
To Connect with Users on Servers,
In case if you want to call anyone using chat server, then you should be a friend of that person. After that, follow the steps given below to make a video call and thereby share screen on Discord.
(1). Go to the Homepage by clicking on the Discord icon.
(2). Select Friends option and it will open up the Friends list.
(3). Choose the username to whom you want to place a video call and screen share.
(4). Click the video call option on the header next to the search box on the top of the screen.
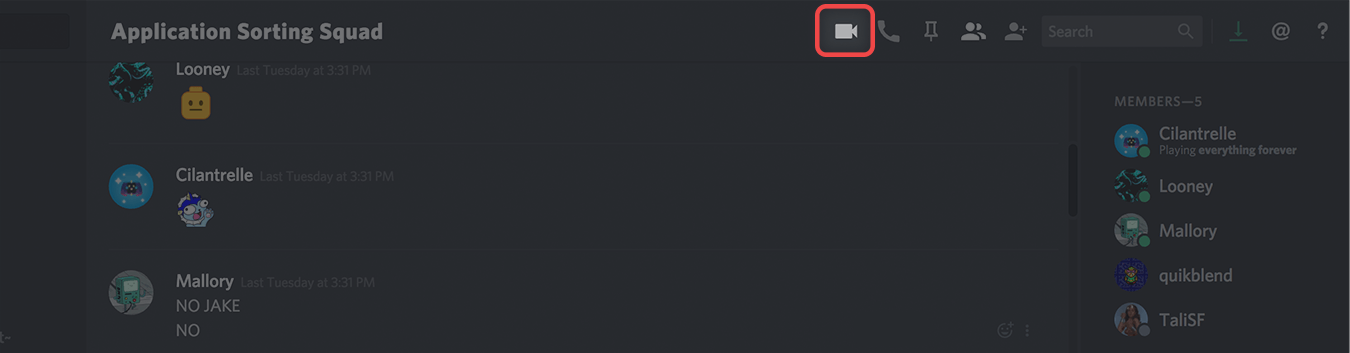
Those using Discord on the desktop will find the below section useful while making a video call or screen share.
Expand Down arrow
It is the farthest icon on the left. Click on this icon during the video call to expand the view down while on a video call. With this, your video will show the maximum height you have set in Discord.
Video/Screen Share Swap
It is the next two icons available at the bottom of the screen. Clicking on this icon will switch the main view from video calling to sharing screen.
On selecting the screen share option, you can choose what to send to others like your Entire screen or Application Window.
Video Marquee
If you click on the user avatar while on a normal screen for group video call, it will pull their video into focus. While all others on the call will be marquee to the right. In the same way, you can change the focus to other users from the marquee menu.
Leave Call button
It works just like the name and clicking on this button will end the call. So, make sure you don’t press this button anytime before you finish your call.
Mute Toggle & User Settings
The Mute toggle button is found next to the Leave Call button and looks similar to the microphone. Clicking on it will mute or unmute the microphone.
The next icon represents User Settings and it looks the same on Discord Homepage.
Toggle Full Screen
If you want to expand the video call screen to the fullest extent, then click on this icon. There are multiple ways in which you can exit the full screen. For instance, click on view selector or press Esc key or you can press collapse icon.
- While using Discord, you can effortlessly share the sound while sharing the video. This option will be available on the video call toolbar.
- If you are sharing only a specific window, then you should toggle the Sound Toggle. Only then the sound share option will work. This feature is only available for the desktop and not available for the mobile devices currently.
There is some slight difference in the interface of Discord on desktop and phone. Those using Discord on Android and iPhone will find the section below as useful.
Audio Output
It is an iOS-only feature and is available at the top-right of the screen along with the Switch Camera icon. Clicking this icon will let you swap the audio output between default speakers and wireless headset of iPhone.
Switch Camera
Clicking this icon will switch between front and rear camera. It looks like a camera with a double-headed arrow.
Toggle Camera
The leftmost icon alongside the bottom centre of the phone is the Toggle camera. Tap on it will toggle camera view to on and off.
Toggle Mute
The right side icon at the bottom centre of the phone is the Toggle Mute button. Clicking on it will mute and unmute your phone’s mic while at Discord call.
Try This!
If Discord Screen Share is not working, then it may be due to bugs. If you get a blank screen, then it may be due to the Screen Share crash. Sometimes, audio issues will not let you share screen on Discord. To resolve it, you may do the following.
When Discord Screen Share audio isn’t working, then
- Toggle ON the Sound button.
- Choose particular Application Windows
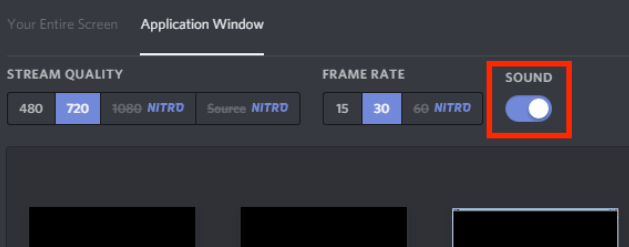
To fix the black screen issues,
- Try to restart your desktop/PC and then launch the Discord app. Now restart Screen Share.
- At times, GPU drive may cause the problem and in such cases, you should reinstall the app.
Techowns Tip: How to Cross Out Text in Discord?
Our Opinion
Discord is a two-in-one application to effortless chat and share screen with your team members. It is a really helpful tool for those gaming enthusiasts out there to chat with other gamers. In simple, Discord helps you share your screen and thus others can better understand things virtually.
Follow us on Facebook and Twitter for more useful tech articles.