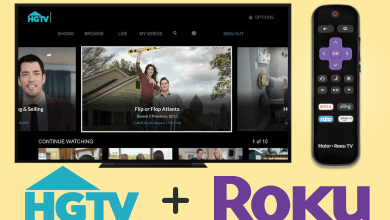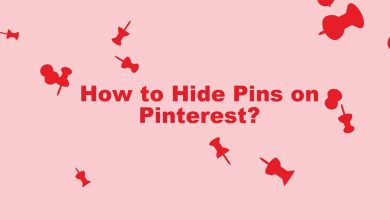Pop up ads are online advertisements that appear on a website you visited. These Pop-up ads are quite annoying and it worsens your browsing experience. While you are browsing on your phone, an ad suddenly pops out which might disturb you. You can click on the “X” button on the top of the ad to close it. Sometimes you might get plenty of pop up ads which are really irritating. During such times, you can easily stop pop up ads from appearing on your Android phone. This article deals on how to stop pop-ups on Android.
Contents
How to Stop Pop-Ups on Android?
You can easily block pop-ups with the browsers on Android. Among these, the most common way to block ads on android are,
- Block or stop pop-ups Using Google Chrome.
- Stop pop-ups Using Mozilla Firefox.
- Stop pop-ups Using Samsung Internet.
How Block/Stop Pop-Ups on Android Using Google Chrome Browser?
In this method, you can block the pop-up Ads on chrome directly from Chrome Settings.
(1) Open the Google Chrome App on your android device.
(2) Tap the Menu icon (three dots) from the top right corner and click on the “Settings” option.
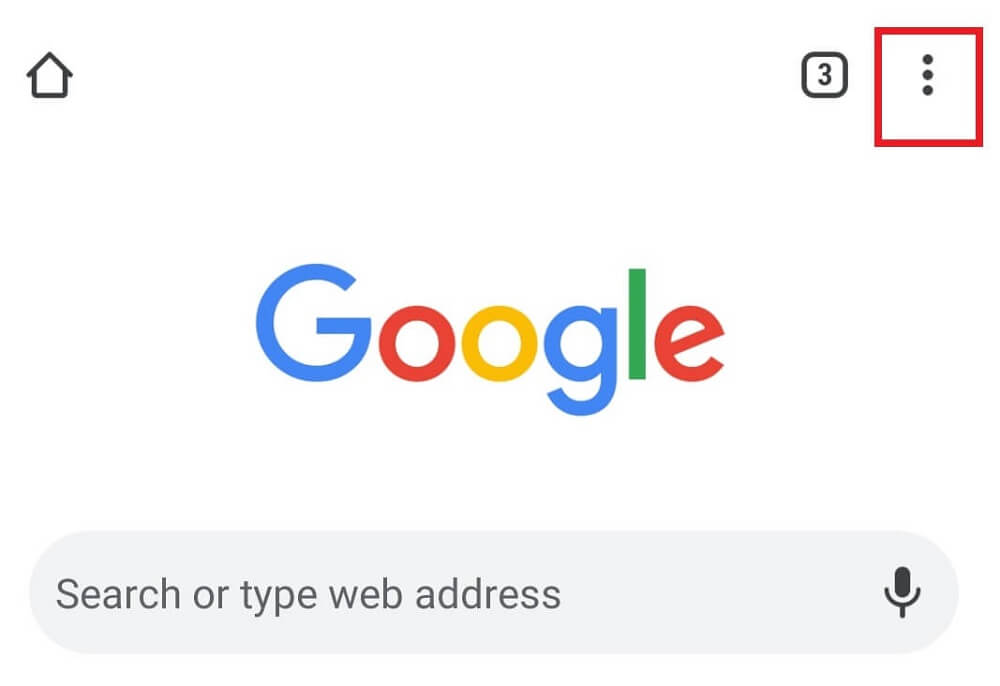
(3) Scroll down and select Site Settings option under Advanced Settings.
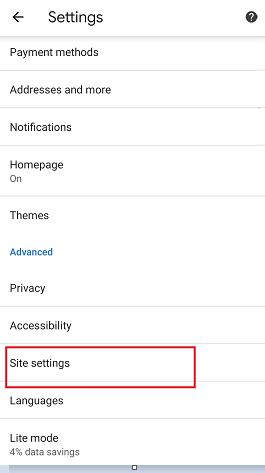
(4) Now select Pop-ups and redirects option.
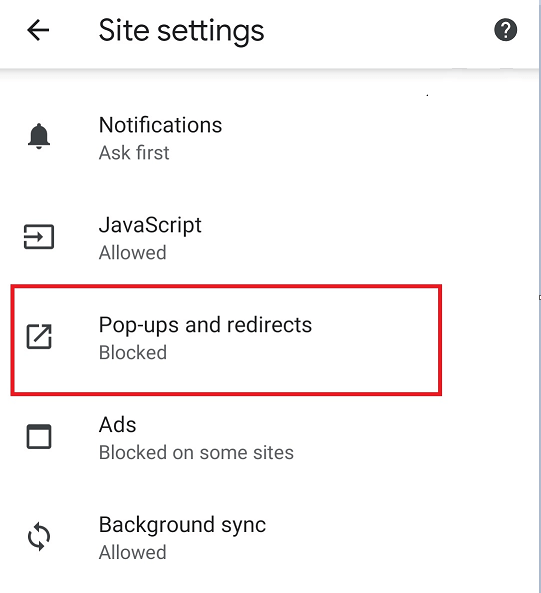
(5) Click on Pop-Ups and redirects toggle button to enable it.
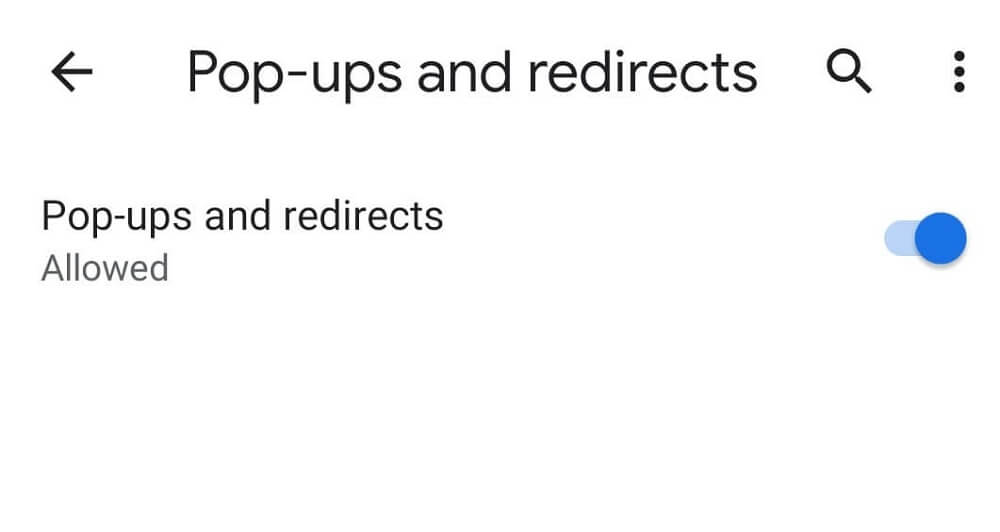
By changing the above settings, pop-ups will be blocked while browsing on your Chrome browser.
Note: Browsing incognito mode in the Google Chrome will block the pop-up ads as well.
How Block/Stop Pop-Up Ads on Android Using Mozilla Firefox?
If you are a Firefox user, then you can also block pop-ups easily with the below settings:
(1) Open the Firefox browser on your Android phone. If you don’t have the app, install it from Google Play Store.
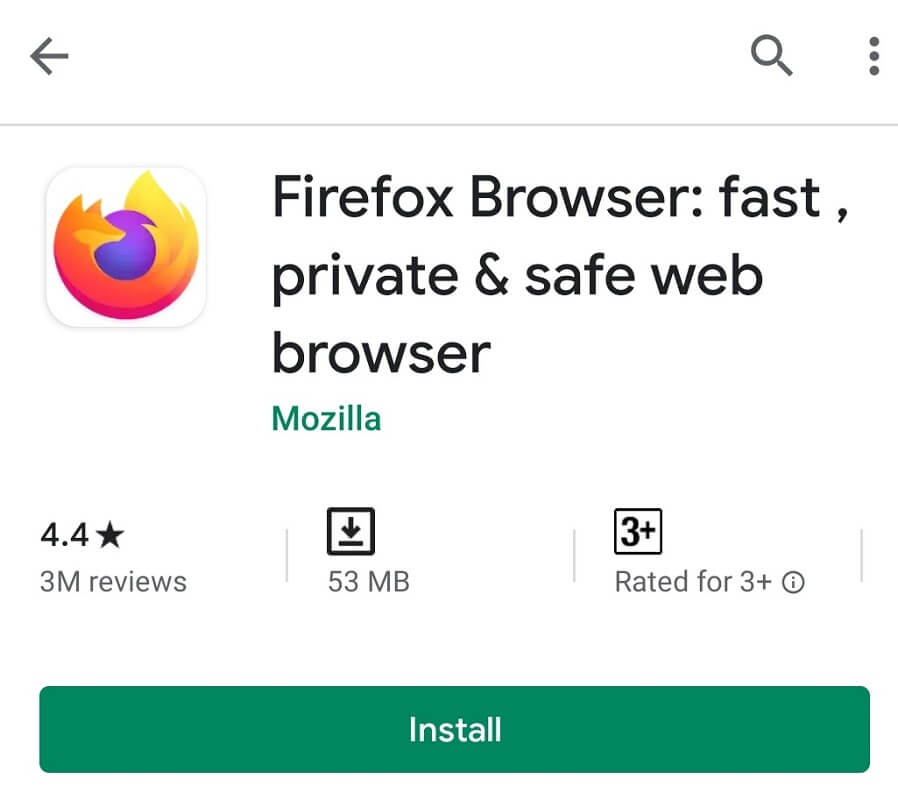
(2) In the address bar, type about:config. It will show a list of options.
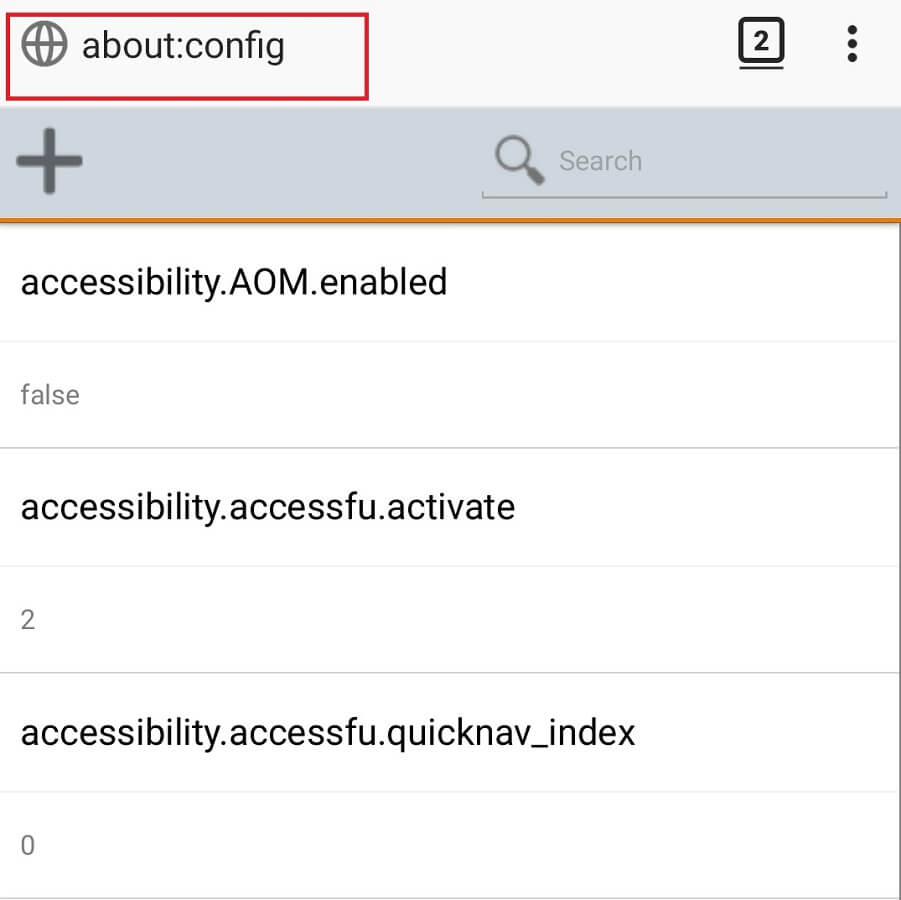
(3) Scroll down and choose dom.disable_open_during_load. If it is set as false, Firefox on android will show all pop-ups.
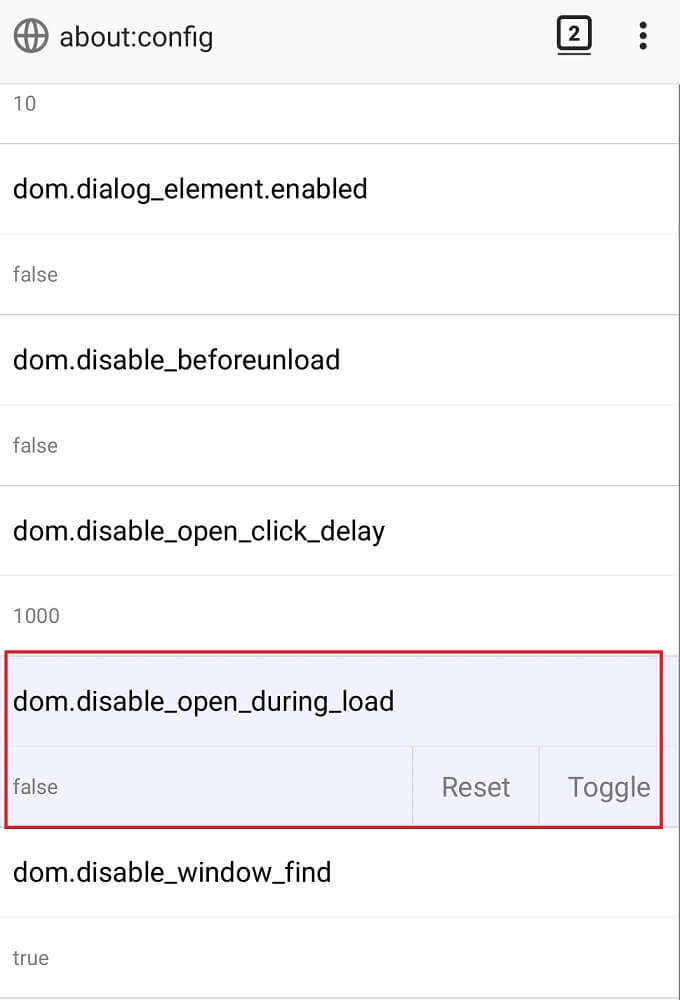
(4) Click on the Toggle button to turn it True. Now your Firefox browser on android will never show any pop-ups.
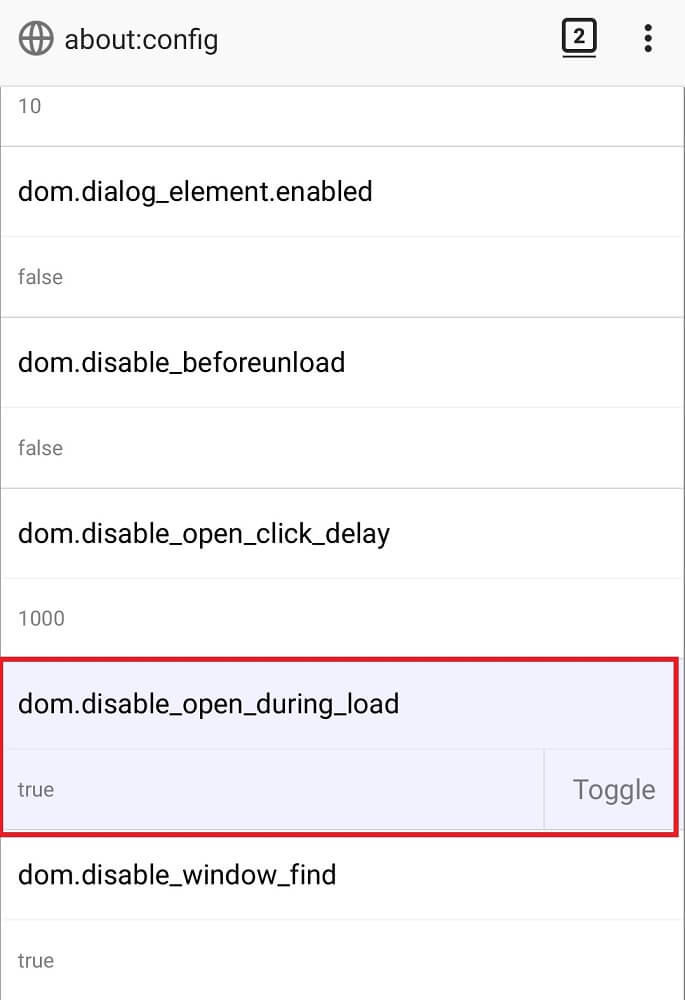
By following the above method, you can easily turn off/block pop-ups while browsing on Firefox on Android.
How to Stop Pop-Up Ads on Android Using Samsung Internet Browser
Samsung Internet Browser is very much similar to Google Chrome. It is an alternative way to get rid of pop-up ads on your android.
(1) Open the Google Play Store on Android.
(2) Search for and install the Samsung Internet Browser app.
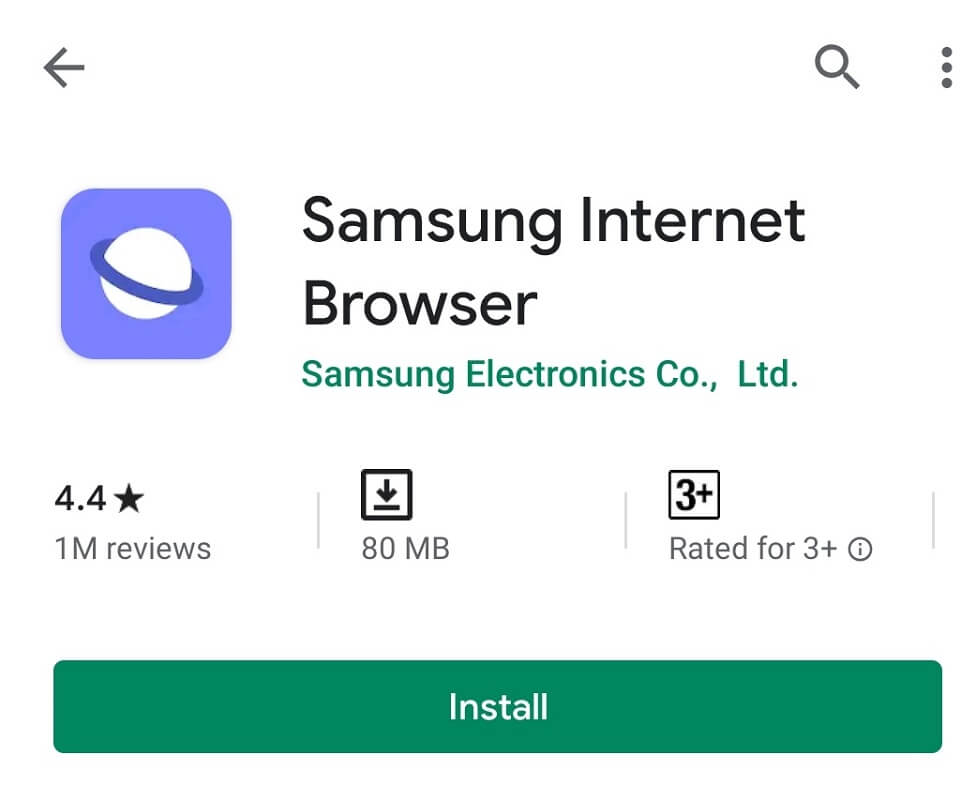
(3) Open the app and click on the Menu icon (three-line) in the bottom right corner of the app screen.
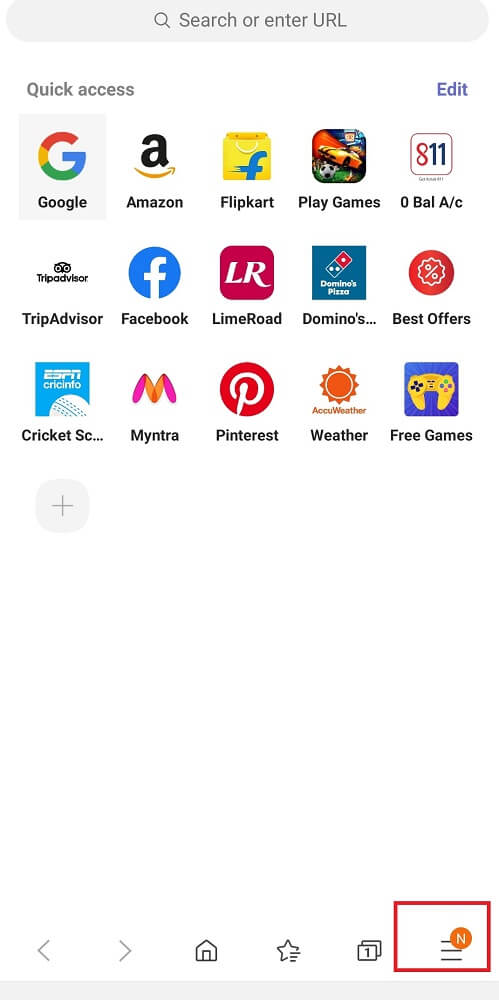
(4) Now select settings option.
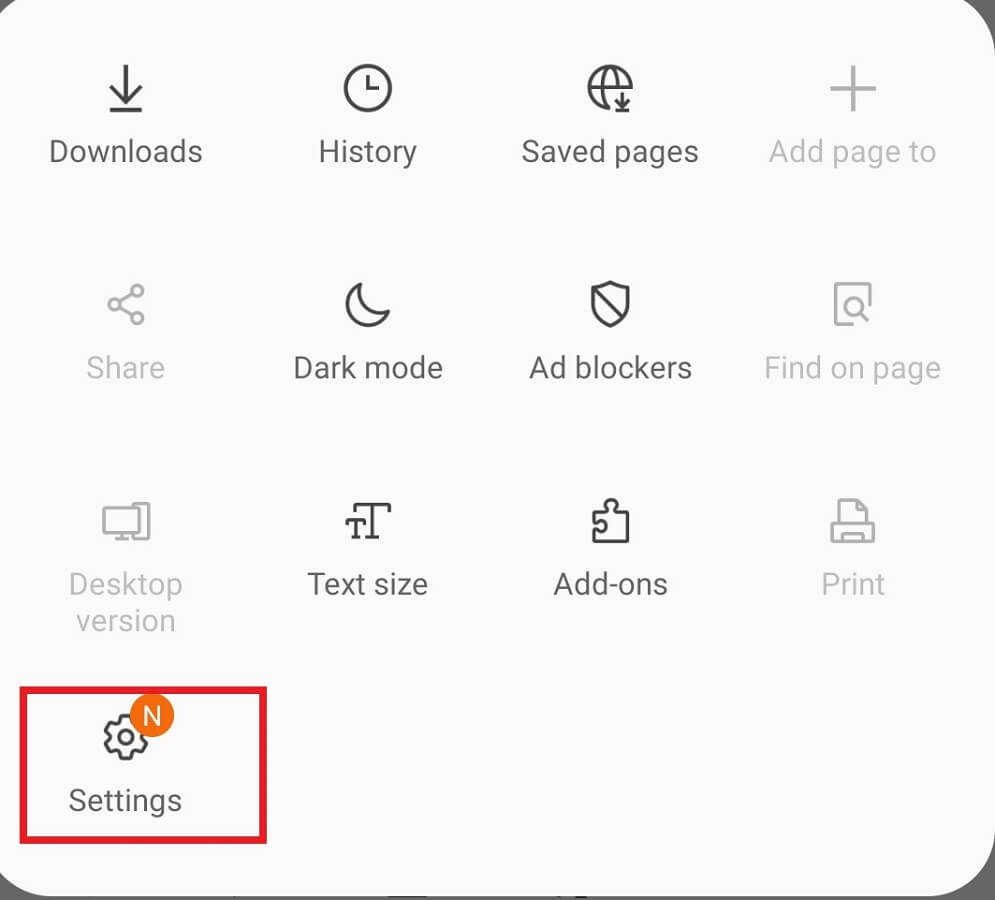
(5) Then select Sites and Downloads option under Advanced settings.
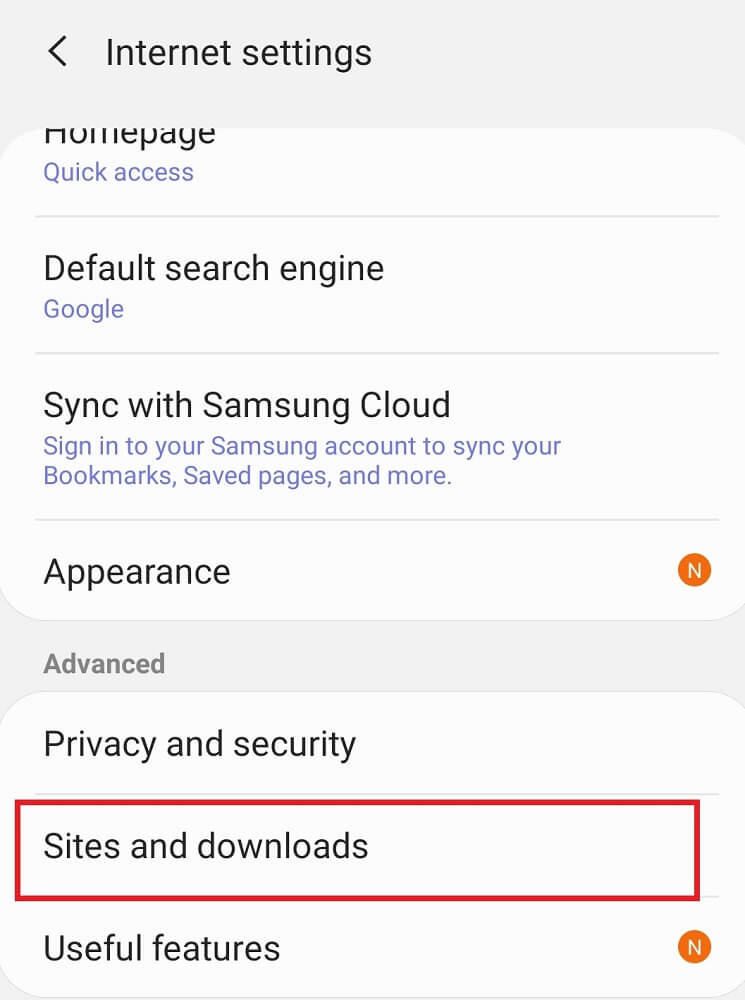
(6) Now click on Block pop-ups toggle to enable it.
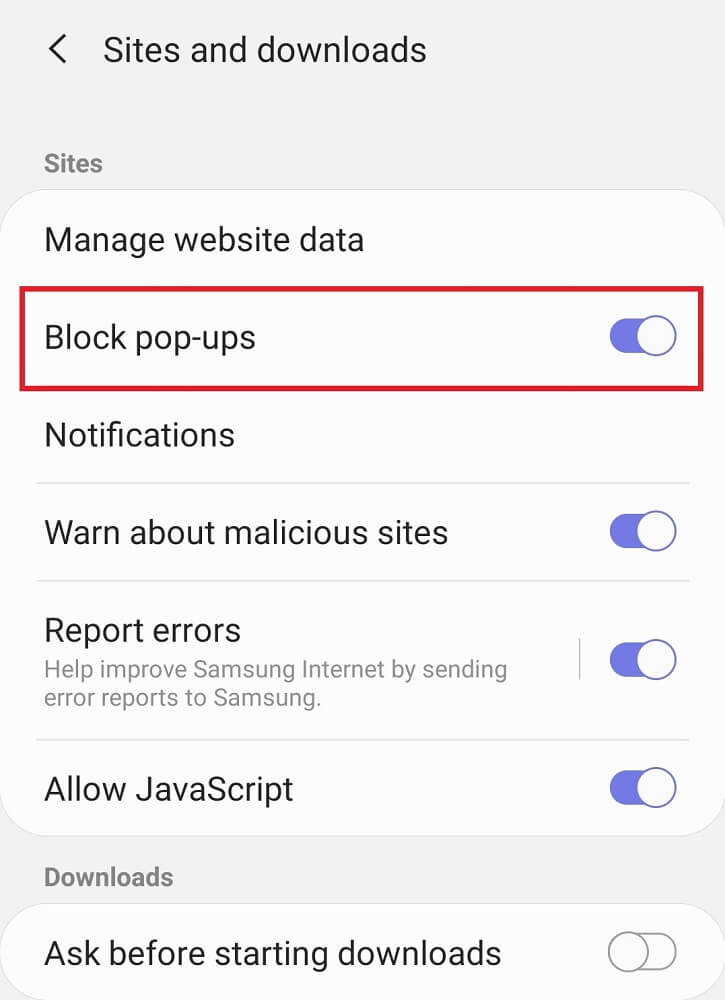
Now if you are browsing on Samsung Internet Browser, you won’t face any annoying pop-ups.
Alternative: How to Stop Pop-Ups Using Opera Browser on Android
Opera is a familiar browsing app like Chrome and Firefox. Unlike these browsers, there is no need to change any setting to block the pop-up ads. Because the Opera browser is built-in with ad-blocker. By default, it never shows any pop-up ads.
Our Opinion
Above all are widely used browsers to block pop-ups on Android smartphone or tablet. In addition to these, there are a number of official ad-blocker on Android to block annoying ads. You can use the ad-blockers to block the ads displaying away from the browser. But the best solution is to stop pop-ups within the browser itself as it is the inbuilt option available.
Do you have any queries? Tell us about it in the comments section below. Follow us on Facebook and Twitter for more updates.