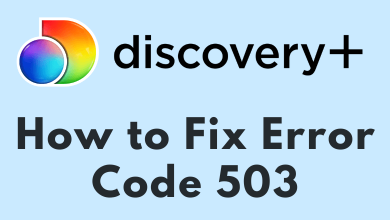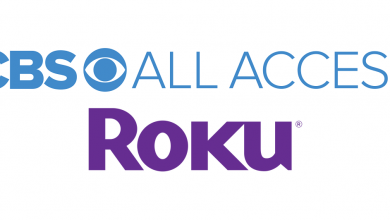Taking backups of your contacts and restoring them with the backup file on other devices is the old and outdated method. What happens if the backup file has been corrupt? You will lose all your contacts. Nowadays, all the mobile companies, including Apple, have introduced the Syncing feature that comes built-in. You can sync your contacts with your account in real-time with the cloud account and import them in one click by logging into the device with the same account. Continue reading this guide to learn how to sync contacts and import them from your iPhone to iPad within a minute.
Contents
How to Sync Contacts from iPhone to iPad
Contacts from your iPhone can be easily transferred to your iPad with various options.
- Using iCloud
- Using AirDrop
- With Third-Party apps
Sync Contacts From iPhone to iPad Using iCloud
1. Sign in to your iPhone and iPad with the same Apple ID.
2. On your iPhone, open settings and select the Apple account.
3. Scroll down to select iCloud and then Turn on the Contacts option.
4. Repeat the above steps 2 and 3 on your iPad.
5. Tap Merge to sync your iPhone contacts to iPad instantly within seconds.
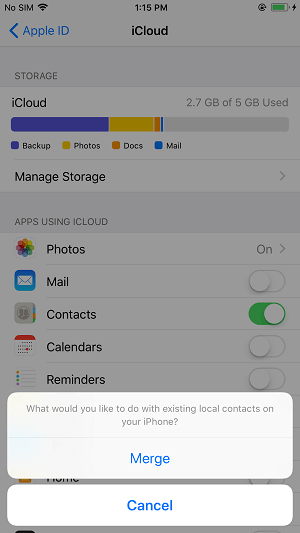
Sync Contacts from iPhone to iPad Using AirDrop
1. Open the Control Center and turn on Bluetooth, WiFi, and AirDrop on both iPhone and iPad.
2. On your iPhone, open the Phone app and navigate to the Contacts section.
3. Select the contacts you want to share on your iPad and click Share Contact.
4. In the popup, select AirDrop and click on the iPad name.
5. Tap Accept on your iPad to receive all the contacts from your iPhone.
6. All your contacts will be transferred to your iPad immediately.
Using Third-Party Apps
1. Download and install EaseUS MobiMover software on your Mac or Windows PC.
2. Connect the iPhone and iPad to your PC, which you need to transfer the contacts, and open the EaseUS MobiMover app.
3. Navigate to iPhone-> Content Management-> Contacts and select the contacts you want to transfer.
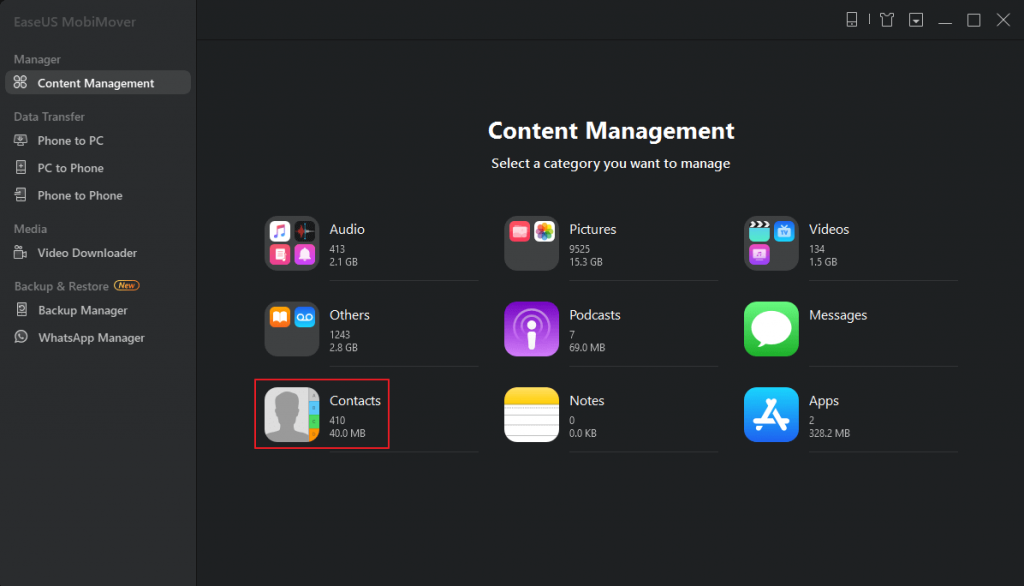
4. Tap the More button and select To Another Phone and wait for the process to complete.
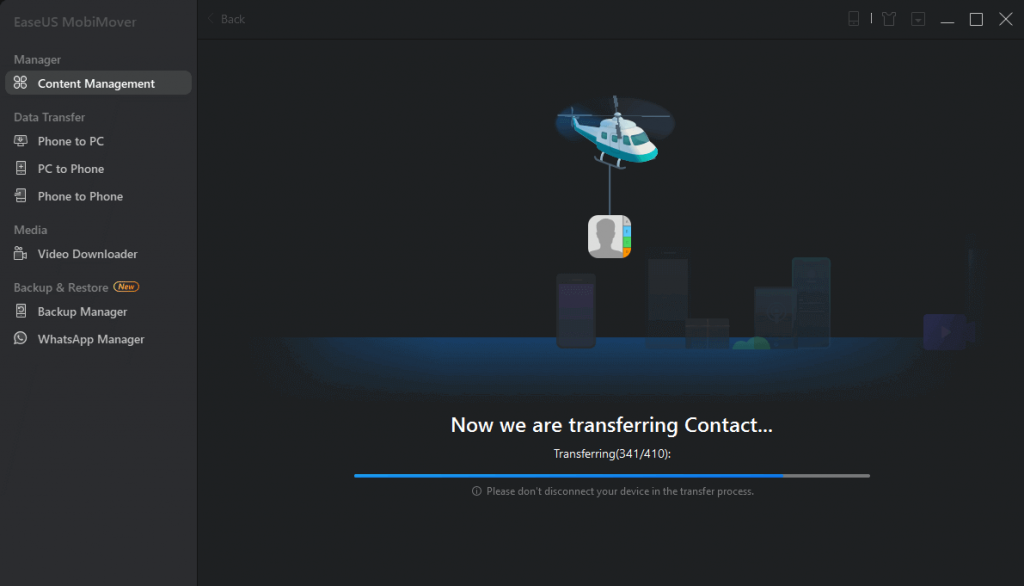
5. Unplug the iPad, and you can see all your iPhone contacts in the Contacts app.
Related: How to Unlock iPhone with Apple Watch
Syncing with iCloud is the easiest method to transfer or sync Contacts from iPhone to iPad or vice versa. Because you don’t need to any transfer process. Just turn on the sync, and you’re done. All the contacts will appear on the iPad and on the devices where you have logged in with the Apple account.
Follow our Facebook and Twitter pages to read more tutorials instantly.