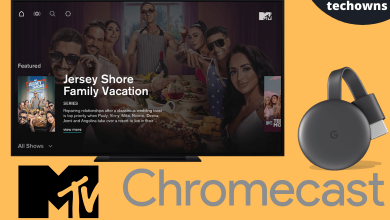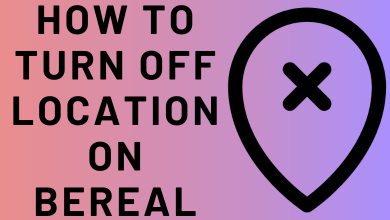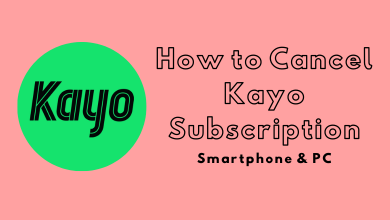With upgraded features and intuitive UI, Windows 11 may become a revolution and it will be available as an update for all Windows 10 users. It comes with new productivity and social features, additional security, accessibility updates, etc. Windows 11 will be accessible via the taskbar and also comes with Chromium-based Microsoft Edge. Anyways, let’s see how to turn off notifications in Windows 11 before its advent, Shall we?
Contents
- How to Turn off Notifications in Windows 11
- Method 1: Turing off Notification from the Action Center
- 1.1 From Suggested Notifications
- Method 2: Turn off Notifications in Windows 11 from Settings
- 2.1 Stop Notification pop-ups
- 2.2 Turn off Notifications for Different Apps
- 2.3 Disable Lock Screen Notifications
- 2.4 Disable Notification Banners
- More on How to Turn off Notifications in Windows 11
- Turn off Notifications for a Certain Period of Time
- Set Notification Priorities
- Remove Notification Counts from Taskbar
How to Turn off Notifications in Windows 11
Windows 11 made it customizable to turn off notifications when you no longer wanted to distract from them. It includes settings to disable notifications, alert messages, sounds, setting priorities, etc.
Method 1: Turing off Notification from the Action Center
1.1 From Suggested Notifications
There are three different ways to turn off the notifications from the available notifications.
1. If you are finding a notification on the computer screen, click on the three-dotted menu. Choose “Turn off all notifications for suggested”. Now, you will not be getting any notification from the app.
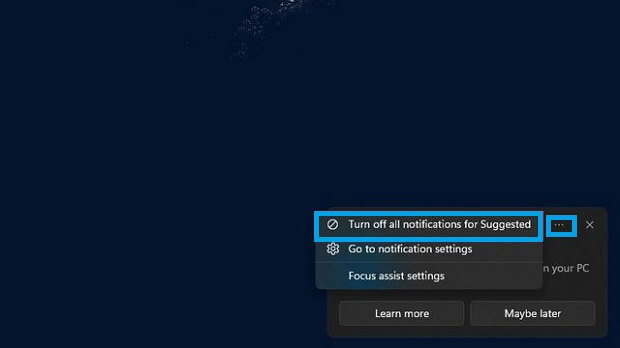
2. Click on the Date and Time. Choose the notification and click the three-dots menu icon. Now, click “Turn off all notifications for suggested.”
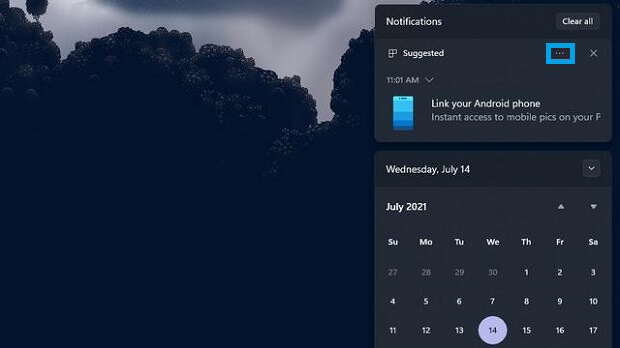
3. Additionally, go to Settings and choose System > Notifications. Scroll down and uncheck the boxes near the following options.
- Offer suggestions on how I can set up my device
- Get tips and suggestions when I use Windows
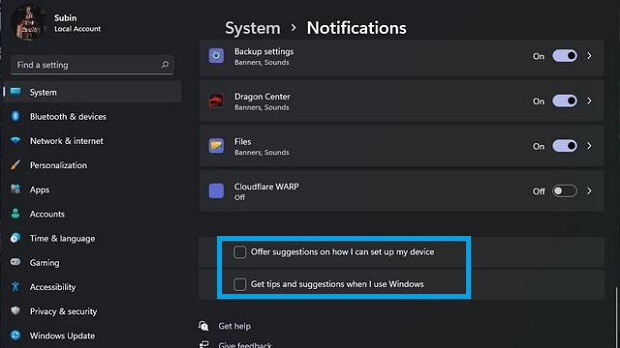
Now you will not be getting any such notification while using Windows 11.
Method 2: Turn off Notifications in Windows 11 from Settings
2.1 Stop Notification pop-ups
1. Press the Windows + I button or click on the Start option to open the Settings menu.
2. Select the System Settings option.
3. From the center pane, click on the Notifications option.
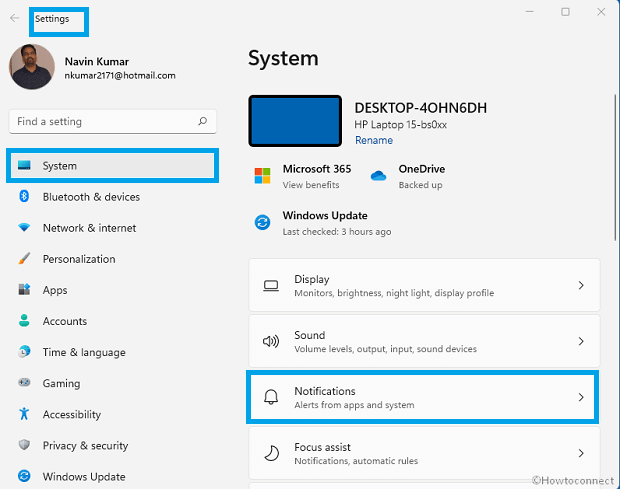
4. Turn off the toggle near Notifications.
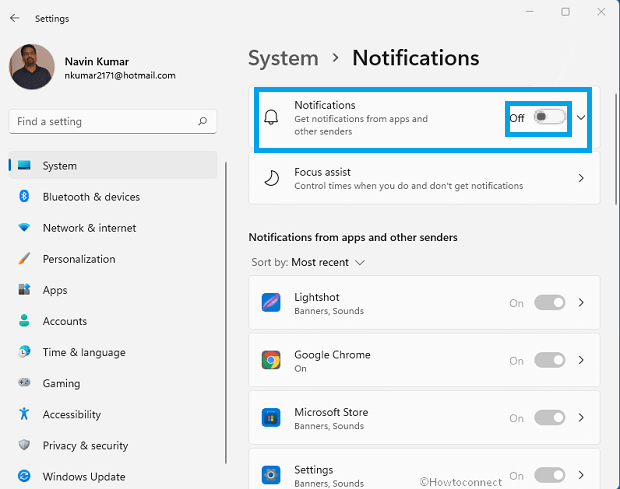
2.2 Turn off Notifications for Different Apps
1. Click on the Start menu and choose the Settings option.
2. Choose the System Settings and click on the Notifications.
3. Scroll down to find various apps and programs from which you will be getting notifications.
4. Select the app you want.
5. Turn off the toggle located next to that particular app.
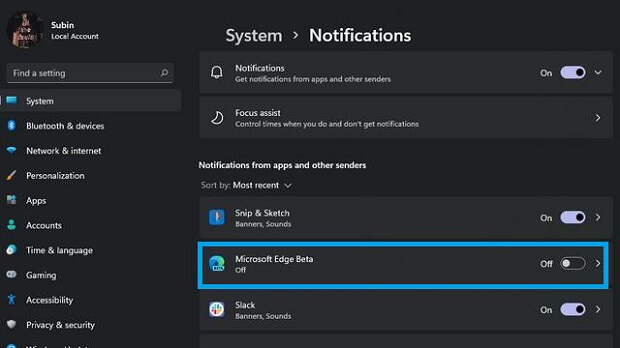
From now, you will not be getting any notifications from the respective apps.
Related Guide: How to Stop Automatic Updates on Windows 11
2.3 Disable Lock Screen Notifications
1. Open the Settings menu from the Start or by pressing Windows + I keys.
2. Go to System >> Notifications.
3. Uncheck the box corresponding to “Show Notifications on the lock screen.”
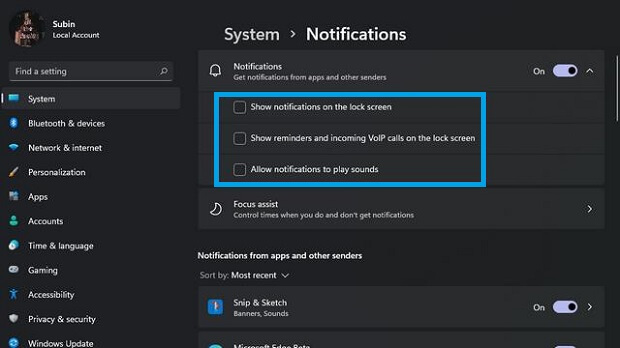
4. You can also uncheck the boxes for the following to work without any intrusion.
- Show reminders incoming VoIP calls on the lock screen
- Allow notiifcations to play sound.
2.4 Disable Notification Banners
1. Go to Settings >> System >> Notifications.
2. Scroll down to the Get notifications from apps and other Senders section and click on the app for which you want to disable banners.
3. Uncheck the box near the Show Notification Banners.
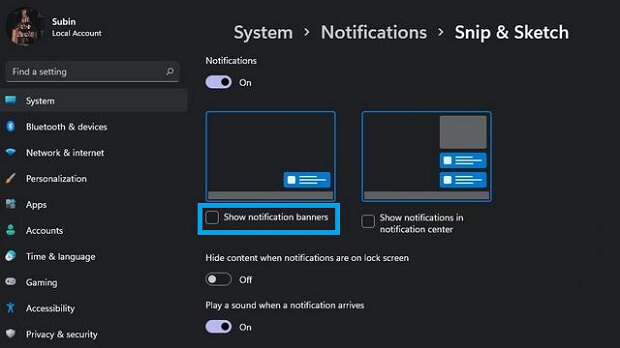
And now you will not be receiving any banners from the corresponding app.
More on How to Turn off Notifications in Windows 11
Turn off Notifications for a Certain Period of Time
1. Press the Windows + S keys and type Focus Assist.
2. Press Enter.
3. Click on Priority Only and enable it.
4. Navigate to the Automatic Rules section.
5. Click During these Times and choose the Arrow.
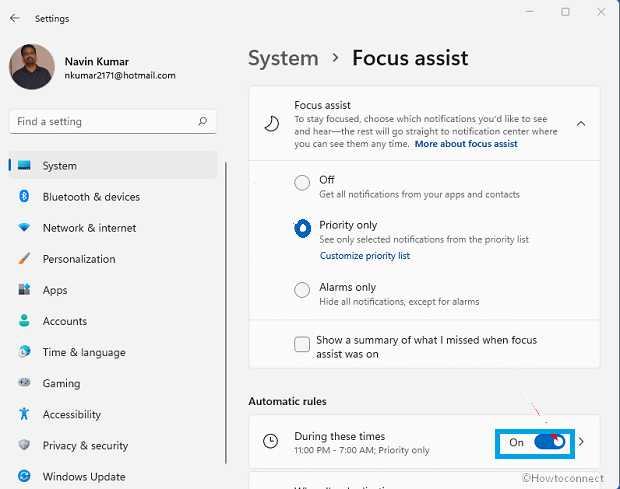
6. Enable Settings. Now, choose the Start Time and End Time.
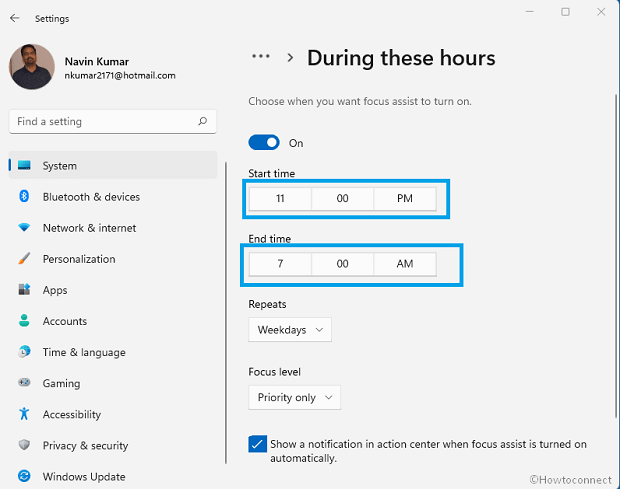
7. Click Dropdown under Repeat. Choose Daily, Weekday, Weekend option.
8. On the focus level, keep the Priority Only option.
In order to turn off Notifications while Playing Games: Go to Focus Assist and turn on Priority Only. Now disable the toggle near the When I’m Playing a Game. You can also Customize the Priority List as your wish.
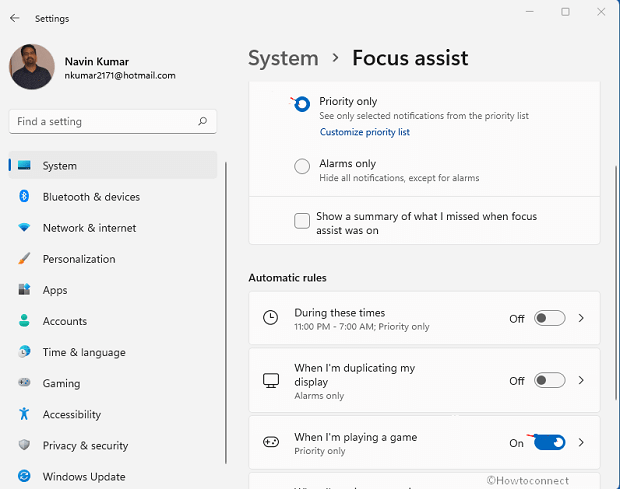
Set Notification Priorities
- Go to Settings >> System >> Notifications. Click on Get Notification from Senders. Now choose a particular app and check the option you want from Top, High, and Normal.
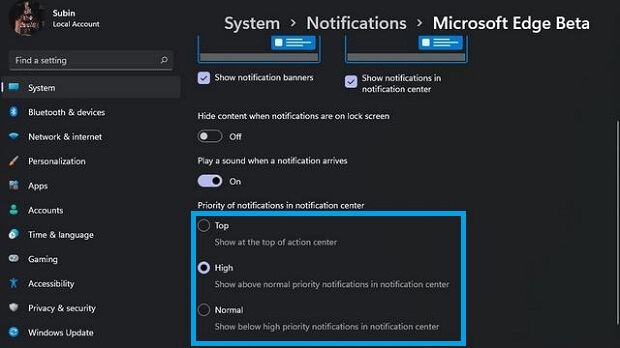
- Click on the Start menu and choose Settings >> System >> Notifications. Uncheck the box near All Notifications to play Sounds. Or open Focus Assist and select the Alarms Only option.
- If you want to turn off sounds for a particular app go to Settings >> System >> Notifications. Scroll down and select the app. Then turn off Play a sound when a notification arrives.
Related Guide: How to Change Date and Time in Windows 11
Remove Notification Counts from Taskbar
1. Right-click on the Notification Bar. In this case, the Date and Time bar.
2. Click on Don’t show the number of notifications.
And that is it all about turning off notifications on your Windows 11. Windows 11 will be more simple than any other previous Windows version. If you want to know more about Windows 11 and its updates, stay with us on our Facebook and Twitter pages.